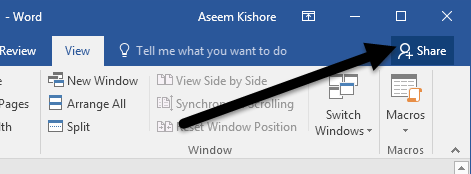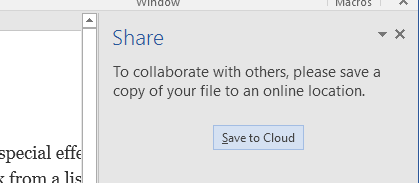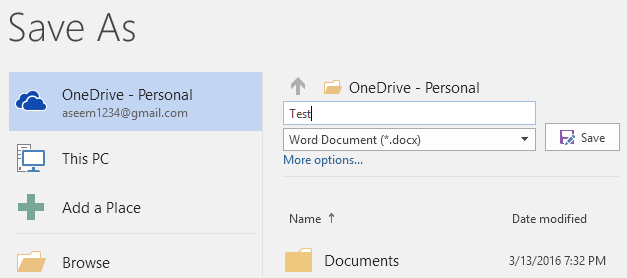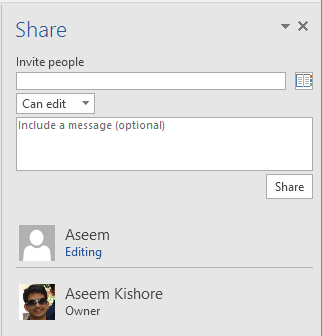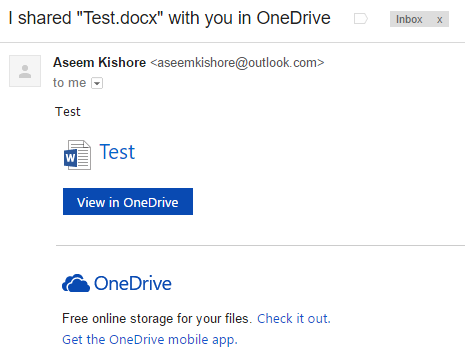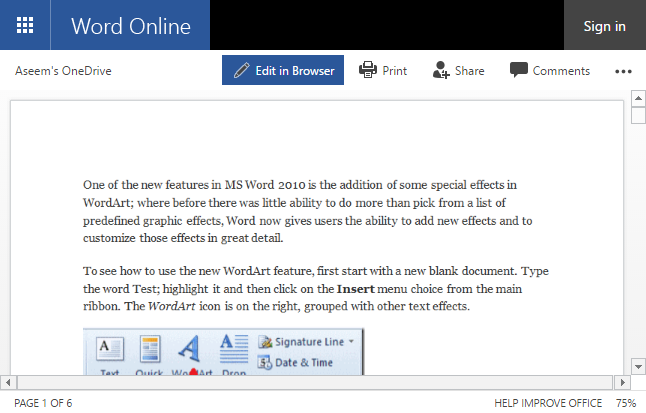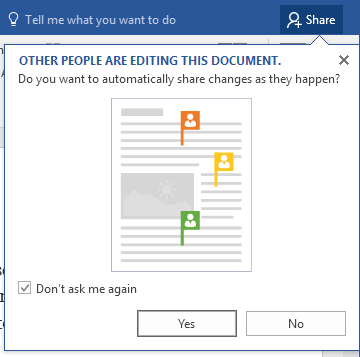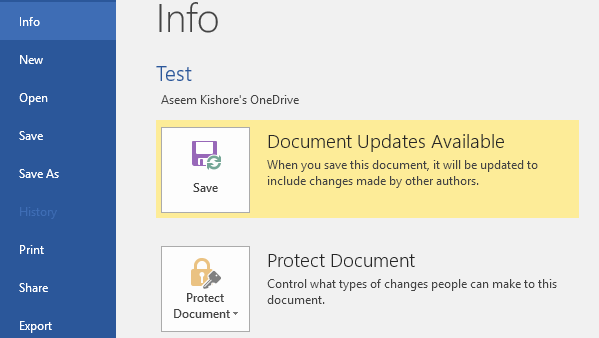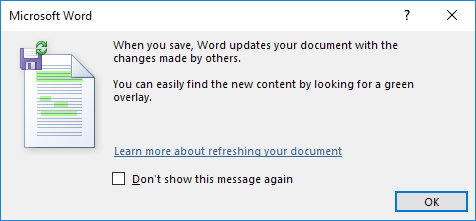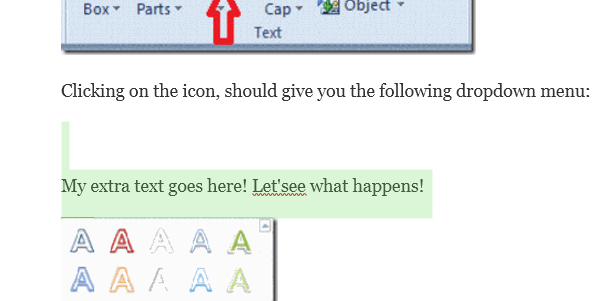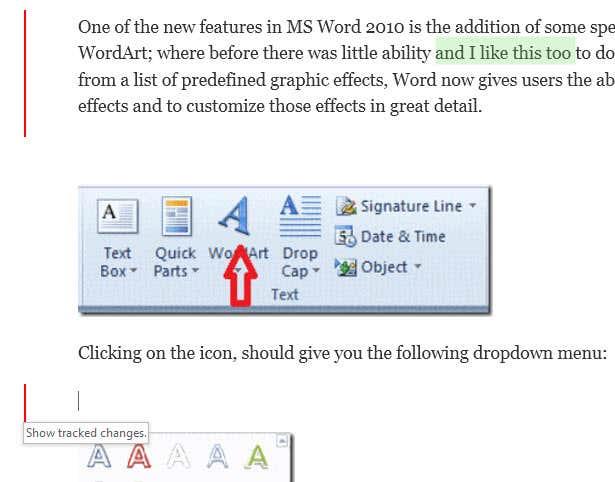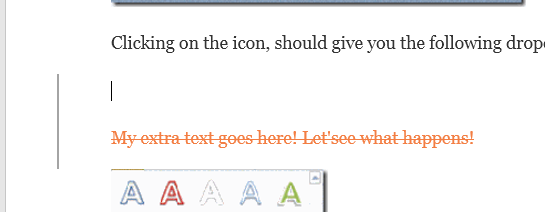Letar du efter ett sätt att samarbeta med andra i ett Word-dokument? Om så är fallet kan du göra det väldigt enkelt i själva Word. Funktionen har funnits i ett par versioner av Office och den fungerar även om den mottagande parten inte har Word installerat på sitt system.
Observera att för att komma igång med dokumentdelning i Word måste du spara dina dokument i molnet. Inte alla dina dokument, men åtminstone det som kommer att delas. Det betyder att du måste konfigurera ett OneDrive-konto först och sedan logga in på ditt Microsoft-konto från Word.
Dela Word Doc
När du har installerat OneDrive ordentligt i Word, fortsätt och klicka på knappen Dela längst upp till höger på skärmen.
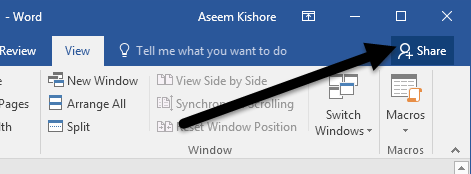
Detta kommer att ta upp en ruta till höger på skärmen. Om dokumentet inte har sparats i molnet ännu måste du klicka på knappen Spara till molnet .
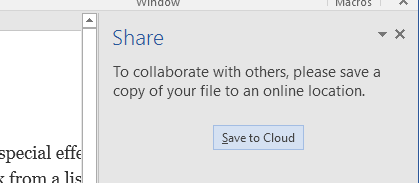
Detta kommer att visa dialogrutan Spara som , som redan borde vara inställd på OneDrive. Ge din fil ett namn och spara den.
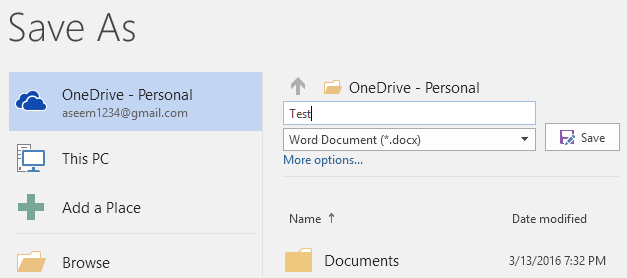
När den har sparats och laddats upp till molnet, gå tillbaka till dialogrutan Dela och du kommer nu att kunna bjuda in andra att gå med. Skriv in en e-postadress, välj om de kan redigera den eller bara visa den och inkludera sedan ett valfritt meddelande.
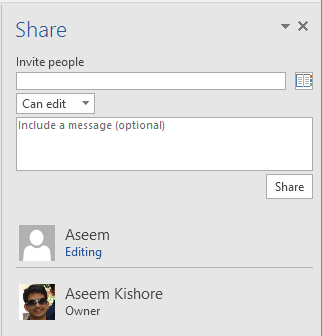
På den mottagande sidan kommer ett e-postmeddelande som innehåller en länk till dokumentet som är lagrat i den avsändande partens OneDrive-konto:
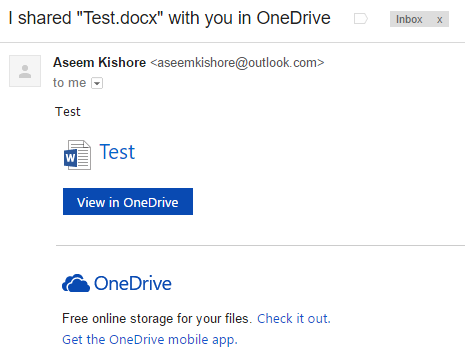
När användaren klickar på länken kommer den till en webbläsarversion av Word som heter Word Online, där dokumentet kan redigeras.
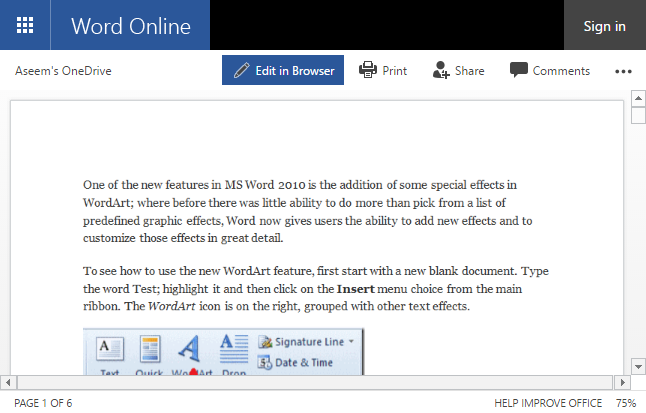
Klicka på knappen Redigera i webbläsare så får du det välbekanta bandgränssnittet för Word-programmet på skrivbordet. Användaren kan redigera dokumentet utan att behöva installera Word eller behöva ha ett OneDrive-konto.
Dokumentet sparas automatiskt, så att användaren inte behöver oroa sig för att försöka spara dokumentet själv. På din sida kommer du att se ett meddelande som säger att andra personer redigerar dokumentet och frågar om du vill dela ändringar automatiskt när de händer. Jag rekommenderar att du klickar på Ja här.
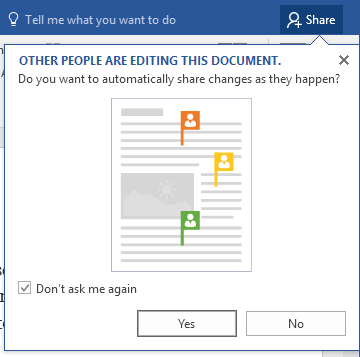
Observera att du inte kommer att se ändringarna från andra användare förrän du sparar dokumentet. Om du klickar på Arkiv ser du ett nytt meddelande på Info-fliken som säger Dokumentuppdateringar tillgängliga .
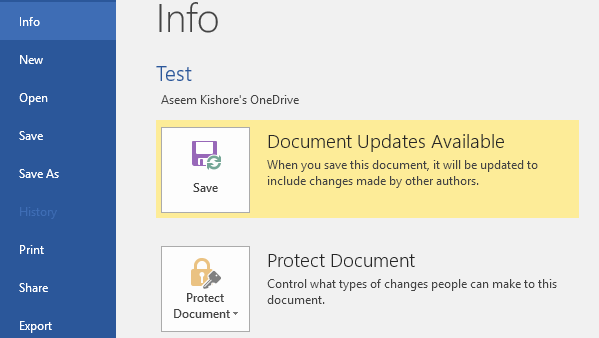
Fortsätt och spara ditt dokument så får du ett annat meddelande som förklarar att nya ändringar som gjorts av andra kommer att visas med en grön överlagring.
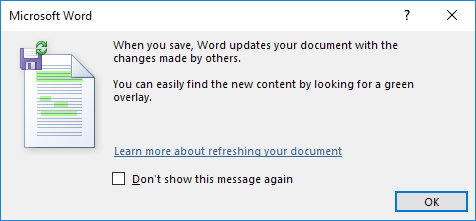
Klicka på OK och bläddra igenom ditt dokument. Allt i grönt är det som har ändrats eller lagts till av någon annan. I min testning, om någon raderade något från dokumentet, visade det ingenting i grönt.
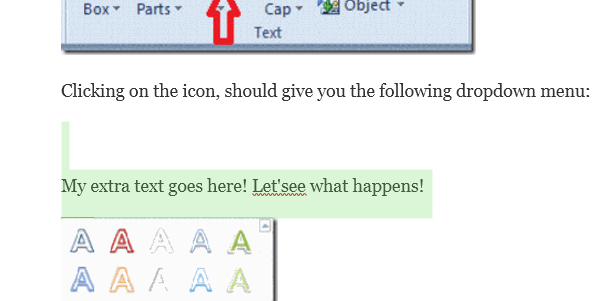
Observera att när du har sparat dokumentet försvinner den gröna markeringen tills nya ändringar görs. Om du vill hålla reda på vilka ändringar som görs bör du aktivera Spåra ändringar på dokumentet innan du delar det, annars är det lite svårt att säga vad som händer, speciellt om flera personer redigerar dokumentet.
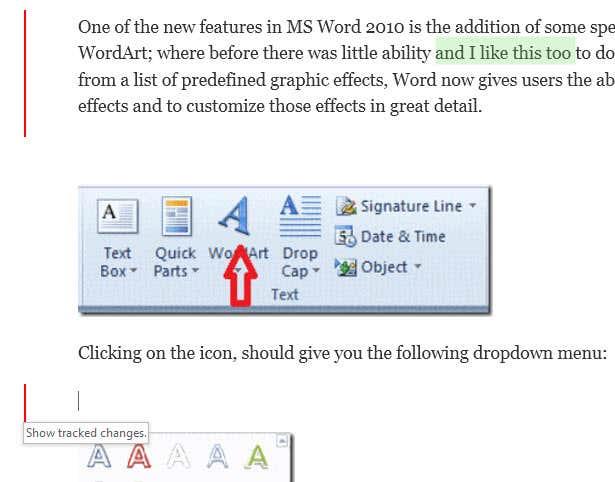
Ovan har jag aktiverat Spåra ändringar på fliken Granska och nu har jag, förutom den grönt markerade texten, även de röda vertikala staplarna i den vänstra kolumnen. Eftersom borttagningar inte visas i grönt kan du bara se dem genom att spåra ändringar. Klicka på den röda linjen så visas det borttagna innehållet genomstruket.
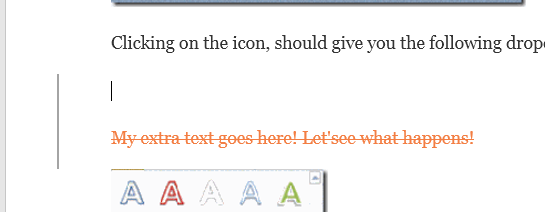
Sammantaget är Word ett utmärkt verktyg för att samarbeta i realtid med flera författare eller redaktörer och synkroniseringsaspekten fungerar mycket bra. En funktion som jag märkte är att när någon annan redigerar ett visst stycke, hindrar det andra från att redigera det avsnittet tills den första personen är klar. Detta säkerställer att människor inte skriver över samma avsnitt samtidigt. Om du har några frågor, kommentera gärna. Njut av!