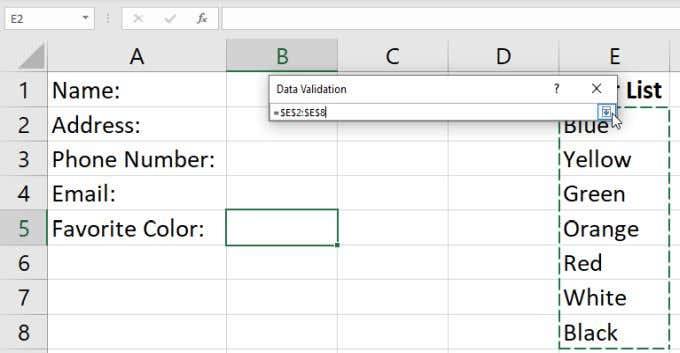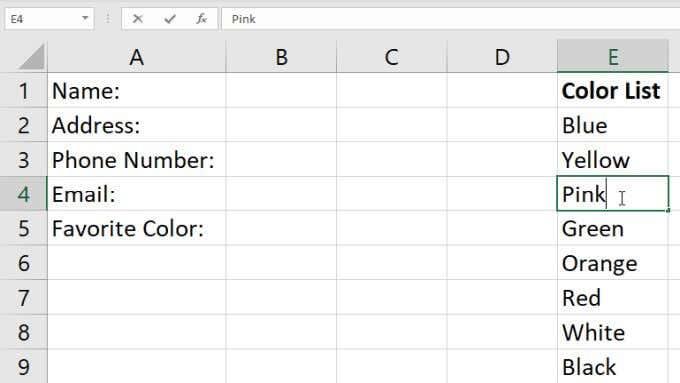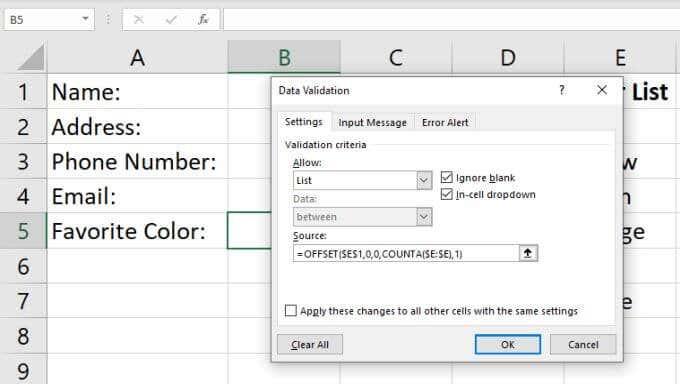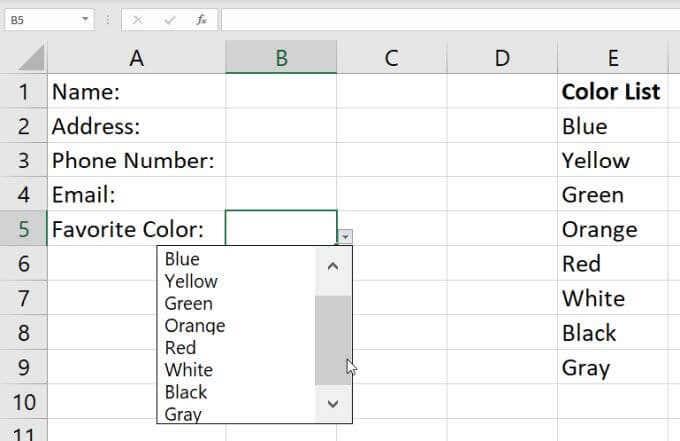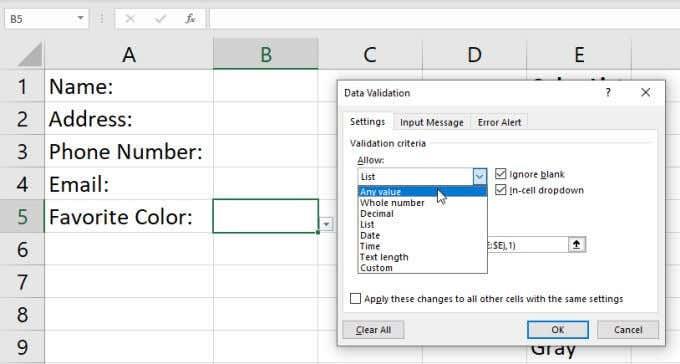Att använda en rullgardinslista i Excel kan avsevärt minska tiden det kan ta att lägga in data i ett kalkylblad . Tack och lov är det väldigt enkelt att skapa en rullgardinslista i Excel.
Det finns några metoder att göra detta, från enkla till avancerade. Du kommer att lära dig alla sätt att göra det i den här artikeln.

Skapa en rullgardinslista i Excel: Enkel metod
Det enklaste sättet att skapa en rullgardinslista i Excel är att gå in i listan manuellt. Detta är idealiskt för situationer där du bara behöver en rullgardinslista i en enda cell och du inte behöver uppdatera den ofta.
Om du till exempel skickar en fil till folk där du vill att de ska fylla i några fält, och ett fält har en enkel lista med val, är den här metoden idealisk.
För att skapa en rullgardinslista med den enkla metoden:
1. Välj den eller de celler där du vill skapa din lista.

2. Välj Data från menyn och välj Datavalidering på menyfliksområdet.

3. Detta öppnar ett datavalideringsfönster. Välj rullgardinsmenyn under Tillåt och välj Lista .

4. Detta låter dig skriva in objekten du vill ha i din lista manuellt. Skriv bara in varje objekt i fältet Källa med varje objekt separerat med kommatecken.

5. Välj OK . Nu ser du att cellen du valde har en nedrullningsbar pil bredvid sig. När du väljer den här pilen kommer du att se alla objekt du skrev in i den här listan.

Även om detta är den snabbaste metoden för att skapa en rullgardinslista i Excel, är det också det svåraste att underhålla. För att ändra listan måste du gå tillbaka till valideringsinställningarna och uppdatera fältet Källa.
Om du skapar många av den här typen av rullgardinslistor i Excel kan det ta mycket arbete att ändra dessa. Det är därför det är viktigt att endast använda den här metoden för enstaka celler och för listor som du inte förväntar dig att ändra.
Skapa en rullgardinslista i Excel: Använda ett intervall
Om du vill ha en mer flexibel lösning kan du hämta objekt för din lista från en rad andra celler i Excel.
Att göra detta:
1. Lista först alla objekt du vill ha i din lista i valfri kolumn med celler. Du kan ange dessa på det aktuella kalkylbladet eller på vilket annat blad som helst.

2. Upprepa processen ovan för att markera cellen och starta fönstret Datavalidering. Ställ in fältet Tillåt till Lista . Den här gången, istället för att skriva något i fältet Källa, väljer du uppåtpilen till höger om detta fält. Detta är intervallvalsalternativet som låter dig välja fältet varifrån du vill hämta dina listobjekt.

3. Du kommer att se fönstret för datavalidering kollapsa så att du kan se hela arket. Dra muspekaren nedåt i hela cellområdet som innehåller alla listobjekt du vill inkludera. När du är klar med detta väljer du nedåtpilen till höger om valfältet. Detta kommer att utöka fönstret för datavalidering igen.
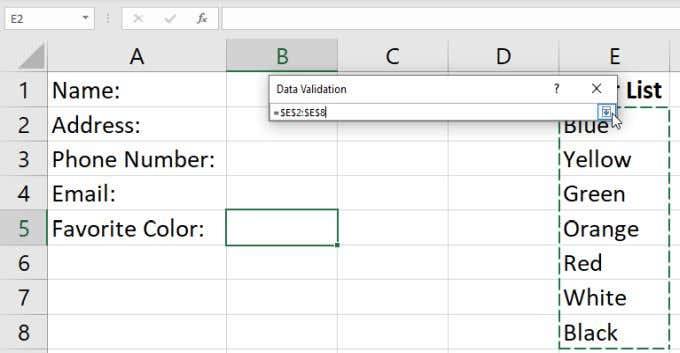
4. Du kommer att se intervallet du valt nu visas i fältet Källa. Välj bara OK för att acceptera dessa inställningar.

5. Nu, när du väljer rullgardinspilen till höger om cellen du har konfigurerat som en rullgardinslista, kommer du att se alla objekt som ingår i intervallet du just valt.

Det fina med det här tillvägagångssättet är att du kan ändra alla objekt i den listan bara genom att modifiera valfri cell i intervallet. Alla ändringar du gör där kommer att uppdatera varje rullgardinslista du skapade där du valde det här intervallet som källa.
Den här metoden är bäst när du vill formatera många celler till en rullgardinsmeny med samma listobjekt. Du kan låta innehållet i ett enda intervall styra objekten för alla dessa listor, och det spelar ingen roll hur många det finns.
Lägga till objekt i din lista
Förutom att ändra objekt i ditt sortiment för att uppdatera dina listor, kan du också lägga till nya objekt. Du kommer inte att kunna lägga till ett objekt i slutet av intervallet, eftersom ditt intervallval begränsas av den första och sista cellen du har markerat.
Istället måste du infoga en ny post någonstans i mitten av intervallet. Excel kommer dynamiskt att uppdatera ditt intervallval i datavalideringsinställningarna för att inkludera det nya intervallet som du har ökat med en cell.
Att göra detta:
1. Högerklicka på valfri cell i ditt källområde och välj Infoga från rullgardinsmenyn.

2. I det lilla urvalsfönstret väljer du Flytta celler nedåt och väljer OK . Detta flyttar alla celler i intervallet ned med en och infogar en tom cell där du har markerat.

3. Skriv det nya objektet du vill lägga till i den tomma cellen du just skapade.
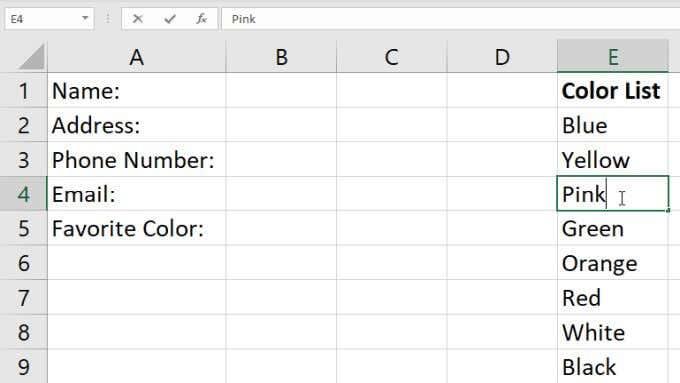
När du nu väljer ikonen med nedåtpilen till höger om rullgardinslistans cell som du skapade, ser du det nya objektet du just lade till i intervallet.

Det här är ett enkelt sätt att lägga till nya objekt till din rullgardinslista, men det kräver några extra steg. Det är verkligen inte så enkelt någonstans som att bara lägga till ett nytt föremål i slutet av ditt sortiment.
Om du vill göra det behöver du bara ändra hur du har konfigurerat datavalideringen för ditt intervall. Du kan lära dig hur du gör detta i nästa avsnitt.
Lägga till objekt dynamiskt till din lista
För ett mer bekvämt sätt att lägga till objekt till din rullgardinslista genom att bara skriva det nya objektet i slutet av ditt konfigurerade intervall, måste du använda OFFSET- funktionen .
Med rullgardinslistan markerad väljer du Data från menyn och Datavalidering från menyfliksområdet.
I fönstret Datavalidering ändrar du källan till följande:
=OFFSET($E$1,0,0,COUNTA($E:$E),1)
Ändra $E$1 och $E:$E i formeln för att använda bokstaven i kolumnen där du har angett din lista med objekt. Välj OK för att bekräfta denna nya datavalideringskonfiguration.
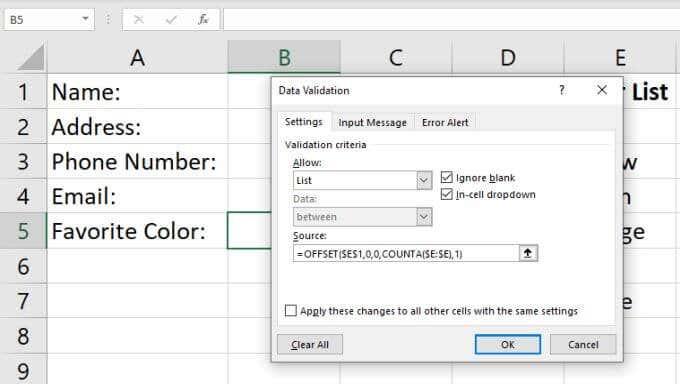
Så här fungerar formeln:
- 0-argumenten i OFFSET-funktionen säger att den inte ska tillämpa någon offset på kolumner eller rader.
- Utsignalen från COUNTA-funktionen talar om för OFFSET-funktionen höjden på området.
- Funktionen COUNTA räknar antalet celler som inte är tomma i kolumnen som innehåller ditt intervall.
Nu, när du lägger till ett nytt värde i den kolumnen, ökar höjdparametern för OFFSET-funktionen med en, och OFFSET-funktionen returnerar hela intervallet, uppdaterat för att inkludera din nya post.
För att se detta i aktion, lägg bara till en ny post i ditt utbud av föremål. Välj rullgardinspilen till höger om din rullgardinscell, så ser du din nya post visas i rullgardinsmenyn.
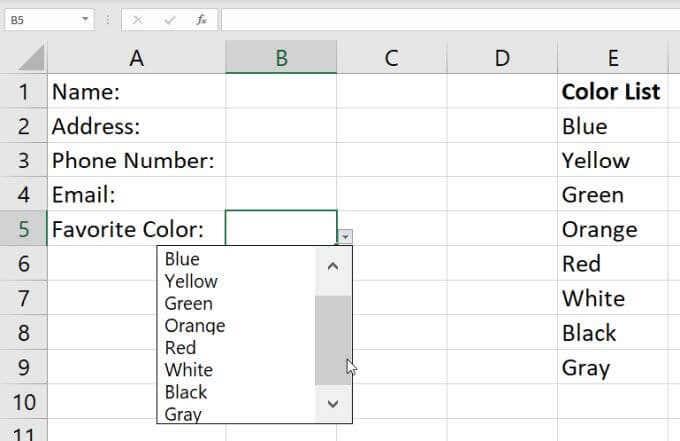
Tänk på att du kan behöva använda rullningslisten till höger om din lista med objekt är lång.
Ta bort en rullgardinslista i Excel
Slutligen, om du någonsin vill ta bort rullgardinsmenyn från någon av cellerna där du har ställt in detta, välj bara den cellen och öppna fönstret Datavalidering igen.
Ändra rullgardinsmenyn Tillåt till valfritt värde och välj OK .
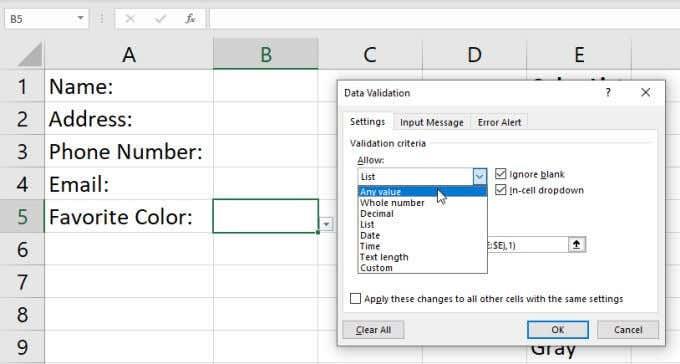
När du ändrar den här inställningen ser du att cellen återgår till det normala.

Skapa rullgardinslistor i Excel
Det är enkelt att skapa en rullgardinslista i Excel, och du har många alternativ att välja mellan. Metoden du väljer beror bara på hur många celler du planerar att aktivera med en lista med objekt och hur flexibel du vill att listan med objekt ska vara. Om du planerar att ändra listobjekten ofta, använd definitivt det dynamiska tillvägagångssättet.