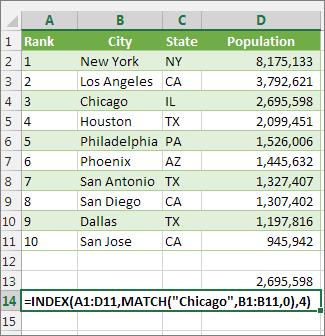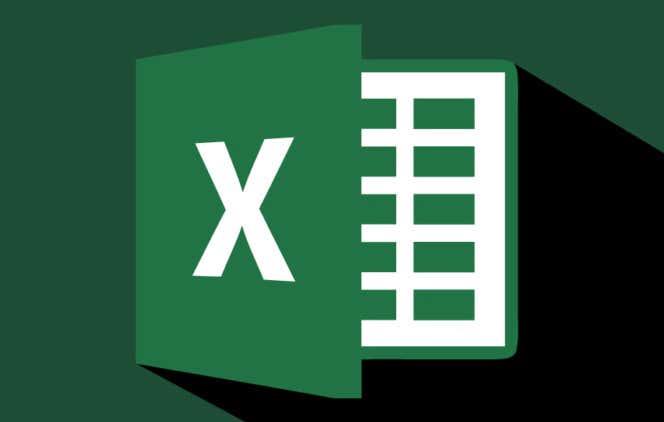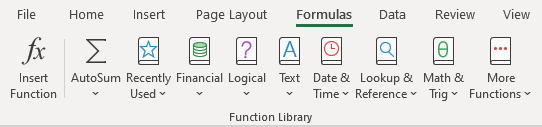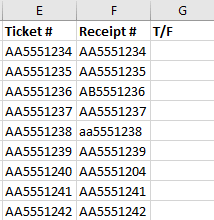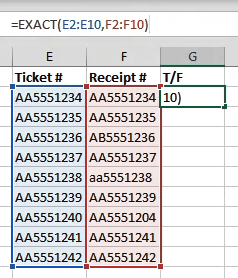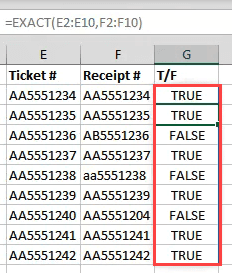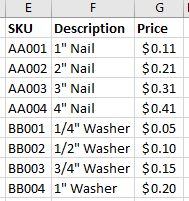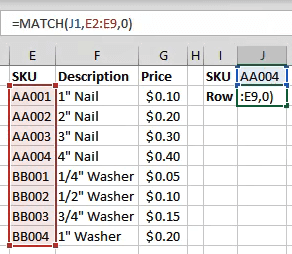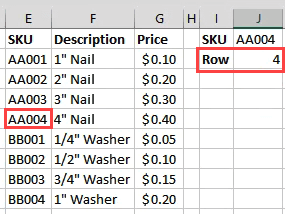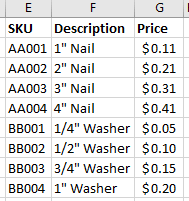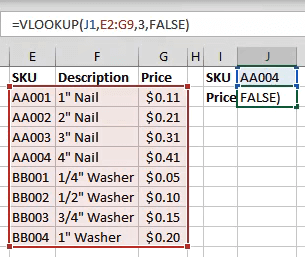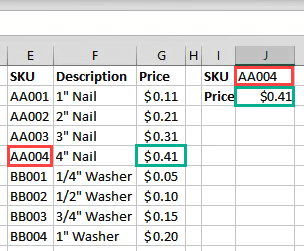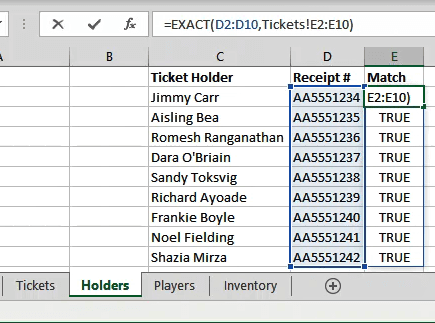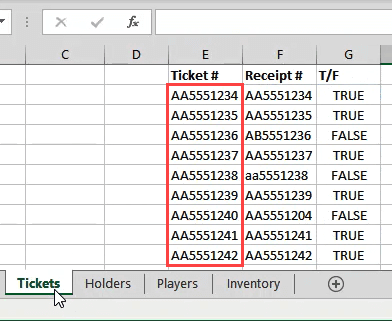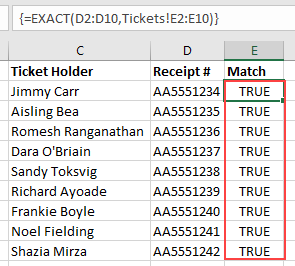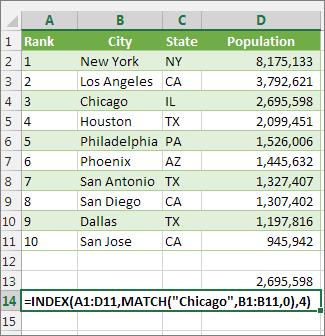Du har en Excel-arbetsbok med tusentals siffror och ord. Det måste finnas multiplar av samma tal eller ord där. Du kanske måste hitta dem. Så vi ska titta på flera sätt du kan hitta matchande värden i Excel 365 .
Vi kommer att täcka att hitta samma ord eller siffror i två olika kalkylblad och i två olika kolumner. Vi ska titta på att använda funktionerna EXAKT, MATCH och VLOOKUP. Vissa av metoderna vi kommer att använda kanske inte fungerar i webbversionen av Microsoft Excel, men de kommer alla att fungera i skrivbordsversionen.
Innehållsförteckning
- Vad är en Excel-funktion?
- Den exakta funktionen
- MATCH-funktionen
- VLOOKUP-funktionen
- Hur hittar jag matchande värden i två olika blad?
- Hur kan jag annars använda dessa funktioner?
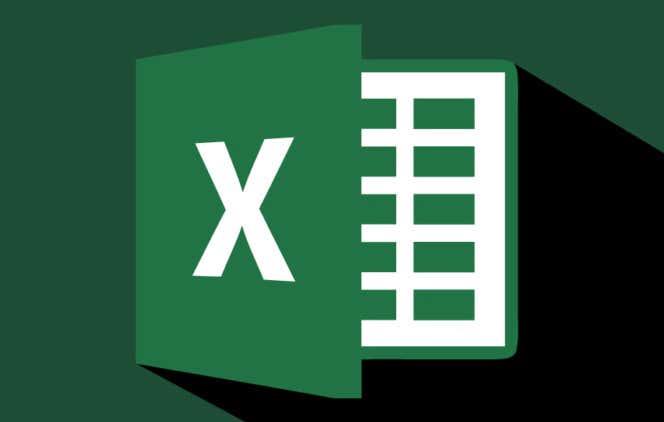
Vad är en Excel-funktion?
Om du har använt funktioner tidigare, hoppa vidare.
En Excel-funktion är som en miniapp. Den tillämpar en serie steg för att utföra en enda uppgift. De vanligaste Excel-funktionerna finns på fliken Formler . Här ser vi dem kategoriserade efter funktionens natur –
- Autosumma
- Nyligen använd
- Finansiell
- Logisk
- Text
- Datum Tid
- Uppslag & referens
- Math & Trig
- Fler funktioner.
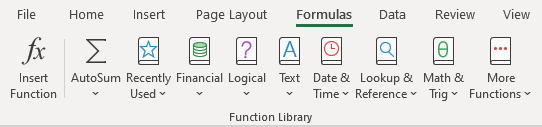
Kategorin Fler funktioner innehåller kategorierna Statistical, Engineering, Cube, Information, Compatibility och Web .
Den exakta funktionen
Exakt-funktionens uppgift är att gå igenom raderna i två kolumner och hitta matchande värden i Excel-cellerna. Exakt betyder exakt. Exakt-funktionen är i sig skiftlägeskänslig. Det kommer inte att se New York och new york som en match.
I exemplet nedan finns det två textkolumner – biljetter och kvitton. För endast 10 uppsättningar text kunde vi jämföra dem genom att titta på dem. Föreställ dig om det fanns 1 000 rader eller fler. Det var då du skulle använda Exakt-funktionen.
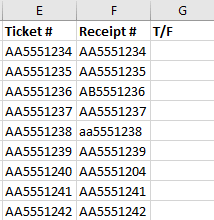
Placera markören i cell C2. Ange formeln i formelfältet
=EXAKT(E2:E10,F2:F10)
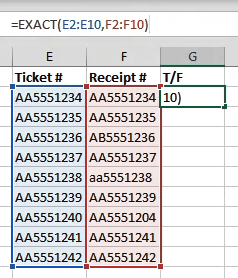
E2:E10 hänvisar till den första kolumnen med värden och F2:F10 hänvisar till kolumnen precis bredvid. När vi trycker på Enter kommer Excel att jämföra de två värdena i varje rad och tala om för oss om det är en matchning ( Sant ) eller inte ( Falskt ). Eftersom vi använde intervall istället för bara två celler, kommer formeln att spilla över i cellerna under den och utvärdera alla andra rader.
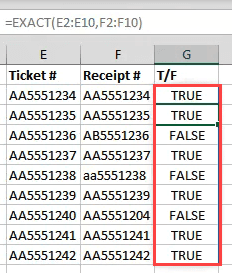
Denna metod är dock begränsad. Det kommer bara att jämföra två celler som finns på samma rad. Det kommer inte att jämföra vad som finns i A2 med B3 till exempel. Hur gör vi det? MATCH kan hjälpa.
MATCH-funktionen
MATCH kan användas för att berätta var en matchning för ett specifikt värde finns i ett cellintervall.
Låt oss säga att vi vill ta reda på vilken rad en specifik SKU (Stock Keeping Unit) finns i, i exemplet nedan.
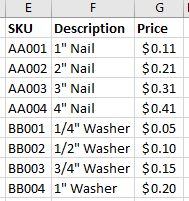
Om vi vill ta reda på vilken rad AA003 står i, skulle vi använda formeln:
=MATCH(J1;E2:E9,0)
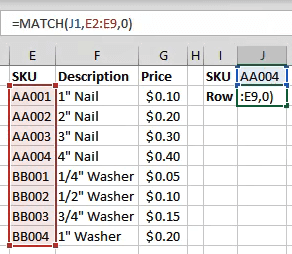
J1 refererar till cellen med värdet vi vill matcha. E2:E9 hänvisar till intervallet av värden vi söker igenom. Nollan ( 0 ) i slutet av formeln talar om för Excel att leta efter en exakt matchning. Om vi matchade siffror kunde vi använda 1 för att hitta något mindre än vår fråga eller 2 för att hitta något större än vår fråga.
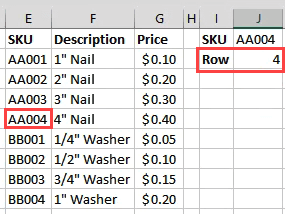
Men tänk om vi ville hitta priset på AA003?
VLOOKUP-funktionen
V :et i VLOOKUP står för vertikal. Det betyder att den kan söka efter ett givet värde i en kolumn. Vad den också kan göra är att returnera ett värde på samma rad som det hittade värdet.
Om du har en Office 365-prenumeration i månadskanalen kan du använda den nyare XLOOKUP . Om du bara har ett halvårsabonnemang kommer det att vara tillgängligt för dig i juli 2020.
Låt oss använda samma lagerdata och försöka hitta priset på något.
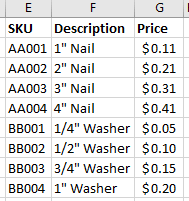
Där vi letade efter en rad tidigare anger du formeln:
=UPSÖK(J1;E2:G9;3;FALSK)
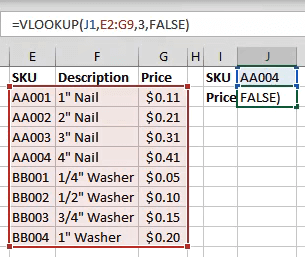
J1 refererar till cellen med värdet vi matchar. E2:G9 är intervallet av värden vi arbetar med. Men VLOOKUP kommer bara att leta efter en matchning i den första kolumnen i det intervallet. 3 :an refererar till den 3:e kolumnen över från början av intervallet.
Så när vi skriver en SKU i J1, kommer VLOOKUP att hitta matchningen och ta värdet från cellen 3 kolumner över från den. FALSK talar om för Excel vilken typ av matchning vi letar efter. FALSK betyder att det måste vara en exakt matchning där TRUE skulle säga att det måste vara en nära matchning.
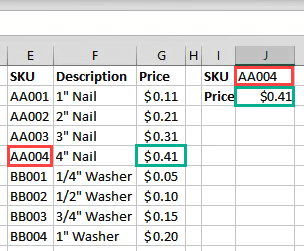
Hur hittar jag matchande värden i två olika blad?
Var och en av funktionerna ovan kan fungera över två olika ark för att hitta matchande värden i Excel. Vi kommer att använda EXAKT-funktionen för att visa dig hur. Detta kan göras med nästan vilken funktion som helst. Inte bara de vi behandlade här. Det finns även andra sätt att länka celler mellan olika ark och arbetsböcker .
Arbetar på bladet Holders , vi anger formeln
=EXAKT(D2:D10,Biljetter!E2:E10)
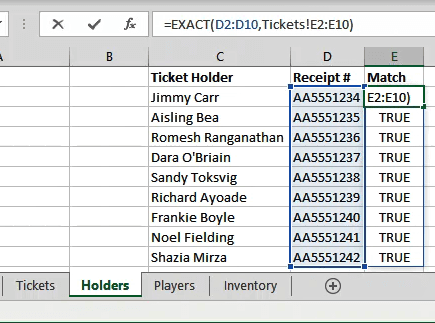
D2:D10 är intervallet vi har valt på bladet Holders. När vi väl har satt ett kommatecken efter det kan vi klicka på biljettbladet och dra och välja det andra intervallet.
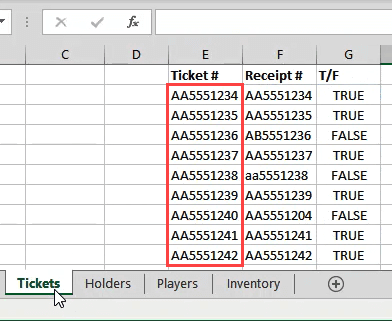
Se hur det refererar till bladet och sortimentet som biljetter!E2:E10 ? I det här fallet matchar varje rad, så resultaten är alla Sanna.
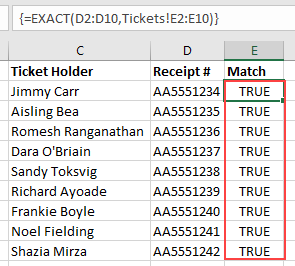
Hur kan jag annars använda dessa funktioner?
När du väl behärskar dessa funktioner för att matcha och hitta saker kan du börja göra många olika saker med dem. Ta också en titt på att använda funktionerna INDEX och MATCH tillsammans för att göra något som liknar VLOOKUP.
Har du några coola tips om hur du använder Excel-funktioner för att hitta matchande värden i Excel? Kanske en fråga om hur man gör mer? Skriv till oss i kommentarerna nedan.
Använder INDEX och MATCH istället för VLOOKUP
Det finns vissa begränsningar med att använda VLOOKUP—funktionen VLOOKUP kan bara slå upp ett värde från vänster till höger. Det betyder att kolumnen som innehåller värdet du slår upp alltid ska vara placerad till vänster om kolumnen som innehåller returvärdet. Om ditt kalkylblad inte är byggt på detta sätt, använd inte VLOOKUP. Använd kombinationen av funktionerna INDEX och MATCH istället.
Det här exemplet visar en liten lista där värdet vi vill söka på, Chicago, inte finns i kolumnen längst till vänster. Så vi kan inte använda VLOOKUP. Istället kommer vi att använda MATCH-funktionen för att hitta Chicago i intervallet B1:B11. Det finns på rad 4. Sedan använder INDEX det värdet som uppslagsargument och hittar populationen för Chicago i den fjärde kolumnen (kolumn D). Formeln som används visas i cell A14.