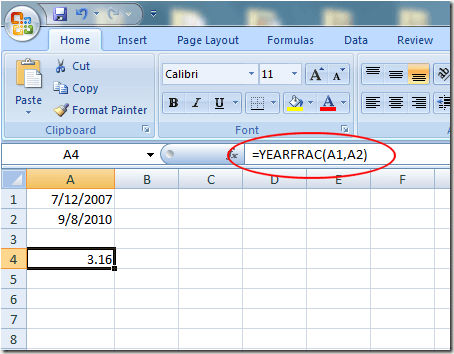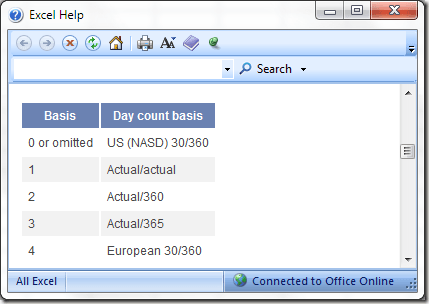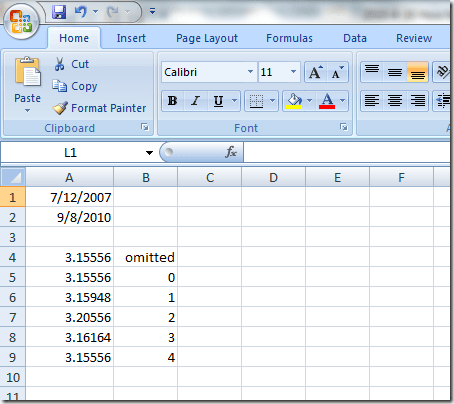En av begränsningarna med att subtrahera datum i Exce l är att applikationen bara kan ge dig antingen antalet dagar, antalet månader eller antalet år separat, snarare än ett kombinerat antal.
Lyckligtvis inkluderade Microsoft en inbyggd Excel-funktion för att ge dig exakta skillnader mellan två datum i ett kalkylblad. Lär dig hur du beräknar tiden mellan två datum med precision i Excel.
Använder funktionen YEARFRAC i Excel
Med funktionen YEARFRAC kan du beräkna den exakta skillnaden mellan två datum eftersom till skillnad från andra metoder som returnerar ett heltalsresultat, returnerar den här funktionen ett decimalresultat för att indikera bråkdelar av ett år.
YEARFRAC-funktionen kräver dock lite mer kunskap än de flesta andra funktioner. Den grundläggande formeln för att använda denna funktion är:
=ÅRFRAC(startdatum, slutdatum, grund)
Start_date är det första variabeldatumet, slutdatum är det andra variabeldatumet och grunden är antagandet under vilket Excel ska returnera resultatet av beräkningen. Det är grunden med vilken du måste vara försiktig när du använder YEARFRAC-funktionen.
Anta att du har ett Excel-kalkylblad som ser ut ungefär så här och att du vill beräkna den exakta skillnaden mellan de två datumen i A1 och A2:
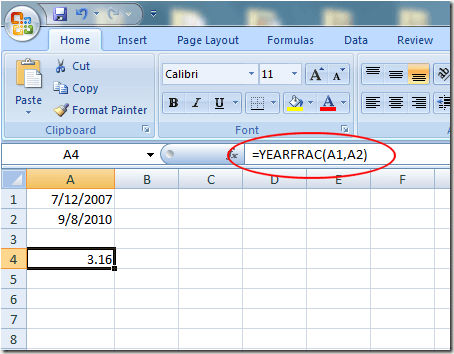
Avrundat till två decimaler gav Excel ett resultat på 3,16 år med funktionen YEARFRAC. Men eftersom vi inte inkluderade basvariabeln i ekvationen, antog Excel att det finns exakt 30 dagar i varje månad vilket ger en total årslängd på bara 360 dagar.
Det finns fem värden som du kan använda för basvariabeln , vart och ett motsvarar ett annat antagande om längden på ett år.
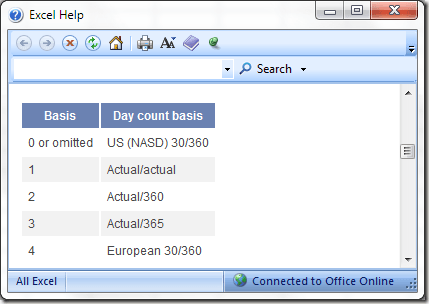
Enligt hjälpdokumentet tvingar Excel att anta den amerikanska NASD-standarden på 30-dagarsmånader och 360-dagarsår om du antingen utelämnar eller använder ett värde på 0 för basvariabeln .
Detta kan verka konstigt tills du inser att många finansiella beräkningar görs under dessa antaganden. Alla möjliga värden för basvariabeln inkluderar:
-
0 – US NASD 30 dagars månader/360 dagars år
-
1 – Faktiska dagar i månaderna/Faktiska dagar under åren
-
2 – Faktiska dagar i månaderna/360 dagar under åren
-
3 – Faktiska dagar i månaderna/365 dagar under åren
-
4 – Europeiska 30 dagar i månaderna/360 dagar i åren
Observera att värdet för basvariabeln som returnerar det mest exakta talet mellan två datum är 1. Nedan följer resultaten av att använda vart och ett av värdena för basvariabeln :
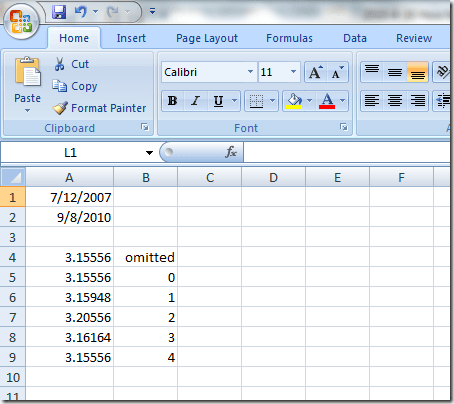
Även om en del av värdena för basvariabeln kan verka konstiga, används olika kombinationer av antaganden om längden en månad och ett år inom flera områden som ekonomi, finans och driftledning.
För att förbli jämförbara mellan månader med olika antal dagar (tänk februari vs. mars) och mellan år med olika antal dagar (tänk skottår vs. kalenderår) gör dessa yrken ofta konstiga antaganden om att genomsnittspersonen inte skulle göra det.
Särskilt användbart för finansiären är att använda de antaganden som basvariabeln erbjuder för att beräkna APR och APY baserat på olika räntesammansättningsscenarier. Räntan kan beräknas kontinuerligt, dagligen, veckovis, månadsvis, årligen eller till och med över flera år.
Med antagandena inbyggda i YEARFRAC-funktionen kan du vara säker på att dina beräkningar är korrekta och jämförbara med andra beräkningar med samma antaganden.
Som nämnts ovan är ett värde på 1 för basvariabeln tekniskt sett det mest korrekta. Om du är osäker, välj 1 om du inte är säker på de antaganden du vill göra angående längden på en månad och ett år. Njut av!