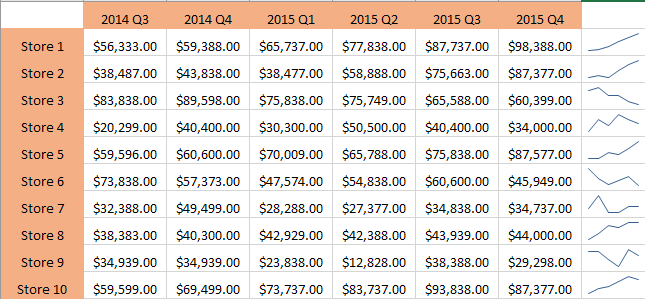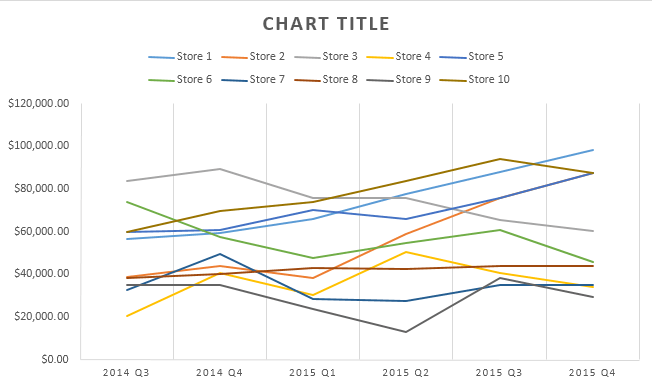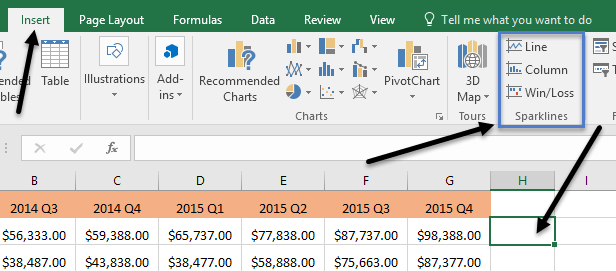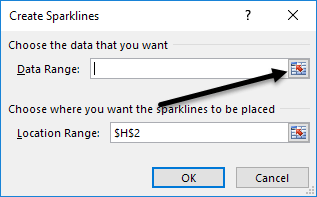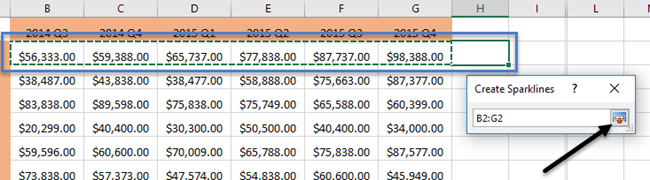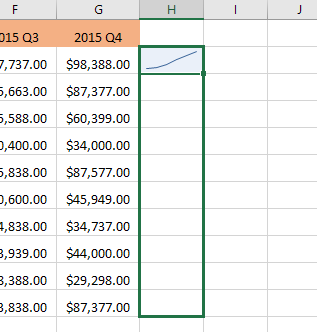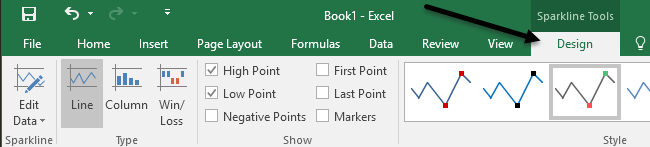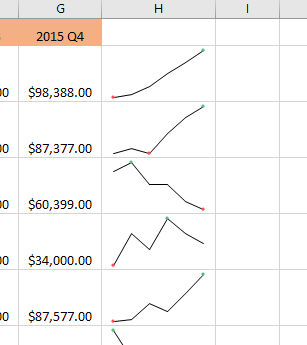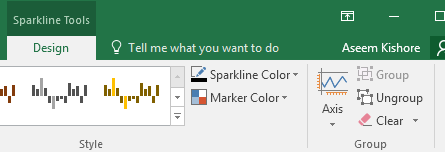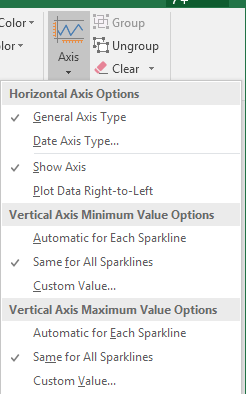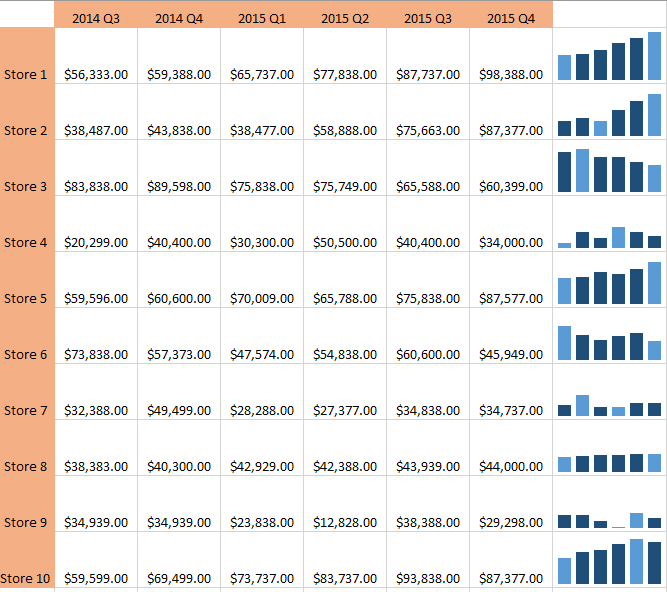Har du någonsin haft ett kalkylblad med data i Excel och snabbt velat se trenden i datan? Kanske har du några provresultat för dina elever eller intäkter från ditt företag under de senaste 5 åren och istället för att skapa ett diagram i Excel , som tar tid och slutar med att äta upp ett helt kalkylblad, skulle några små minidiagram i en enda cell bli bättre.
Excel 2010, 2013 och 2016 har en cool funktion som kallas sparklines som i princip låter dig skapa minidiagram inuti en enda Excel-cell. Du kan lägga till sparklines i valfri cell och hålla den bredvid dina data. På så sätt kan du snabbt visualisera data rad för rad. Det är bara ett annat bra sätt att analysera data i Excel.
Innan vi börjar, låt oss ta en titt på ett snabbt exempel på vad jag menar. I data nedan har jag intäkter från tio butiker under de senaste sex kvartalen. Med sparklines kan jag snabbt se vilka butiker som ökar intäkterna och vilka butiker som går dåligt.
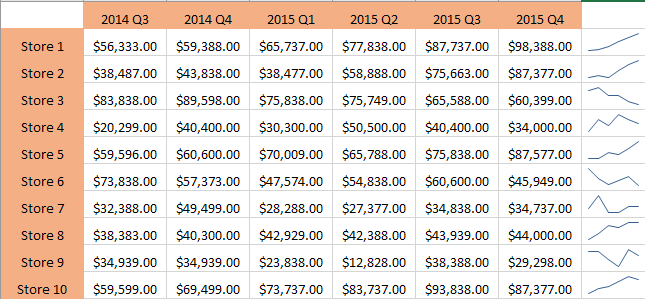
Självklart måste du vara försiktig när du tittar på data med sparklines eftersom det kan vara missvisande beroende på vilka siffror du analyserar. Om du till exempel tittar på butik 1 ser du att intäkterna gick från 56 000 $ till cirka 98 $ och trendlinjen går rakt uppåt.
Men om du tittar på Store 8 är trendlinjen väldigt lik, men intäkterna gick bara från $38K till $44K. Så sparklines låter dig inte se data i absoluta termer. Graferna som skapas är bara relativa till data i den raden, vilket är mycket viktigt att förstå.
I jämförelsesyfte gick jag vidare och skapade ett vanligt Excel-diagram med samma data och här kan du tydligt se hur varje butik presterar i förhållande till de andra.
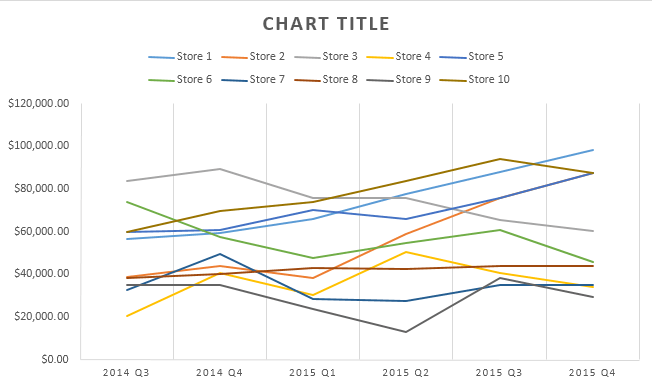
I det här diagrammet är butik 8 ganska mycket en platt linje jämfört med butik 1, som fortfarande är en trendig linje. Så du kan se hur samma data kan tolkas på olika sätt beroende på hur du väljer att visa den. Regelbundna diagram hjälper dig att se trender mellan många rader eller data och sparklines låter dig se trender inom en rad med data.
Jag bör notera att det också finns ett sätt att justera alternativen så att gnistlinjerna kan jämföras med varandra också. Jag kommer att nämna hur man gör detta nedan.
Skapa en Sparkline
Så, hur gör vi för att skapa en sparkline? I Excel är det väldigt enkelt att göra. Klicka först i cellen bredvid dina datapunkter, klicka sedan på Infoga och välj sedan mellan Line , Column och Win/Loss under Sparklines .
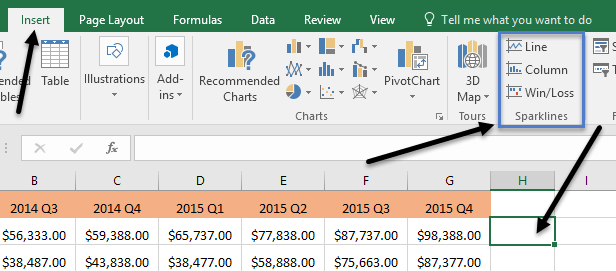
Välj från något av de tre alternativen beroende på hur du vill att data ska visas. Du kan alltid ändra stilen senare, så oroa dig inte om du inte är säker på vilken som fungerar bäst för din data. Vinst /förlust -typen kommer bara att vara meningsfull för data som har positiva och negativa värden. Ett fönster bör dyka upp som ber dig att välja dataintervall.
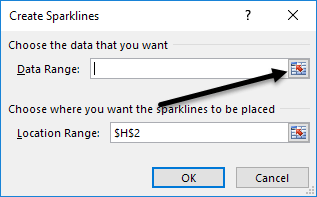
Klicka på den lilla knappen till höger och välj sedan en rad med data. När du har valt intervallet, gå vidare och klicka på knappen igen.
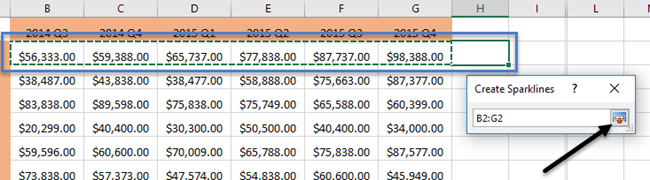
Klicka nu på OK och din sparkline eller det lilla diagrammet ska visas i den cellen. För att tillämpa gnistan på alla andra rader, ta bara tag i den nedre högra kanten och dra den nedåt precis som du skulle göra en cell med en formel i den.
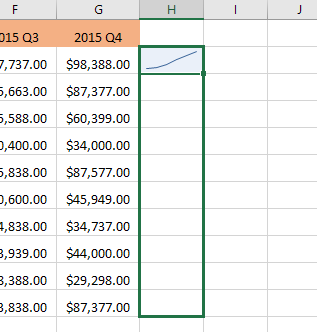
Anpassa Sparklines
Nu när vi har våra sparklines, låt oss anpassa dem! För det första kan du alltid öka storleken på cellerna så att graferna blir större. Som standard är de ganska små och kan vara svåra att se ordentligt. Gå nu vidare och klicka i valfri cell med en sparkline och klicka sedan på fliken Design under Sparkline Tools .
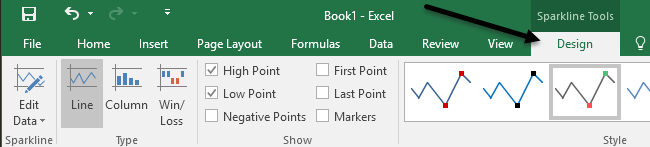
Från vänster kan du redigera data om du vill inkludera fler kolumner eller färre. Under Typ kan du ändra vilken typ av minidiagram du vill ha. Återigen är vinsten/förlusten avsedd för data med positiva och negativa siffror. Under Visa kan du lägga till markörer till graferna som High Point , Low Point , Negative Points , First & Last Point och Markers (markör för varje datapunkt).
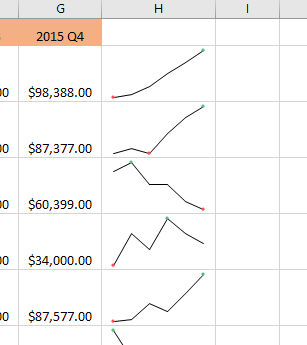
Under Stil kan du ändra stilen för grafen. I grund och botten ändrar detta bara färgerna på linjen eller kolumnerna och låter dig välja färgerna för markörerna. Till höger om det kan du justera färgerna för sparkline och markörer individuellt.
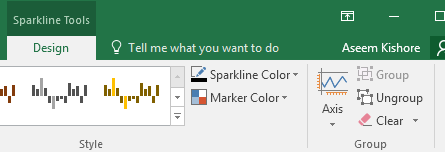
Den enda andra viktiga aspekten av sparklines är Axis- alternativen. Om du klickar på den knappen kommer du att se några alternativ som kallas Vertical Axis Minimum Value Options och Vertical Axis Maximum Value Options.
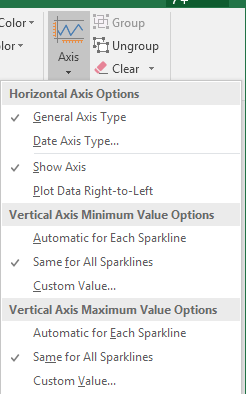
Om du vill göra gnistlinjerna relativt alla andra rader istället för bara en egen rad, välj Samma för alla gnistlinjer under båda rubrikerna. När du nu tittar på data ser du att du kan jämföra diagrammen i termer av absoluta värden. Jag upptäckte också att att visa diagrammen i kolumnform gör det lättare att se data när man jämför alla sparklines.
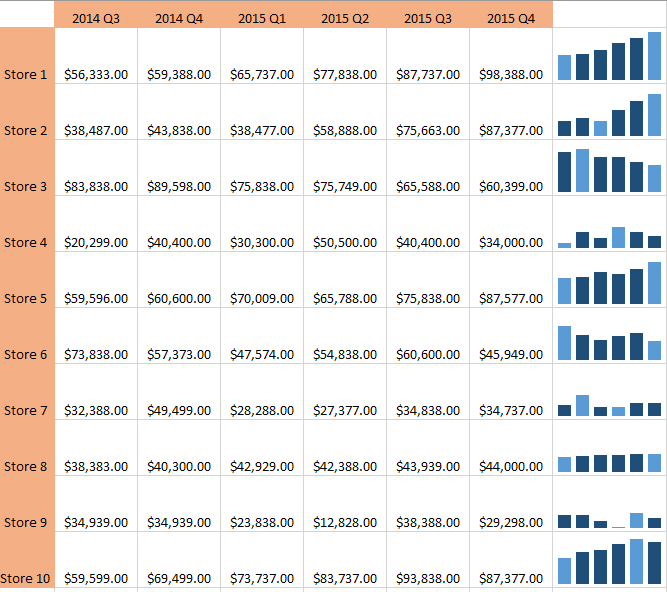
Som du kan se nu är kolumnerna i Butik 1 mycket högre än kolumnerna för Butik 8, som hade en svag uppåtgående trend, men med ett mycket mindre intäktsvärde. De ljusblå kolumnerna är låga och höga punkter eftersom jag kontrollerade dessa alternativ.
Det är ungefär allt som finns att veta om sparklines. Om du vill göra ett snyggt Excel-kalkylblad för din chef är det här sättet att göra det. Om du har några frågor, skriv gärna en kommentar. Njut av!