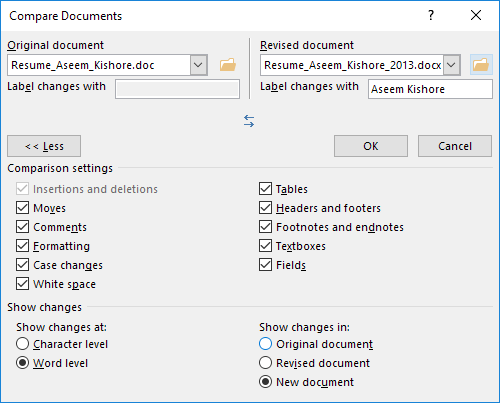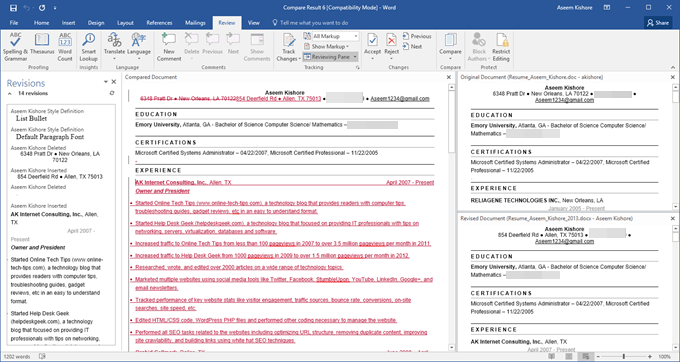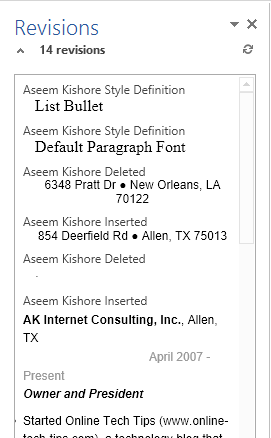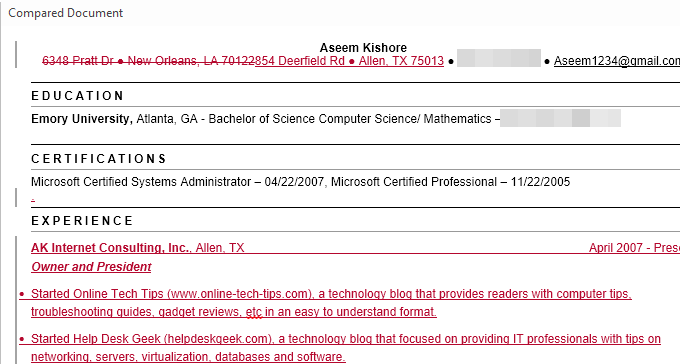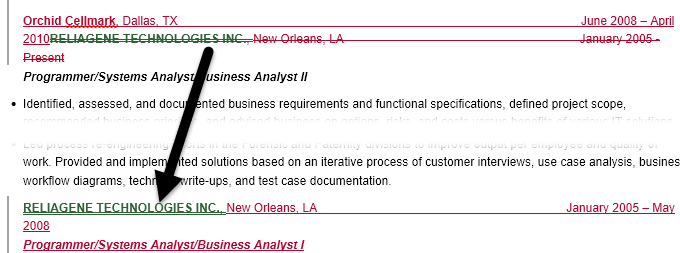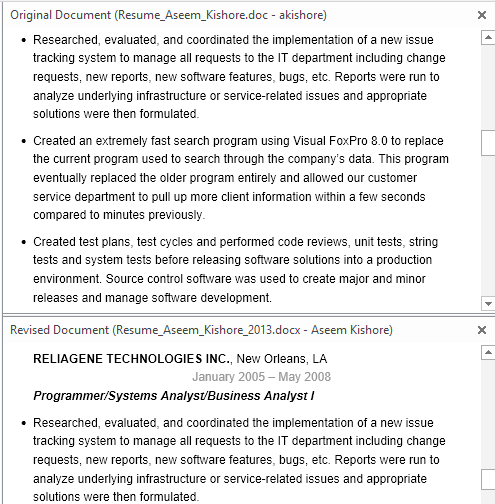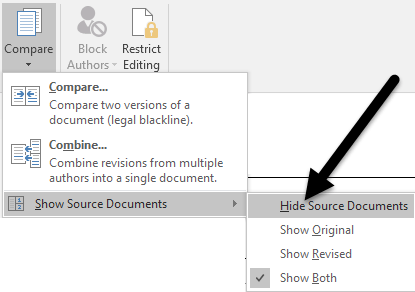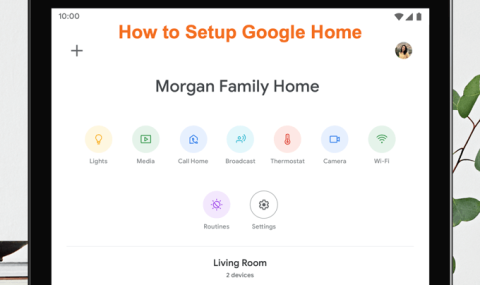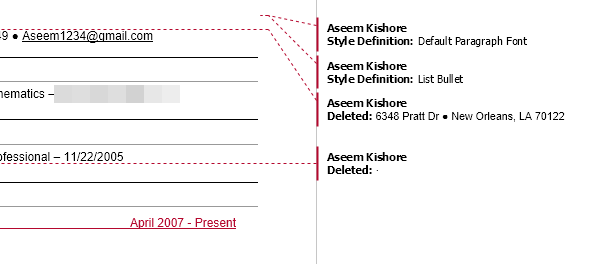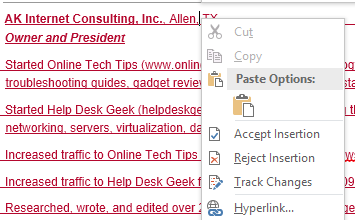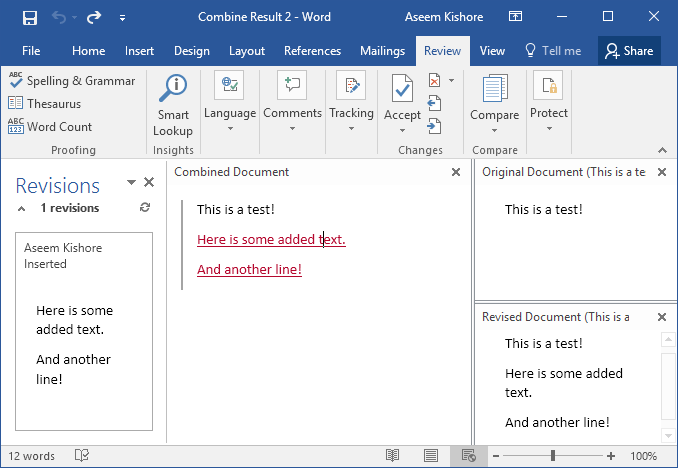Word har två riktigt användbara funktioner som nästan ingen någonsin använder: Jämför dokument och Kombinera dokument . Som deras namn antyder låter funktionerna dig antingen jämföra två Word-dokument mot varandra eller kombinera två tillsammans.
Så när skulle du någonsin behöva använda detta? Tja, om du är som jag har du förmodligen 20 olika versioner av ditt CV sparat på olika platser genom åren. Ibland ändrar jag ett CV något för ett visst företag för att betona en viss färdighet eller ibland har jag lagt till saker och bara sparat en ny kopia.
Hur som helst skulle det vara trevligt att snabbt se skillnaden mellan mitt senaste CV och äldre för att se om det är något jag borde lägga till i det senaste eller eventuellt ta bort. I det här inlägget ska jag visa dig hur du kan använda dessa två funktioner för att snabbt hitta skillnader mellan två dokument och slå samman dem om du vill.
Jämför och kombinera dokument
I mitt exempel ville jag se vad skillnaden var mellan mitt gamla CV skrivet 2007 och det senaste som uppdaterades 2013. För att göra detta, öppna Word, klicka på fliken Granska och klicka sedan på Jämför .

Detta kommer att ta upp dialogrutan Jämför dokument där du måste välja ditt originaldokument och det reviderade dokumentet.
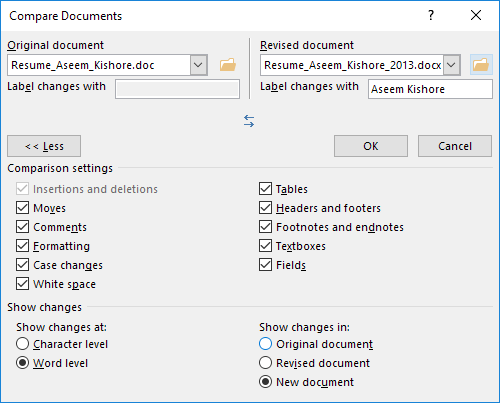
Längst ner ser du en hel rad jämförelseinställningar, som du bara kan lämna markerad. Som standard kommer den också att visa alla ändringar i ett nytt dokument, vilket är bättre än att bråka med dina ursprungliga eller reviderade dokument.
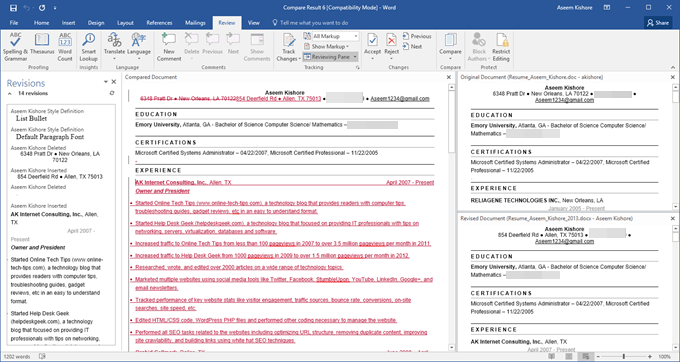
Ett nytt dokument kommer att öppnas med flera olika sektioner: en rullningsbar lista över revisioner längst till vänster, det kombinerade dokumentet visar alla ändringar i mitten och de två originaldokumenten till höger. Låt oss ta en närmare titt på varje avsnitt.
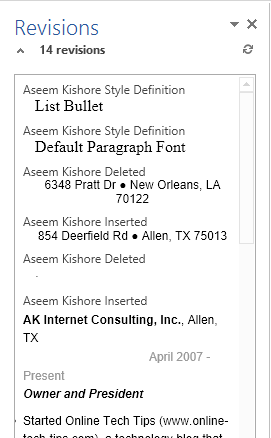
Som du kan se här har jag tagit bort några saker och infogat ett par andra textrader. Om du dubbelklickar på någon av rubrikerna ( Aseem Kishore Inserted eller Aseem Kishore Deleted ), kommer det att flytta markören till den exakta positionen i dokumentet.
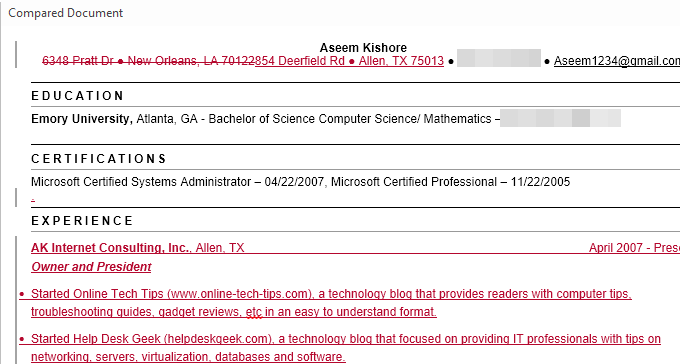
I mitten ser du dessa ändringar i olika färger. Som standard är allt med genomstruken det som har tagits bort och allt som är rött och understruket är det som har lagts till i det reviderade dokumentet. Allt i grönt har flyttats runt. Platsen dit den flyttades från kommer att vara dubbel genomstruken grön och platsen dit den har flyttats kommer att vara dubbel understruken grön som visas här:
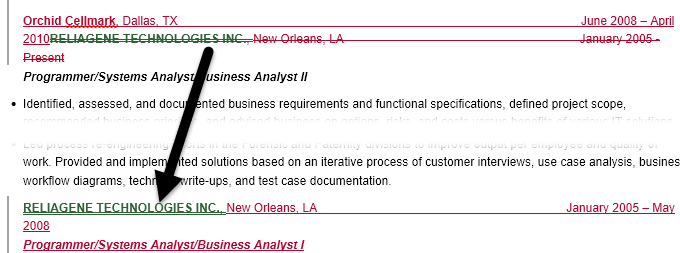
Slutligen, på höger sida, ser du originaldokumentet överst och det reviderade dokumentet nedanför. När du bläddrar i det översta dokumentet följer det nedre med så att de är synkroniserade. Du kan dock rulla den nedre oberoende av den övre skärmen.
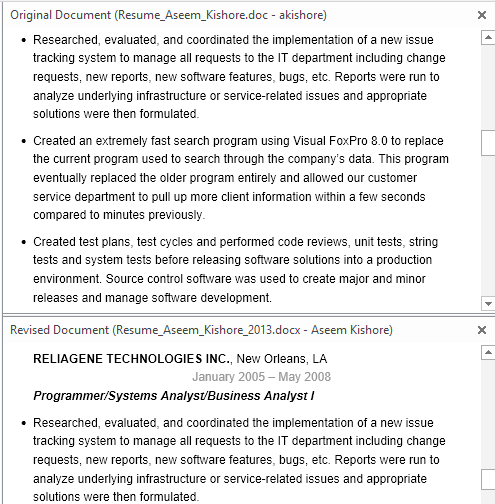
Utöver denna vy kan du även ta bort båda källdokumenten från den högra rutan och istället visa ballonger för att enkelt se ändringarna. För att se vad jag menar, gå vidare och klicka på knappen Jämför igen, sedan på Visa källdokument och klicka slutligen på Dölj källdokument .
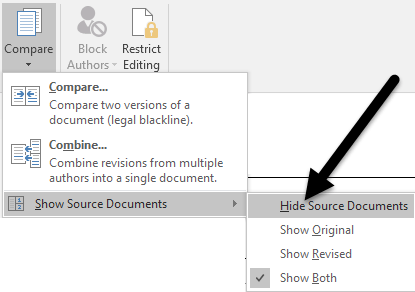
Klicka nu på knappen Visa markering under Spårning och klicka på Ballonger och sedan Visa revisioner i ballonger .
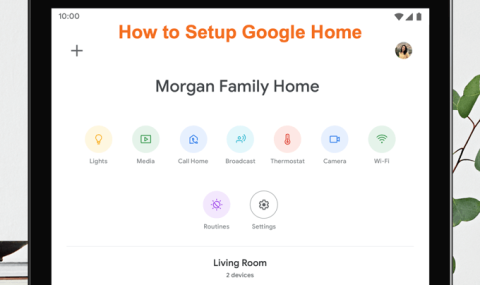
På höger sida av dokumentet ser du nu alla revisioner med rader som kommer från dokumentet. Detta kan göra det lättare att se alla ändringar om du har många av dem.
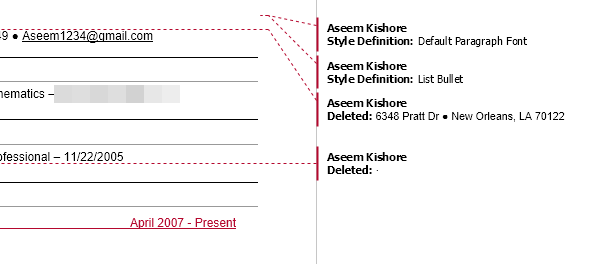
Observera att om du bara vill se skillnaderna mellan dokumenten så behöver du verkligen inte göra något annat. Om du vill skapa ett slutdokument från dessa två dokument kan du högerklicka på valfri ändring och välja Acceptera eller Avvisa .
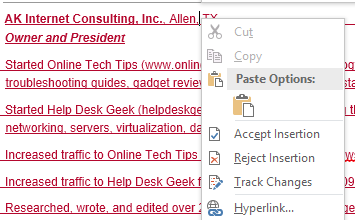
När du är klar kan du spara det nya dokumentet med alla ändringar du gjort. Kombinera dokument är i stort sett exakt samma som Compare. Om du väljer Kombinera får du samma dialogruta där du måste välja original och reviderat dokument.
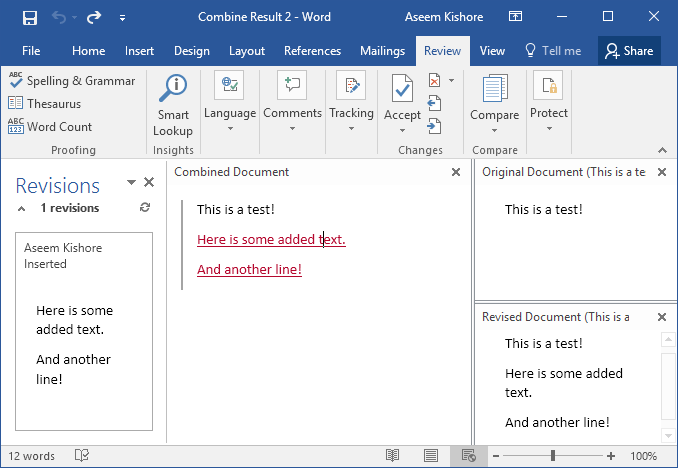
När du gör det får du samma layout som tidigare där du ser de kombinerade ändringarna i mitten. Återigen raderas överstruken text, röd understruken text läggs till och grön text har flyttats. Högerklicka bara på varje ändring och välj om du vill acceptera eller avvisa varje ändring. När du är klar sparar du det nya kombinerade dokumentet.
Sammantaget är dessa verkligen användbara för tillfällen när du har flera versioner av samma dokument eller när flera personer redigerar ett Word-dokument och du slutar med flera dokument att kombinera till ett. Om du har några frågor, kommentera gärna. Njut av!