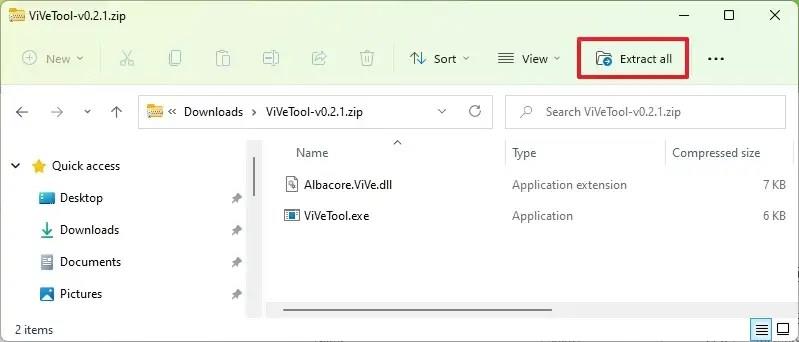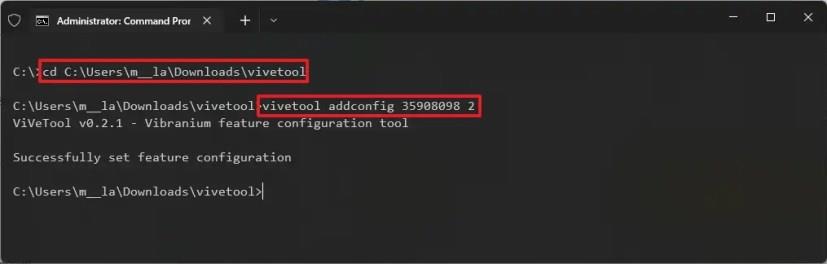V systéme Windows 11 môžete teraz povoliť skorú ukážku nového Správcu úloh, ktorý prináša nový dizajn so zaoblenými rohmi, sľudovým materiálom a novou ikonografiou, ktorá zodpovedá novému jazyku dizajnu, ktorý sme videli v najnovšej verzii operačného systému dostupného prostredníctvom Program Windows Insider.
Prepracovaná aplikácia bola ohlásená s vydaním Windows 11 build 22557 , ale keďže množstvo používateľov hlásilo návrat Správcu úloh späť na klasickú verziu, môžete použiť nástroj tretej strany známy ako „ViVeTool“, ktorý vytvoril Rafael Rivera. a Lucas na GitHub , aby ste na svojom zariadení umožnili nové prostredie.
Táto príručka vás naučí kroky na zapnutie nového Správcu úloh skrytého v najnovšom náhľade zasvätených používateľov systému Windows 11 z kanála pre vývojárov.
Povoľte nový dizajn Správcu úloh v systéme Windows 11
Ak chcete povoliť nového Správcu úloh v systéme Windows 11, postupujte takto:
-
Otvorte túto webovú stránku GitHub .
-
Stiahnite si súbor ViveTool-vx.xxzip , aby ste povolili nového správcu úloh.
-
Dvakrát kliknite na priečinok zip a otvorte ho pomocou Prieskumníka.
-
Kliknite na tlačidlo Extrahovať všetko .
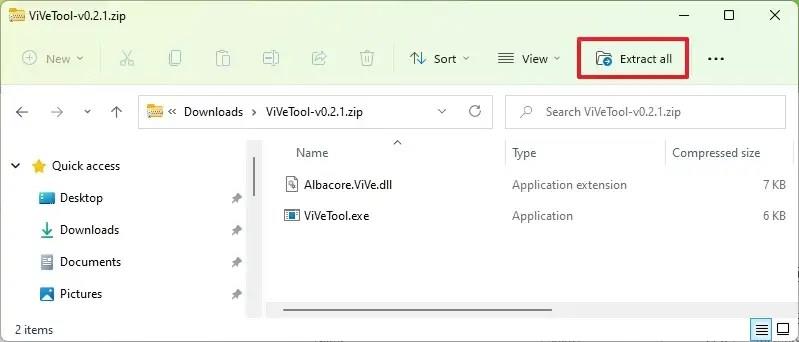
-
Kliknite na tlačidlo Extrahovať .
-
Skopírujte cestu k priečinku.
-
Otvorte ponuku Štart .
-
Vyhľadajte príkazový riadok , kliknite pravým tlačidlom myši na horný výsledok a vyberte možnosť Spustiť ako správca .
-
Zadajte nasledujúci príkaz na navigáciu do priečinka ViveTool a stlačte kláves Enter :
cd C:\FOLDER\PATH\ViveTool-v0.2.1
V príkaze nezabudnite zmeniť cestu k priečinku s vašou cestou.
-
Ak chcete povoliť nový dizajn Správcu úloh v systéme Windows 11, zadajte nasledujúci príkaz a stlačte kláves Enter :
vivetool addconfig 35908098 2
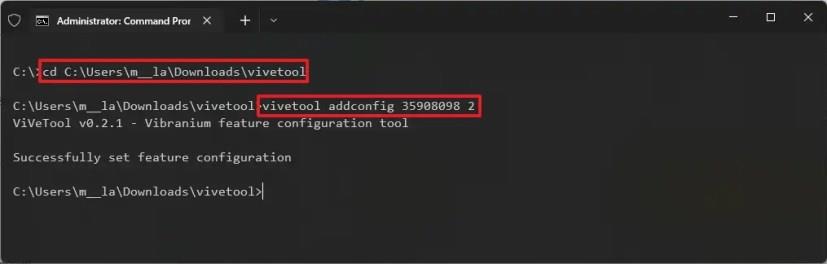
-
Reštartujte počítač.
Po dokončení krokov bude pri inštalácii systému Windows 11 k dispozícii rezignovaný Správca úloh.
V prípade, že na svojom počítači nemáte Windows 11 build 22557, musíte sa zaregistrovať do kanála pre vývojárov pomocou nastavení „Windows Insider Program“ v časti „Windows Update“. Po zaregistrovaní zariadenia do programu si môžete stiahnuť zostavu 22557 z nastavení „Windows Update“ kliknutím na tlačidlo Skontrolovať aktualizácie a potom môžete postupovať podľa krokov uvedených vyššie.
Ak zmeníte názor, môžete zmeny vrátiť pomocou rovnakých pokynov, ale v kroku č. 10 použite tieto príkazy: vivetool delconfig 35908098 2a potom reštartujte zariadenie.