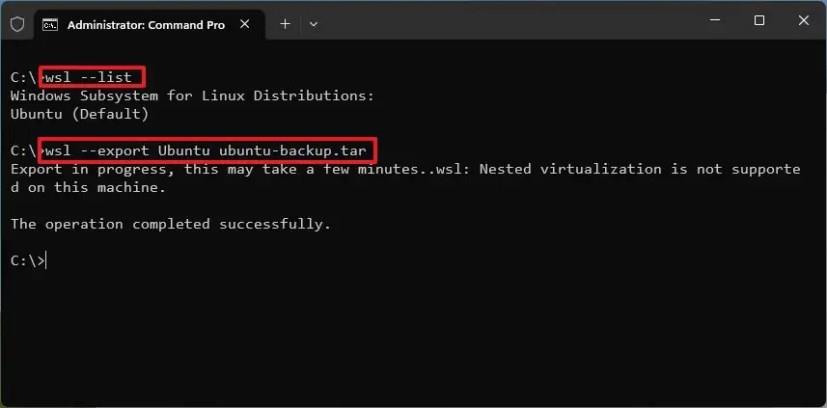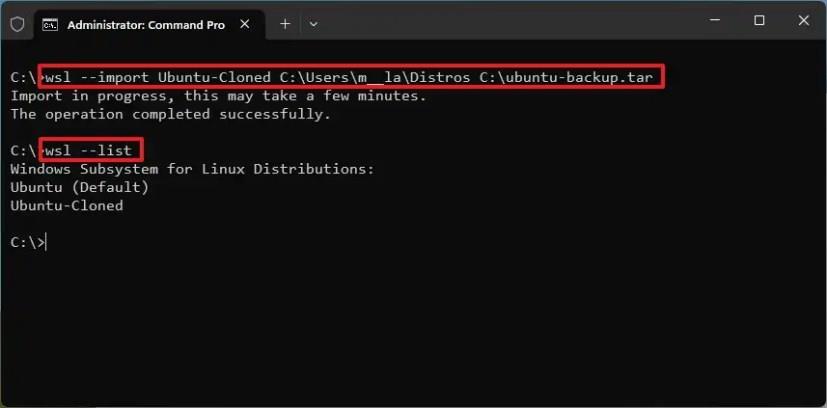Windows Subsystem for Linux (WSL) vám umožňuje klonovať distribúciu Linuxu av tejto príručke sa dozviete kroky na úspešné dokončenie procesu.
Hoci platforma WSL neobsahuje možnosť klonovania, môžete použiť príkazy exportu a importu na vytvorenie kópie existujúcej distribúcie Linuxu v systéme Windows 11 . Zvyčajne si chcete stiahnuť distribúcie z obchodu Microsoft Store, ale niekedy možno budete musieť otestovať zmeny bez ovplyvnenia pôvodného nastavenia, ktorého konfiguráciou môžete stráviť hodiny.
Nech už je situácia akákoľvek, môžete použiť wsl.exenástroj s --exportmožnosťou exportu a --importmožnosťou obnovenia distribúcie s iným názvom, čím sa nastavenie naklonuje. Mali by ste si však uvedomiť, že pri použití tejto metódy stratí distribúcia klonov (napríklad Ubuntu, CentOS, Debian, Mint atď.) svoju integráciu s ponukou Štart a už sa nebude zobrazovať ako položka v nastavenia „Nainštalované aplikácie“.
Táto príručka vás naučí kroky na klonovanie distribúcie Linuxu v systéme Windows 11.
Klonujte linuxovú distribúciu na WSL
Ak chcete naklonovať distribúciu WSL Linux v systéme Windows 11, použite tieto kroky:
-
Otvorte Štart v systéme Windows 11.
-
Vyhľadajte príkazový riadok , kliknite pravým tlačidlom myši na horný výsledok a vyberte možnosť Spustiť ako správca .
-
Zadajte nasledujúci príkaz na určenie dostupných distribúcií Linuxu a stlačte kláves Enter :
wsl --zoznam
-
Zadajte nasledujúci príkaz na exportovanie distribúcie WSL na klonovanie a stlačte kláves Enter :
wsl --export DISTRO-NAME PATH\FILE-NAME.tar
V príkaze zmeňte „DISTRO-NAME“ a „PATH\FILE-NAME.tar“ s informáciami pre vašu linuxovú distribúciu. Ak nešpecifikujete cestu, záloha bude uložená v koreňovom adresári „C:“ . Napríklad tento príkaz zálohuje (exportuje) distribúciu „Ubuntu“:
wsl --export Ubuntu ubuntu-backup.tar
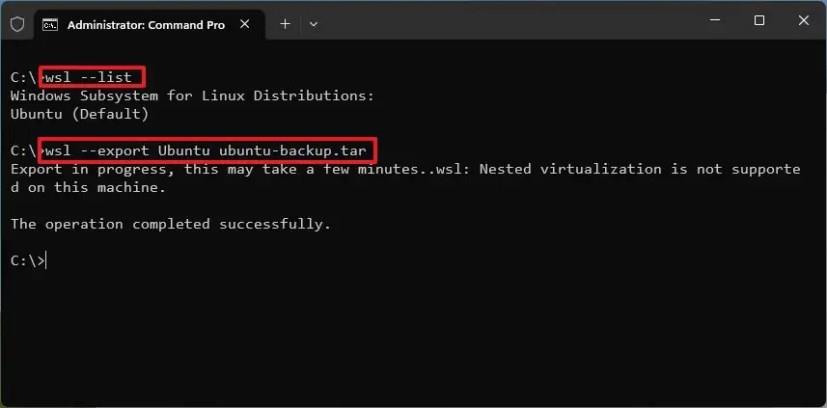
-
Zadajte nasledujúci príkaz na importovanie klonu distribúcie WSL a stlačte kláves Enter :
wsl --import DISTRO-CLONE-NAME PATH INSTALL-LOCATION CESTA\FILE-NAME.tar
V príkaze zmeňte „DISTRO-CLONE-NAME“ na meno, ktoré chcete klonovať, aby sa zobrazovalo na WSL. Tiež zmeňte „INSTALL-LOCATION“ a „PATHFILE-NAME.tar“ s informáciami pre vašu distribúciu. Napríklad tento príkaz klonuje distribúciu ako „Ubuntu-Cloned:“
wsl --import Ubuntu-Cloned C:\Users\USERNAME\Distros C:\ubuntu-backup.tar
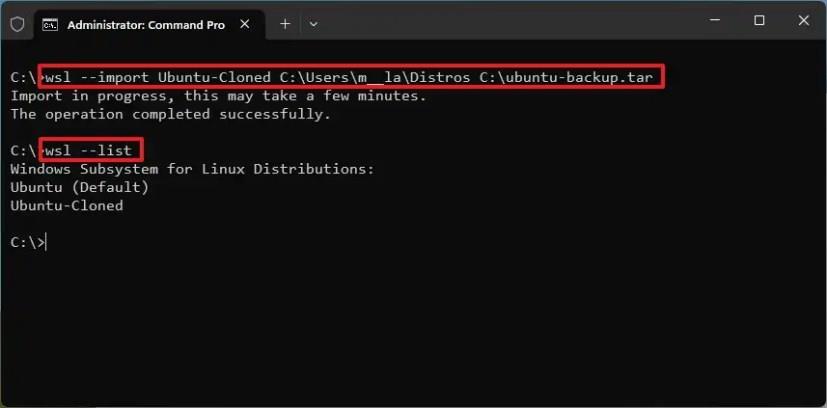
-
Zadajte nasledujúci príkaz na potvrdenie klonovania distribúcie a stlačte kláves Enter :
wsl --zoznam
-
Zadajte nasledujúci príkaz na spustenie klonu v podsystéme Windows pre Linux a stlačte kláves Enter :
wsl --distribúcia NÁZOV-KLONOVANÉHO-DISTRO
Po dokončení krokov sa distribučný klon importuje do vášho cieľa. Jedinou nevýhodou tohto procesu je, že klon nebude mať rovnakú integráciu ako tie distribúcie nainštalované cez Microsoft Store. Napríklad, keď je distribúcia importovaná do počítača, nezaregistruje sa v ponuke Štart ani sa nezobrazí ako aplikácia na stránke nastavení „Nainštalované aplikácie“.
Ak chcete spustiť novo naklonované distro, budete musieť spustiť príkaz wsl --distribution DISTRO-CLONE-NAME. Tiež, ak plánujete odinštalovať distribúciu, musíte použiť wsl --unregister DISTRO-CLONE-NAMEpríkaz.