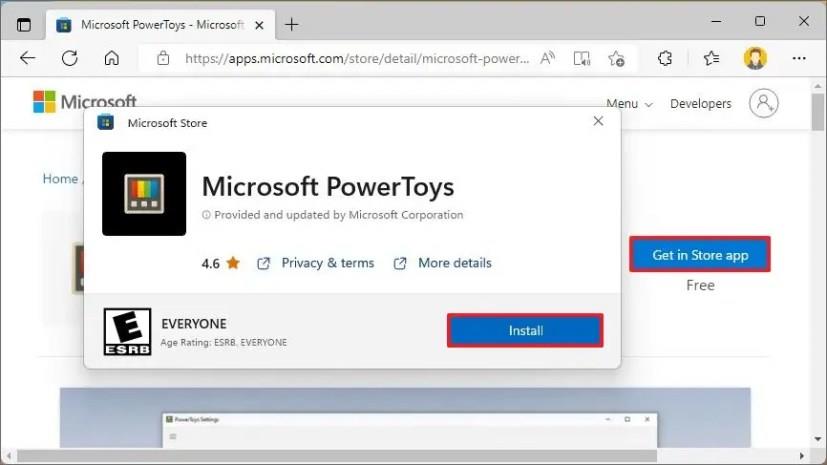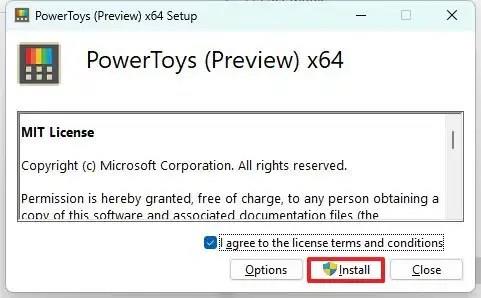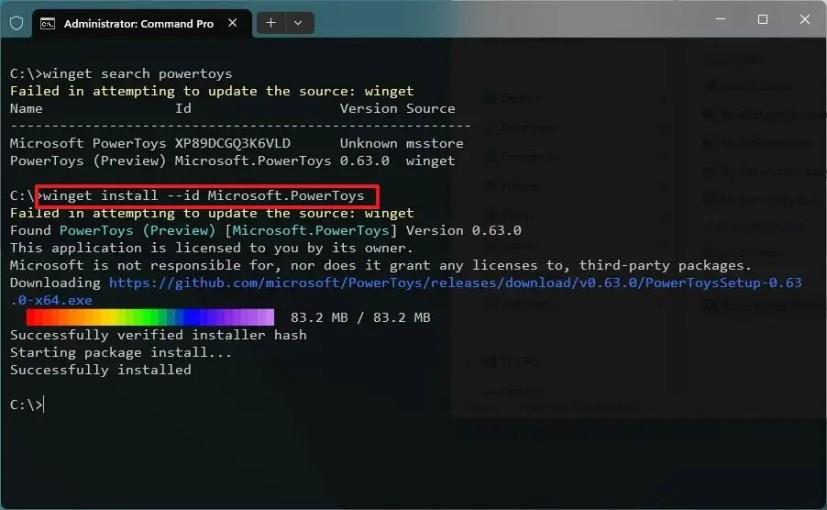PowerToys je bezplatná aplikácia vytvorená spoločnosťou Microsoft, ktorú si môžete stiahnuť a nainštalovať na Windows 11 a Windows 10, aby ste ešte viac zlepšili skúsenosti s nástrojmi a funkciami, ktoré vám pomôžu byť o niečo produktívnejší.
Aplikácia napríklad obsahuje správcu okien, ktorý uľahčuje vytváranie rôznych rozložení okien. Môžete použiť nástroj na zmenu veľkosti obrázkov na rýchlu zmenu veľkosti obrázkov jediným kliknutím a nástroj na hromadné premenovanie súborov. Správca klávesnice vám umožňuje premapovať klávesy a vytvárať vlastné skratky, k dispozícii je tiež výber farieb na rýchle vyhľadanie farieb čohokoľvek na obrazovke a oveľa viac.
Ak chcete do prostredia Windows pridať ďalšie funkcie, PowerToys môžete nainštalovať aspoň tromi spôsobmi pomocou samostatného inštalačného programu, Microsoft Store a nástroja príkazového riadka Windows Package Manger (winget).
Táto príručka vás naučí jednoduché kroky na stiahnutie a inštaláciu PowerToys v systéme Windows 11 a Windows 10 .
Nainštalujte PowerToys z Microsoft Store na Windows 11
Ak chcete nainštalovať PowerToys v systéme Windows 11, postupujte takto:
-
Otvorte stránku Microsoft PowerToys .
-
Kliknite na tlačidlo aplikácie Get in Store .
-
Kliknite na tlačidlo Inštalovať .
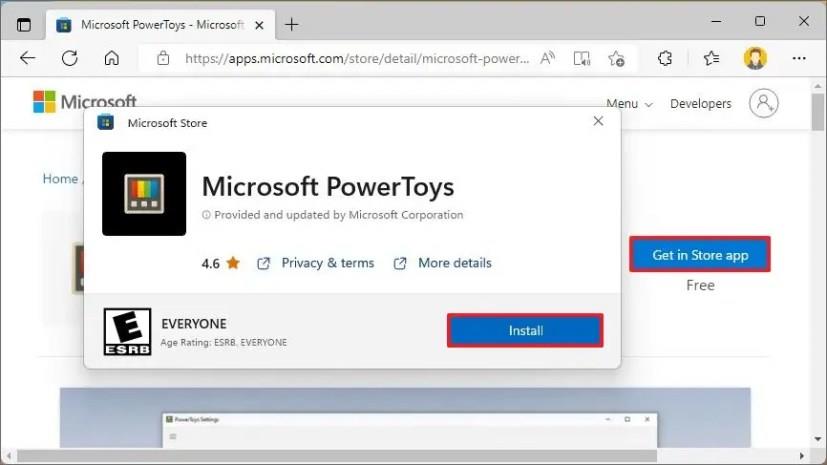
Po dokončení krokov sa do vášho počítača nainštaluje najnovšia stabilná verzia PowerToys. Ak chcete nainštalovať ukážku alebo staršiu verziu, môžete použiť možnosti GitHub alebo winget.
Nainštalujte PowerToys z GitHub na Windows 11
Ak chcete nainštalovať aplikáciu PowerToys v systéme Windows 11 (a 10), postupujte takto:
-
Otvorte stránku PowerToys GitHub .
-
V časti „Najnovšie“ v časti „Assets“ kliknite na súbor PowerToysSetup-x.xx.x-x64.exe a stiahnite si inštalačný program.
-
Dvojitým kliknutím na súbor spustite nastavenie.
-
Zaškrtnutím možnosti súhlasíte s podmienkami.
-
Kliknite na tlačidlo Inštalovať .
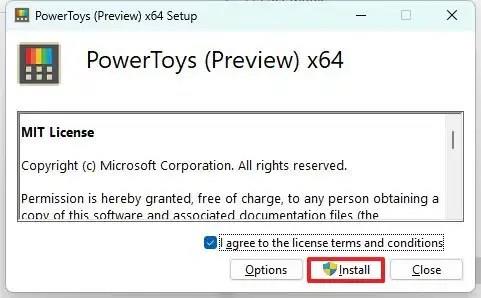
Po dokončení krokov bude aplikácia bežať na pozadí a môžete ju otvoriť pomocou ikony v oblasti oznámení alebo z ponuky Štart.
Nainštalujte PowerToys z wingetu na Windows 11
Ak chcete nainštalovať PowerToys z príkazového riadka s wingetom, použite tieto kroky:
-
Otvorte Štart .
-
Vyhľadajte príkazový riadok , kliknite pravým tlačidlom myši na horný výsledok a vyberte možnosť Spustiť ako správca .
-
Ak chcete nainštalovať najnovšiu ukážku PowerToys, zadajte nasledujúci príkaz a stlačte kláves Enter :
inštalácia wingetu --id Microsoft.PowerToys
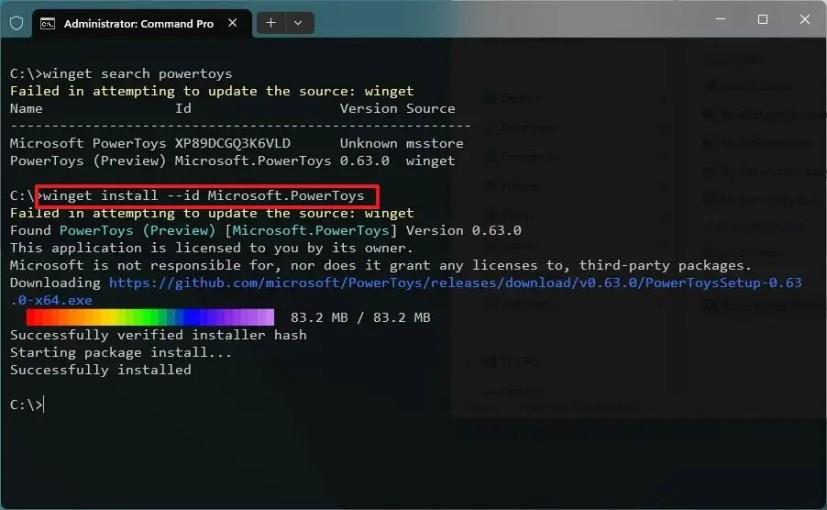
-
(Voliteľné) Ak chcete nainštalovať PowerToys z obchodu Microsoft Store, zadajte nasledujúci príkaz a stlačte kláves Enter :
inštalácia wingetu --id XP89DCGQ3K6VLD
Po dokončení krokov sa určená verzia PowerToys nainštaluje na Windows 11 (alebo 10).