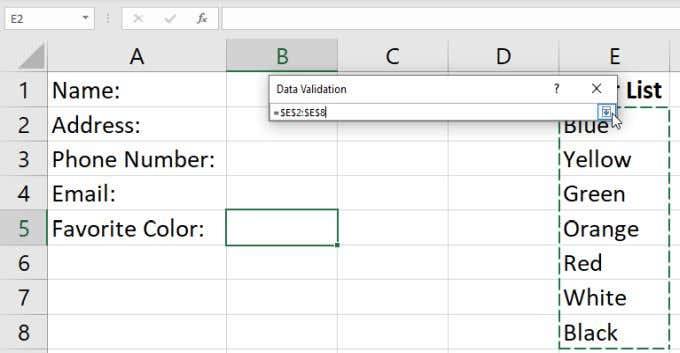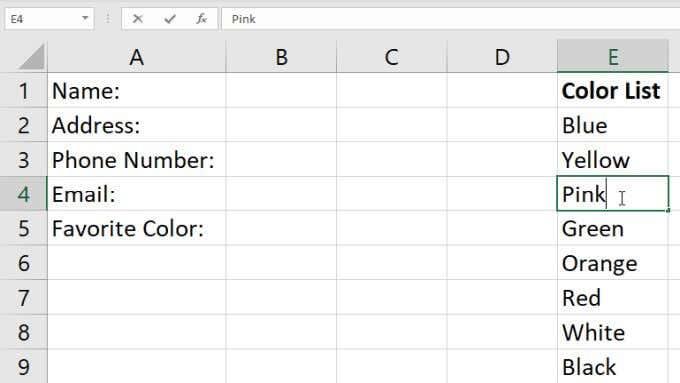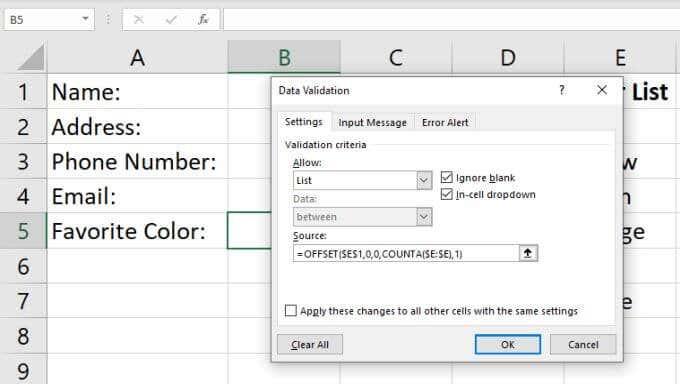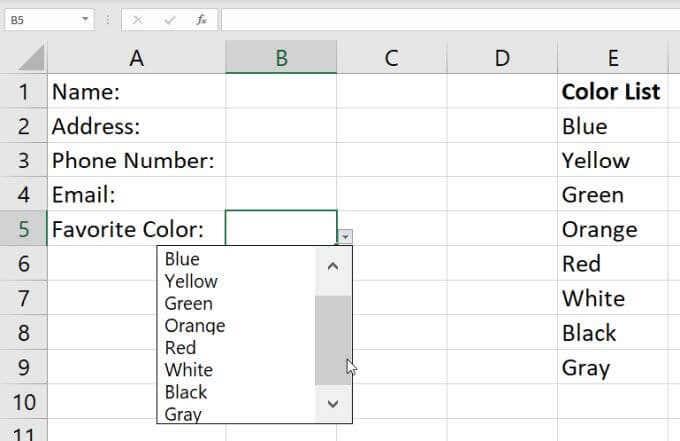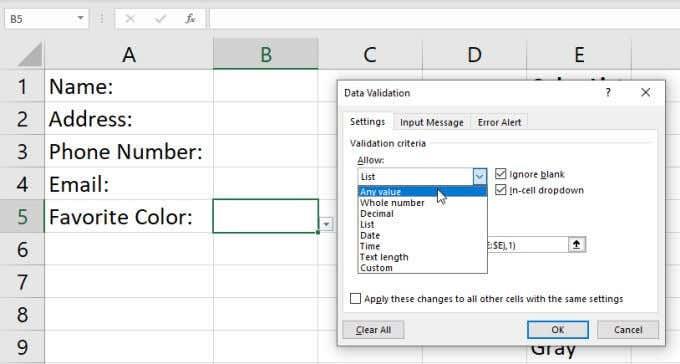Uporaba spustnega seznama v Excelu lahko močno skrajša čas, potreben za vnos podatkov v preglednico . K sreči je zelo preprosto ustvariti spustni seznam v Excelu.
Obstaja nekaj načinov za to, od preprostih do naprednih. V tem članku se boste naučili vse načine, kako to storiti.

Ustvarite spustni seznam v Excelu: preprosta metoda
Spustni seznam v Excelu najlažje ustvarite tako, da seznam vnesete ročno. To je idealno za situacije, ko potrebujete samo spustni seznam v eni celici in vam ga ni treba pogosto posodabljati.
Na primer, če ljudem pošiljate datoteko, v kateri želite, da izpolnijo nekaj polj, eno polje pa ima preprost seznam izbir, je ta metoda idealna.
Če želite ustvariti spustni seznam na preprost način:
1. Izberite celico ali celice, v katerih želite ustvariti seznam.

2. V meniju izberite Podatki in na traku izberite Preverjanje podatkov .

3. S tem se odpre okno za preverjanje podatkov. Izberite spustni seznam pod Dovoli in izberite Seznam .

4. To vam omogoča, da ročno vnesete elemente, ki jih želite na svoj seznam. Preprosto vnesite vsak element v polje Vir in vsak element ločite z vejicami.

5. Izberite V redu . Zdaj boste videli, da je poleg izbrane celice puščica spustnega menija. Ko izberete to puščico, boste videli vse elemente, ki ste jih vtipkali, vključene na ta seznam.

Čeprav je to najhitrejši način za ustvarjanje spustnega seznama v Excelu, ga je tudi najtežje vzdrževati. Spreminjanje seznama zahteva vrnitev v nastavitve preverjanja in posodobitev polja Vir.
Če v Excelu ustvarite veliko tovrstnih spustnih seznamov, bo njihovo spreminjanje morda zahtevalo veliko dela. Zato je pomembno, da to metodo uporabljate samo za posamezne celice in za sezname, za katere ne pričakujete, da se bodo spremenili.
Ustvarite spustni seznam v Excelu: z uporabo obsega
Če želite bolj prilagodljivo rešitev, lahko potegnete elemente za svoj seznam iz vrste drugih celic v Excelu.
Storiti to:
1. Najprej navedite vse elemente, ki jih želite na seznamu, v poljuben stolpec celic. Te lahko vnesete v trenutno preglednico ali na kateri koli drug list.

2. Ponovite zgornji postopek, da izberete celico in zaženete okno za preverjanje podatkov. Nastavite polje Dovoli na Seznam . Tokrat namesto da kar koli vnesete v polje Vir, izberite ikono puščice navzgor na desni strani tega polja. To je možnost izbire obsega, ki vam omogoča, da izberete polje, iz katerega želite potegniti elemente seznama.

3. Videli boste, da se okno za preverjanje podatkov strni, da boste lahko videli celoten list. Povlecite kazalec miške navzdol po celotnem obsegu celic, ki vključujejo vse elemente seznama, ki jih želite vključiti. Ko končate s tem, izberite ikono puščice navzdol na desni strani izbirnega polja. To bo znova razširilo okno za preverjanje podatkov.
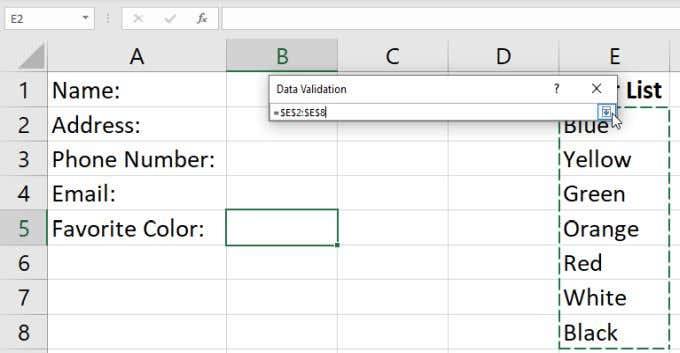
4. Videli boste, da se obseg, ki ste ga izbrali, zdaj pojavi v polju Vir. Preprosto izberite V redu , da sprejmete te nastavitve.

5. Zdaj, ko izberete spustno puščico na desni strani celice, ki ste jo konfigurirali kot spustni seznam, boste videli vse vključene elemente iz obsega, ki ste ga pravkar izbrali.

Dobra stvar pri tem pristopu je, da lahko spremenite kateri koli element na tem seznamu samo tako, da spremenite katero koli celico v obsegu. Vsaka sprememba, ki jo naredite tam, bo posodobila vsak spustni seznam, ki ste ga ustvarili, kjer ste ta obseg izbrali kot vir.
Ta metoda je najboljša, če želite oblikovati veliko celic v spustni meni z uporabo istih elementov seznama. Vsebino enega obsega lahko nadzirate elemente za vse te sezname in ni pomembno, koliko jih je.
Dodajanje predmetov na vaš seznam
Poleg tega, da spremenite elemente v svojem obsegu, da posodobite svoje sezname, lahko dodate tudi nove elemente. Elementa ne boste mogli dodati na konec obsega, ker je izbor vašega obsega omejen s prvo in zadnjo celico, ki ste ju izbrali.
Namesto tega boste morali vstaviti nov vnos nekje na sredino obsega. Excel bo dinamično posodobil vaš izbor obsega v nastavitvah preverjanja podatkov, da bo vključil nov obseg, ki ste ga povečali za eno celico.
Storiti to:
1. Z desno tipko miške kliknite katero koli celico v izvornem obsegu in v spustnem meniju izberite Vstavi .

2. V majhnem izbirnem oknu izberite Pomakni celice navzdol in izberite V redu . To bo premaknilo vse celice v obsegu za eno navzdol in vstavilo prazno celico, kjer ste izbrali.

3. V prazno celico, ki ste jo pravkar ustvarili, vnesite nov element, ki ga želite dodati.
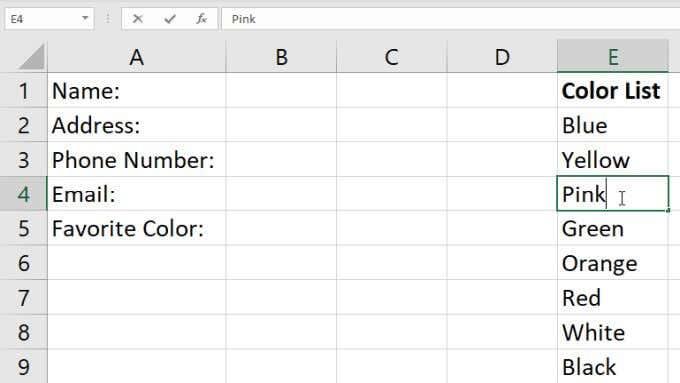
Zdaj, ko izberete ikono puščice navzdol na desni strani celice spustnega seznama, ki ste jo ustvarili, boste videli nov element, ki ste ga pravkar dodali v obseg.

To je preprost način za dodajanje novih elementov na spustni seznam, vendar zahteva nekaj dodatnih korakov. Zagotovo ni nikjer tako preprosto kot samo dodati nov izdelek na konec svojega obsega.
Če želite to storiti, boste morali le spremeniti, kako ste konfigurirali preverjanje podatkov za svoj obseg. Kako to storiti, se lahko naučite v naslednjem razdelku.
Dinamično dodajanje elementov na vaš seznam
Za bolj priročen način dodajanja elementov na spustni seznam tako, da vnesete nov element na koncu konfiguriranega obsega, boste morali uporabiti funkcijo OFFSET .
Z izbrano celico spustnega seznama izberite Podatki v meniju in Preverjanje podatkov na traku.
V oknu Preverjanje podatkov spremenite Vir na naslednje:
=OFFSET($E$1,0,0,COUNTA($E:$E),1)
Spremenite $E$1 in $E:$E v formuli , da uporabite črko stolpca, v katerega ste vnesli seznam elementov. Izberite V redu, da potrdite to novo konfiguracijo preverjanja podatkov.
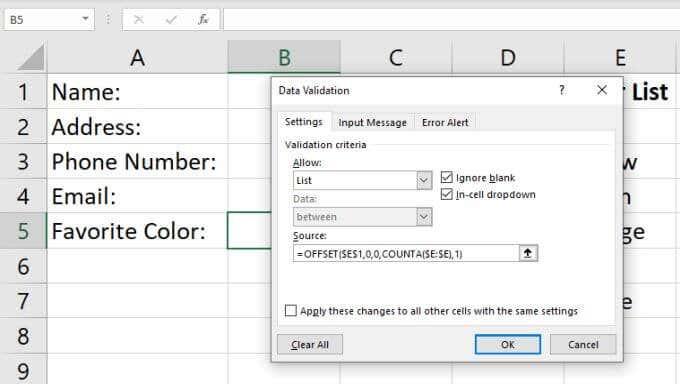
Takole deluje formula:
- Argumenti 0 v funkciji OFFSET sporočajo, naj ne uporabi nobenega odmika za stolpce ali vrstice.
- Izhod funkcije COUNTA pove funkciji OFFSET višino obsega.
- Funkcija COUNTA prešteje število celic, ki niso prazne v stolpcu, ki vsebuje vaš obseg.
Ko zdaj v ta stolpec dodate novo vrednost, se parameter višine funkcije OFFSET poveča za eno, funkcija OFFSET pa vrne celoten obseg, posodobljen tako, da vključuje vaš novi vnos.
Če želite videti to v akciji, preprosto dodajte nov vnos v svojo ponudbo artiklov. Izberite spustno puščico na desni strani spustne celice in videli boste, da se vaš novi vnos pojavi na spustnem seznamu.
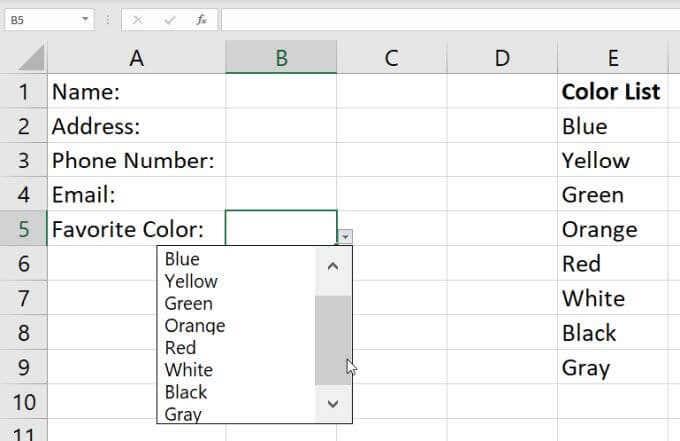
Ne pozabite, da boste morda morali uporabiti drsni trak na desni, če je vaš seznam predmetov dolg.
Odstranjevanje spustnega seznama v Excelu
Nazadnje, če želite kdaj odstraniti spustno možnost iz katere koli celice, kjer ste to nastavili, samo izberite to celico in znova odprite okno za preverjanje podatkov.
Spremenite spustni meni Dovoli na Poljubno vrednost in izberite V redu .
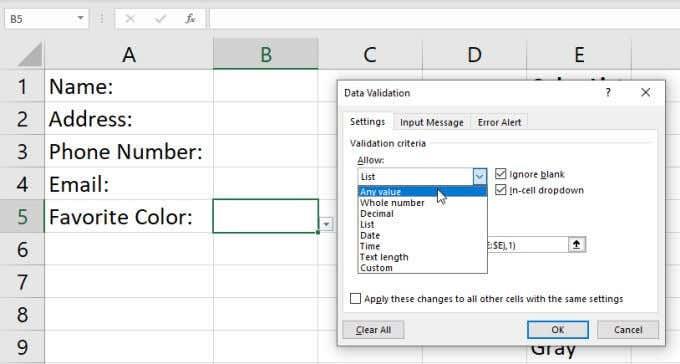
Ko spremenite to nastavitev, boste videli, da se bo celica vrnila v normalno stanje.

Ustvarjanje spustnih seznamov v Excelu
Ustvarjanje spustnega seznama v Excelu je preprosto in imate na voljo veliko možnosti, med katerimi lahko izbirate. Metoda, ki jo izberete, je odvisna samo od tega, koliko celic nameravate omogočiti z enim seznamom elementov in kako prilagodljiv želite, da je seznam elementov. Če nameravate pogosto spreminjati elemente seznama, potem vsekakor uporabite dinamični pristop.