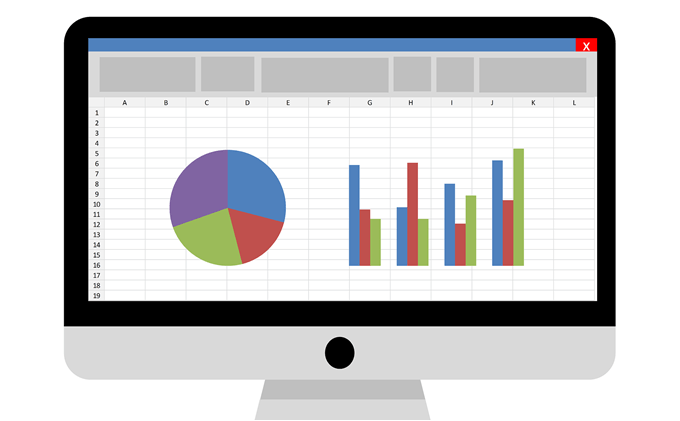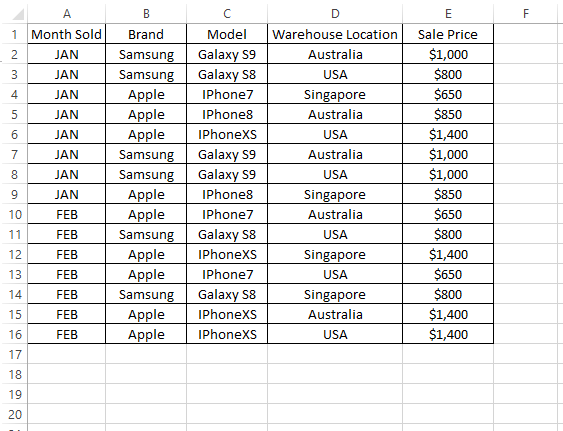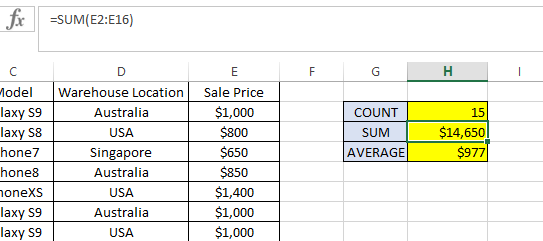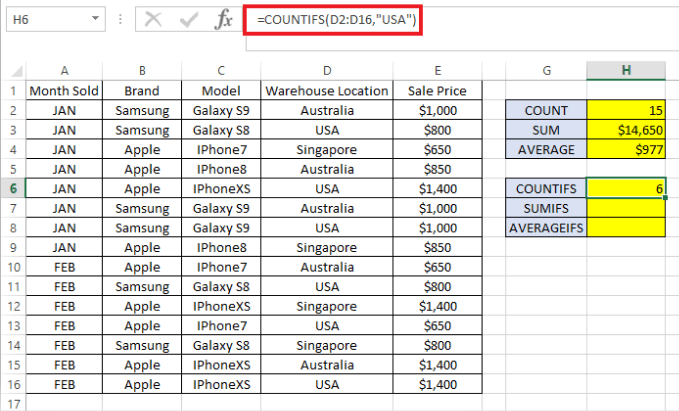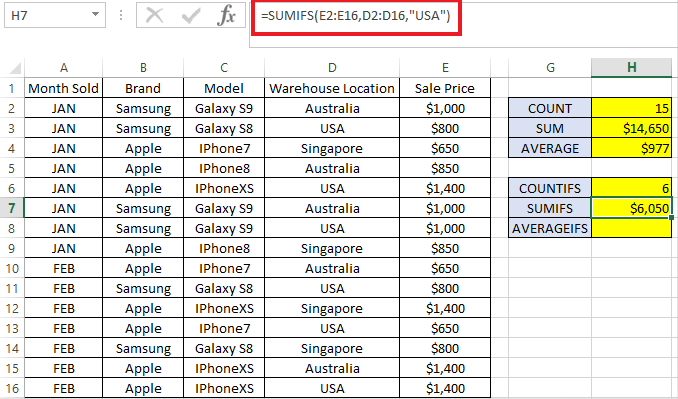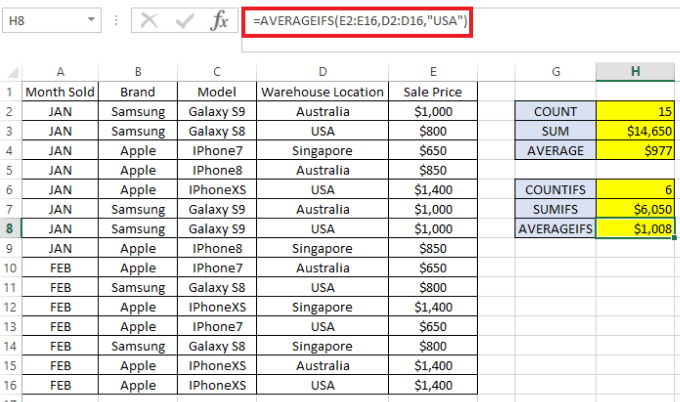Tri najpogosteje uporabljene formule v Excelu, ki izvajajo preproste matematične izračune, so COUNT , SUM in AVERAGE . Ne glede na to, ali upravljate finančni proračun v Excelu ali preprosto spremljate svoje naslednje počitnice, ste verjetno že kdaj uporabljali eno od teh funkcij.
V tem članku bomo preučili osnove teh treh funkcij in njihove ustrezne in uporabne dvojnike: COUNTIFS, SUMIFS in AVERAGEIFS.
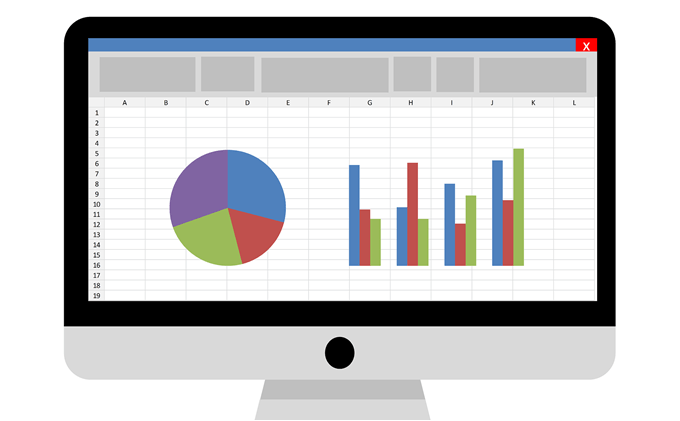
Recimo, da začnemo novo spletno podjetje za prodajo mobilnih telefonov in imamo list, na katerem je navedena prodaja, ki smo jo opravili v prvih dveh mesecih. Tukaj prenesite primer Excelove preglednice .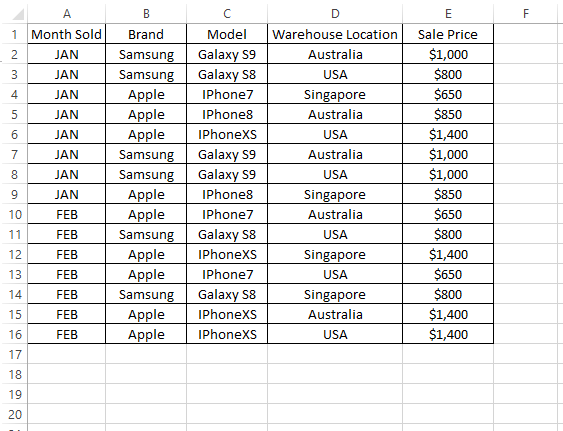
Excel COUNT, SUM in AVERAGE
Če želite izvedeti, koliko mobilnih telefonov smo prodali, lahko hitro uporabimo formulo COUNT , kot je prikazano spodaj:
=ŠTEVI(E2:E16)
Po drugi strani pa lahko za pridobitev celotnega zneska prodaje, ki smo ga opravili, uporabimo formulo SUM , kot je prikazano spodaj:
=SUM(E2:E16)
Nazadnje, da ugotovimo povprečno prodajo, ki smo jo ustvarili za vse telefone, lahko uporabimo spodnjo formulo AVERAGE :
=POVPREČNO(E2:E16)
Rezultat bi moral biti naslednji:
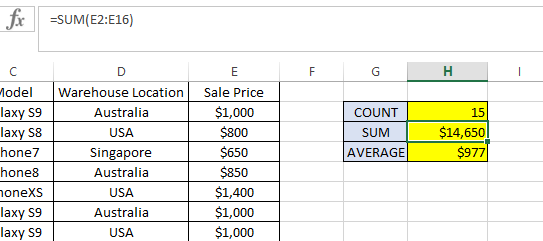
Formule COUNT, SUM in AVERAGE bodo delovale samo za zapise, kjer je vrednost celice v številski obliki. Vsak zapis znotraj obsega formule (tj . E2:E16 v tem primeru), ki ni v številski obliki, bo prezrt.
Zato se prepričajte, da so vse celice znotraj formule COUNT, SUM in AVERAGE oblikovane kot število in ne besedilo . Poskusite uporabiti isto formulo, vendar z E:E kot obsegom namesto E2:E16 . Vrnil bo enak rezultat kot prej, ker ignorira glavo (tj . Prodajna cena ), ki je v besedilni obliki.
Kaj pa, če želimo izvedeti število prodaj, skupni znesek prodaje in povprečni znesek prodaje na telefon, samo za tiste, ki se prodajajo v ZDA? Tukaj imajo pomembno vlogo COUNTIFS, SUMIFS in AVERAGEIFS. Upoštevajte spodnjo formulo:
COUNTIFS
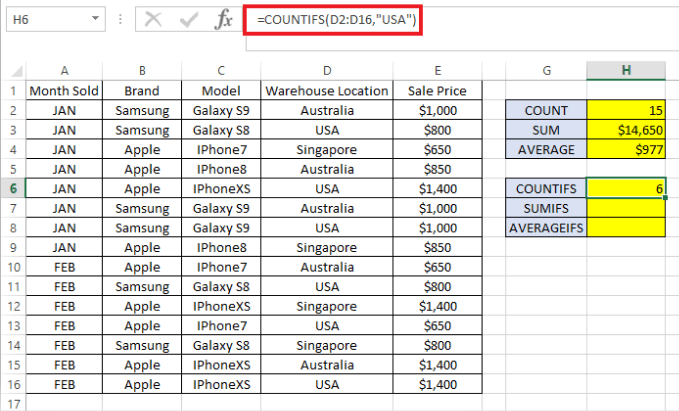
Razčlenitev formule:
- =COUNTIFS( – »=« označuje začetek formule v celici in COUNTIFS je prvi del Excelove funkcije, ki jo uporabljamo.
- D2:D16 – Nanaša se na obseg podatkov za preverjanje, ali izpolnjuje merila za vključitev v formulo za štetje.
- »ZDA« – merila, ki jih je treba iskati v navedenem obsegu podatkov ( D2:D16 )
- ) – oklepaj, ki označuje konec formule.
Formula vrne 6, kar je število prodaj za izdelke, poslane iz skladišča v ZDA.
SUMIFS
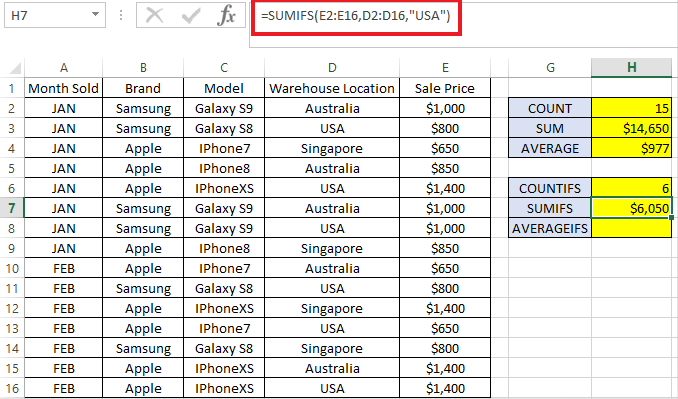
Razčlenitev formule:
- =SUMIFS( – »=« ponovno označuje začetek formule.
- E2:E16 – Nanaša se na obseg podatkov, ki bi jih radi sešteli, tj. prodajna cena v našem primeru.
- D2:D16 – Nanaša se na obseg podatkov, da preverite, ali izpolnjuje merila za vključitev v skupni znesek.
- »ZDA« – merila, ki jih je treba iskati v navedenem obsegu podatkov ( D2:D16 )
- ) – oklepaj, ki označuje konec formule.
Formula prikazuje skupno prodajo v višini 6050 USD za izdelke, poslane iz skladišča v ZDA.
AVERAGEIFS
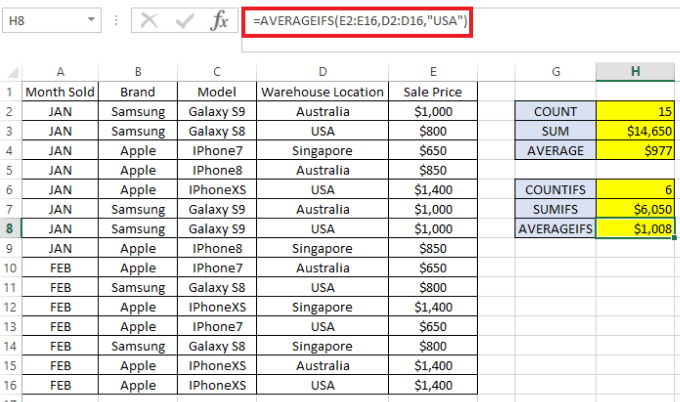
Razčlenitev formule:
- =AVERAGEIFS( – »=« označuje začetek formule.
- E2:E16 – Nanaša se na obseg podatkov, ki jih želimo povprečiti. V tem primeru želimo pridobiti povprečno količino prodaje za vse telefone, prodane v ZDA.
- D2:D16 – Nanaša se na obseg podatkov, da preverite, ali izpolnjuje merila za vključitev v povprečno formulo.
- »ZDA« – merila za iskanje v navedenem obsegu podatkov
- ) – oklepaj, ki označuje konce formule.
Formula kaže, da smo izdelek prodali za približno 1008 USD na telefon v ZDA.
Vse tri formule lahko zajemajo več kot en kriterij. Na primer, če želimo vedeti enake številke (tj . COUNT , SUM in AVERAGE ) za izdelke, ki se prodajajo v ZDA , vendar posebej samo za blagovno znamko Samsung , moramo samo dodati obseg podatkov, ki ga je treba preveriti, nato pa njegova merila.
Prosimo, glejte spodnji primer, kjer je začetnim preverjanjem kriterijev dodan drugi kriterij. (Modro besedilo označuje prvo merilo, rdeče pa drugo merilo)
=COUNTIFS(D2:D16,"ZDA", B2:B16,"Samsung") =SUMIFS(E2:E16,D2:D16,"ZDA", B2:B16,"Samsung") =POVPREČNOIFS(E2:E16,D2 :D16,"ZDA", B2:B16,"Samsung")
Opazili boste, da ima Excel tudi formule COUNTIF , SUMIF in AVERAGEIF brez pripone »S« . Uporabljajo se podobno kot COUNTIFS , SUMIFS in AVERAGEIFS . Vendar imajo tisti brez pripone »S« v formuli omejitev, da dovolijo samo en kriterij na formulo.
Ker je sintaksa nekoliko drugačna, priporočam uporabo samo COUNTIFS , SUMIFS in AVERAGEIFS , saj jih je mogoče uporabiti za en kriterij ali več, če je potrebno. Uživajte!