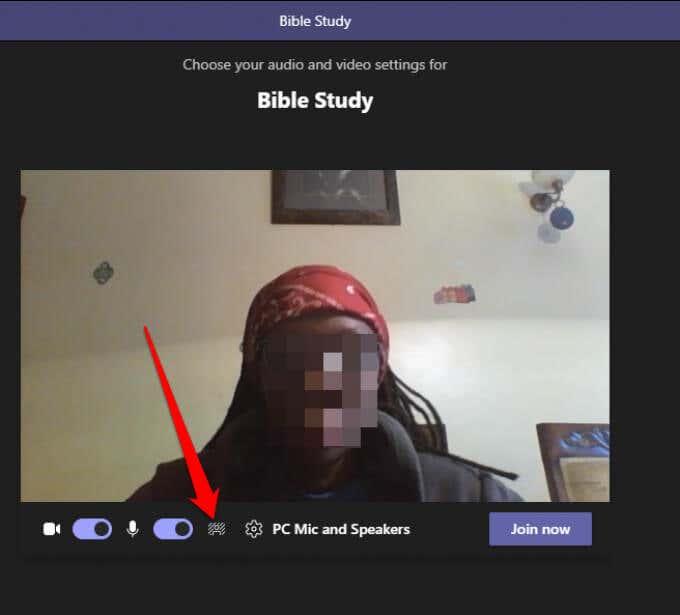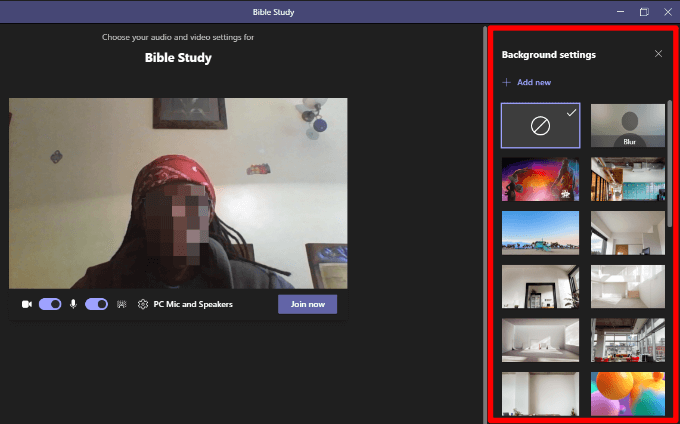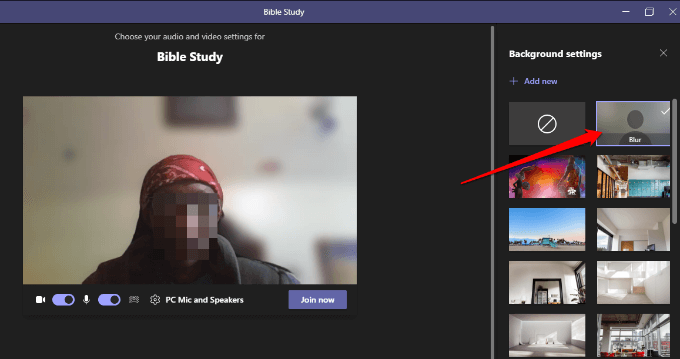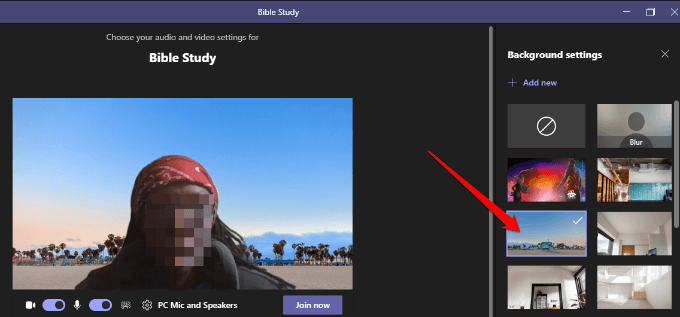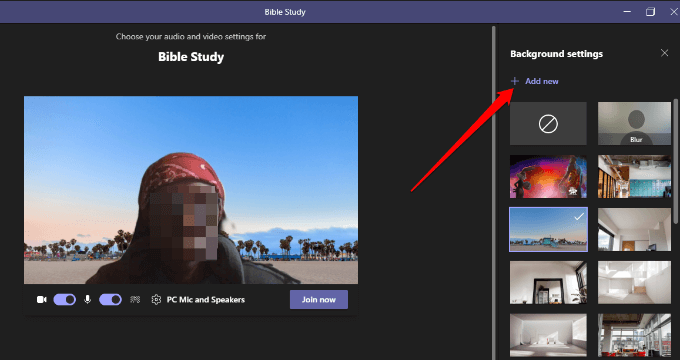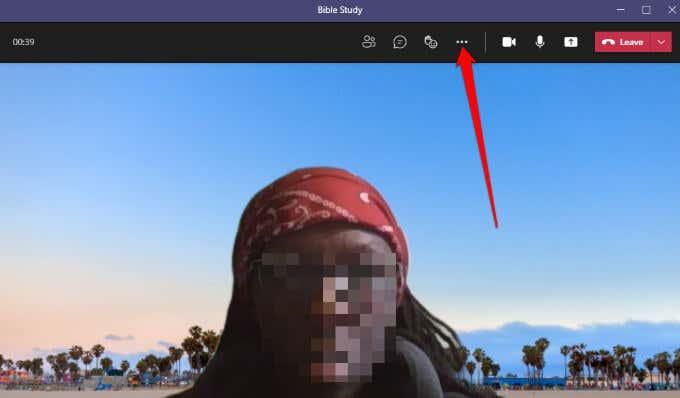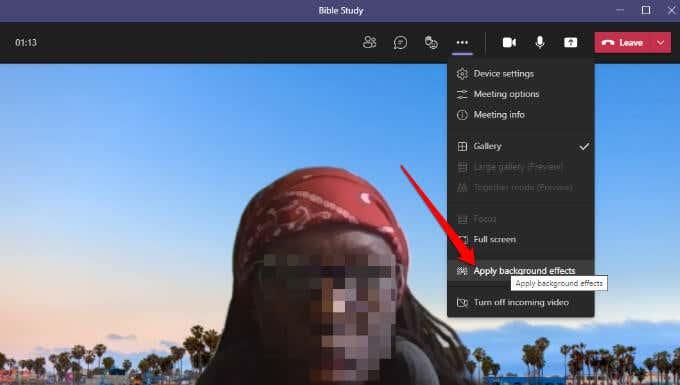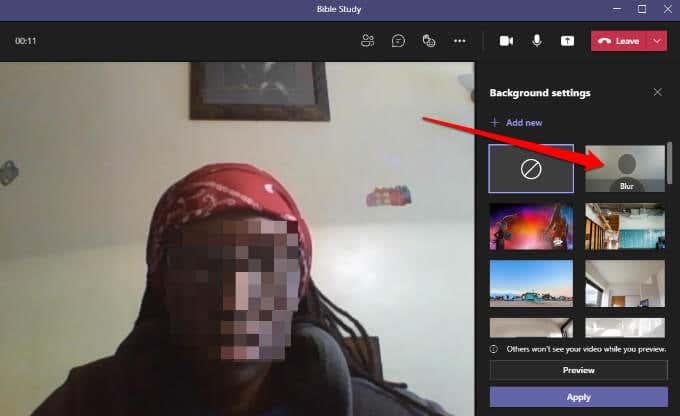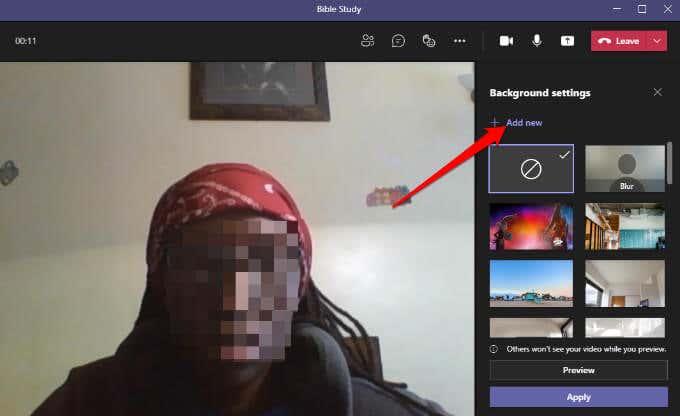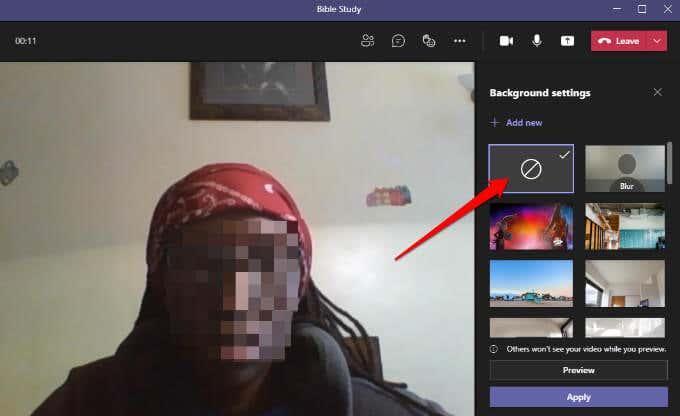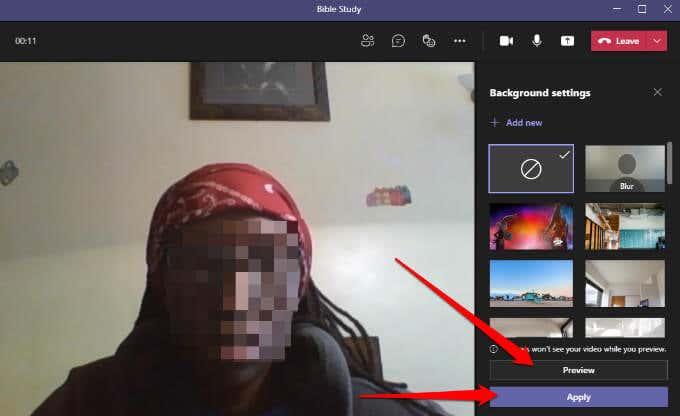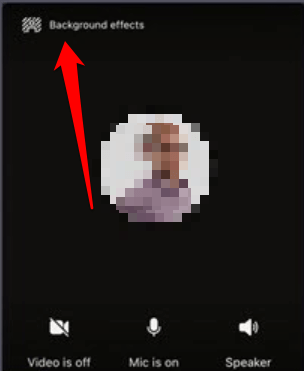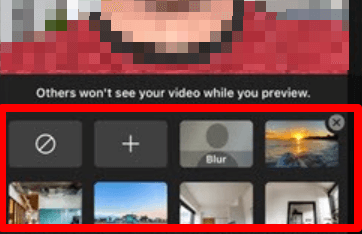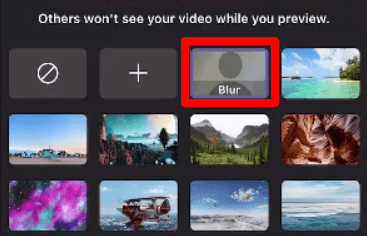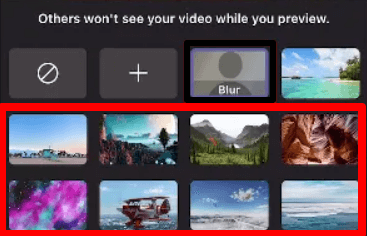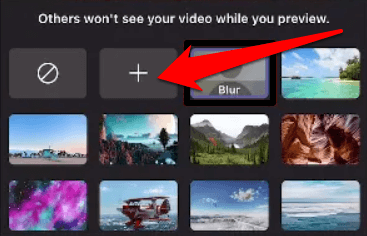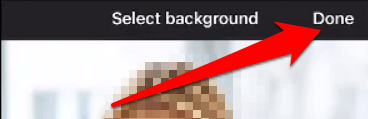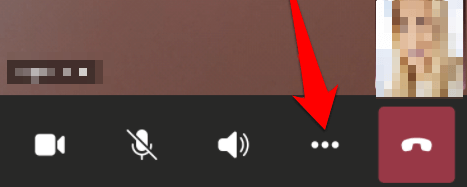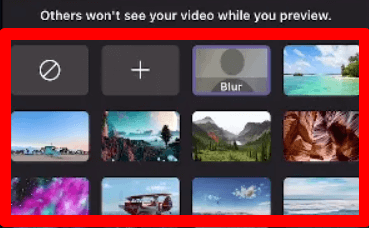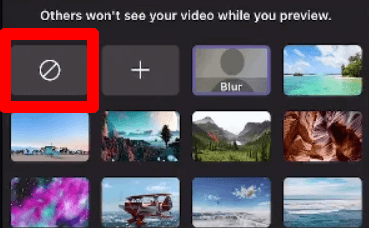Microsoft Teams vam tako kot Zoom omogoča opravljanje video klicev med napravami in organiziranje virtualnih sestankov. Aplikacija je še posebej uporabna za oddaljene ekipe za organiziranje sestankov, ko so sodelavci razpršeni na različnih lokacijah.
Učinki ozadja v Microsoft Teams vam omogočajo, da v video klicu odstranite moteče dejavnike dogajanja okoli sebe in predstavite profesionalno podobo. Poleg tega funkcija pomaga drugim na sestanku, da se osredotočijo na to, kar govorite, in ne na nenavaden predmet za vašo ramo.
Ne glede na to, ali želite pisarniško okolje, okusno okrašeno sobo ali neumno ozadje, vam bomo pokazali, kako spremenite ozadje v aplikaciji Teams.

Kako spremeniti ozadje v računalniku ali mobilni napravi
V sestanku Teams lahko spremenite ozadje, preden se pridružite ali med sestankom. Teams vam omogoča zameglitev, izbiro vnaprej pripravljene slike, kot je miren park, ali nalaganje slike po meri, kot je logotip vašega podjetja, kot ozadje. Vedeti morate, da sprememba ozadja morda ne bo skrila občutljivih podatkov, kot je vaše ime ali telefonska številka, pred drugimi osebami v klicu ali sestanku.
Kako spremeniti ozadje v računalniku
Če imate računalnik z operacijskim sistemom Windows ali Mac, uporabite spodnje korake za spremembo ozadja v računalniku.
Kako spremeniti ozadje pred začetkom sestanka
Ozadje v aplikaciji Teams lahko spremenite pred začetkom sestanka, da se izognete motnjam.
- Izberite Filtri za ozadje tik pod video sliko v istem oknu, medtem ko izbirate nastavitve zvoka in videa.
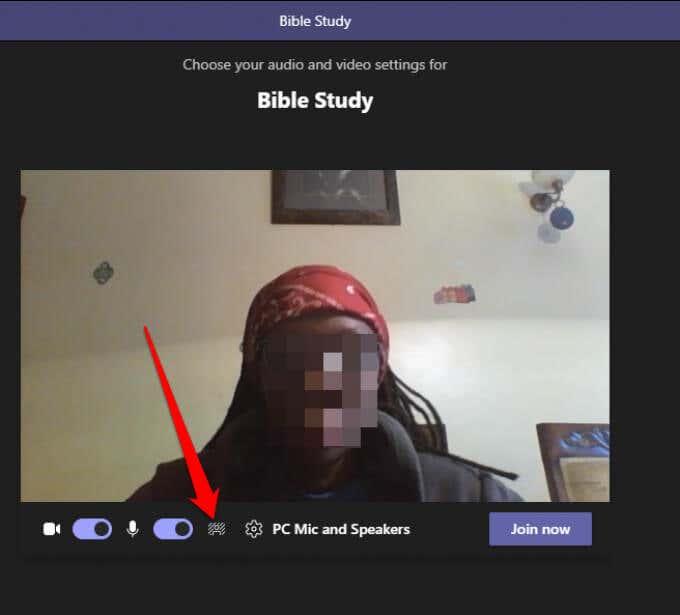
- Na desni strani zaslona boste videli možnosti ozadja .
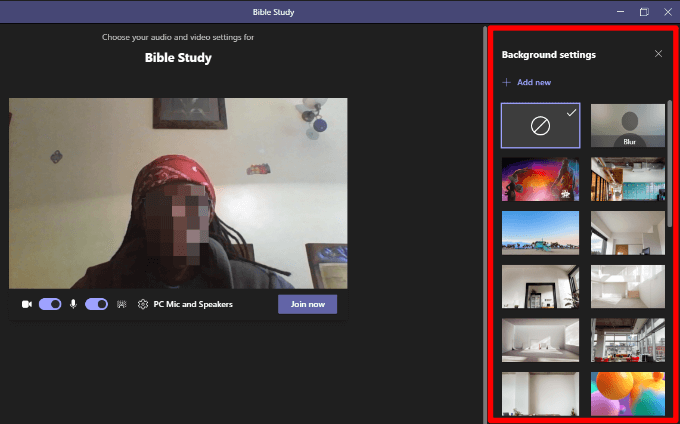
- Izberite Zameglitev , da subtilno prikrijete vse okoli sebe.
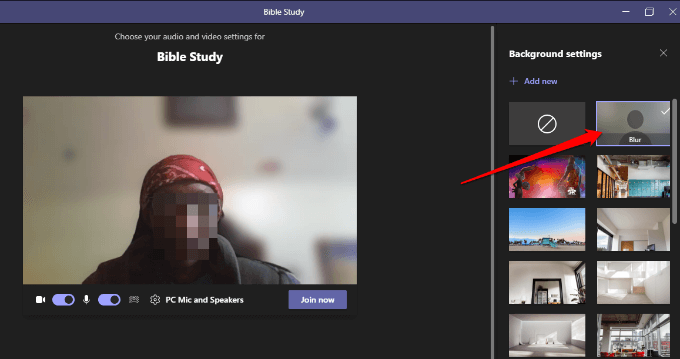
- Izberete lahko tudi vnaprej izdelano sliko med ponujenimi.
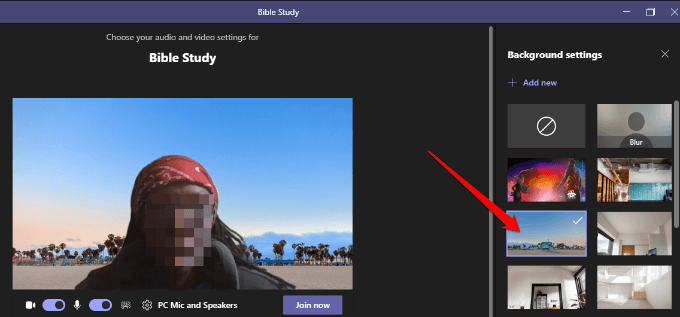
- Izberite Dodaj novo in nato izberite sliko (JPG, PNG ali BMP), ki jo želite naložiti iz računalnika, da naložite sliko po meri po vaši izbiri.
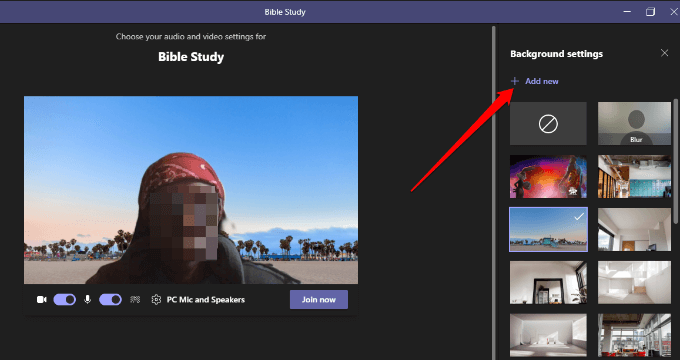
Kako spremeniti ozadje v ekipah med sestankom
Sledite spodnjim korakom, da spremenite ozadje, če ste se že pridružili sestanku.
- V kontrolnikih sestanka izberite Več dejanj .
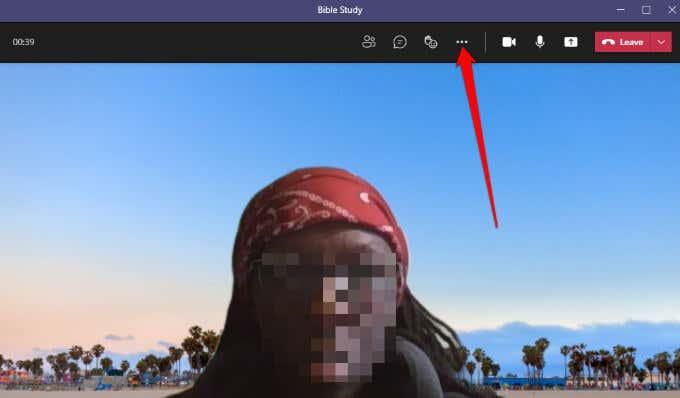
- Izberite Uporabi učinke ozadja .
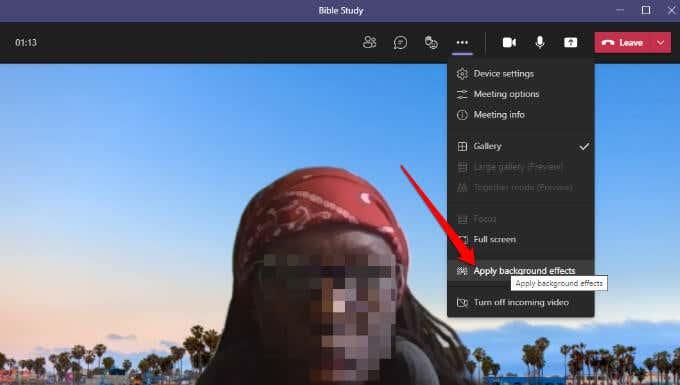
- Izberite Zameglitev ali izberite vnaprej pripravljeno sliko , da zamenjate ozadje.
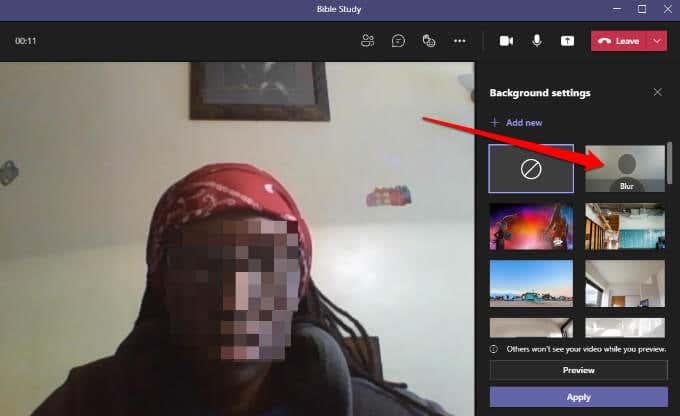
- Izberite Dodaj novo in naložite slikovno datoteko PNG, JPG ali BMP po meri iz svojega računalnika.
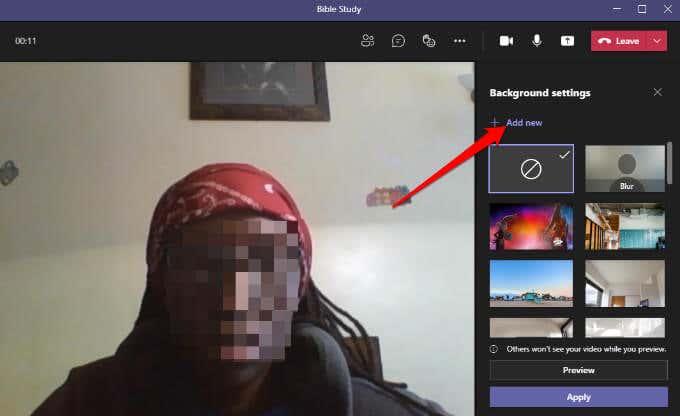
Opomba : novo ozadje, ki ga izberete, bo veljalo za vse vaše klice in sestanke, dokler ga ne izklopite ali znova spremenite.
Kako izklopiti učinke ozadja v Teams
Sledite spodnjim korakom, če želite izklopiti učinke ozadja v aplikaciji Teams.
- Izberite ikono brez ozadja (krog znotraj pravokotnika)
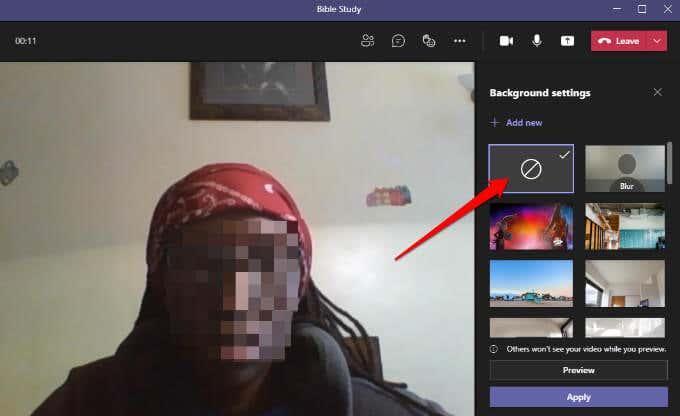
- Izberite Predogled , da vidite, kako je videti vaše ozadje brez učinka. Če ste zadovoljni, izberite Uporabi .
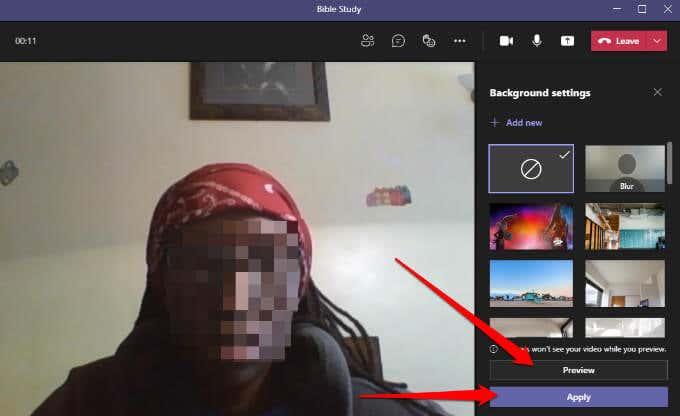
Opomba : Če ste uporabnik Linuxa ali uporabljate Teams prek optimizirane infrastrukture navideznega namizja , ne boste mogli uporabljati funkcije ozadja.
Spremenite ozadje v aplikaciji Teams v napravah Android ali iOS
Tukaj je opisano, kako spremenite ozadje v napravi Android ali iPhone.
Kako spremeniti ozadje pred začetkom sestanka
Tukaj je opisano, kako to storite na svoji mobilni napravi.
- Tapnite Učinki ozadja na zgornji strani zaslona, medtem ko nastavljate svoje avdio in video nastavitve.
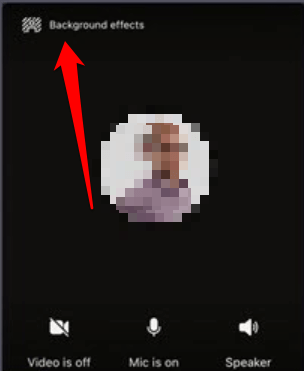
- Možnosti ozadja bodo prikazane tik pod vašo sliko.
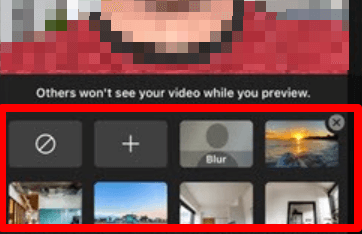
- Tapnite Zameglitev , da subtilno prikrijete vse za seboj.
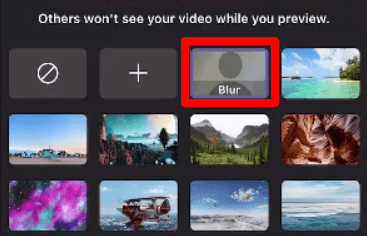
- Izberete lahko tudi eno od razpoložljivih slik.
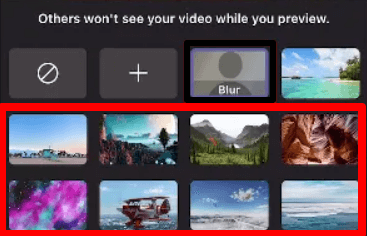
- Tapnite Dodaj (+), da naložite slikovno datoteko PG, PNG ali BMP po meri iz svoje naprave.
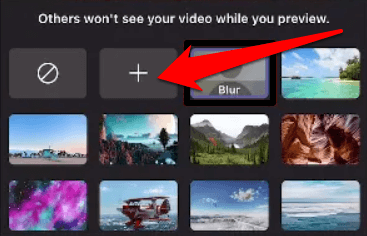
- Tapnite Done na vrhu, da uporabite ozadje za vaš sestanek.
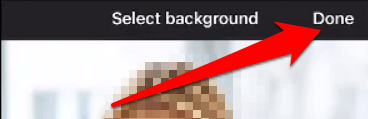
Kako spremeniti ozadje med sestankom
Tukaj je opisano, kako lahko spremenite ozadje med sestankom ali klicem.
- V kontrolnikih za klic ali sestanek tapnite Več možnosti .
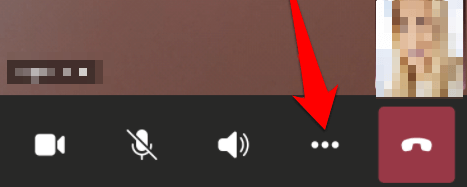
- Tapnite Učinki ozadja in izberite ozadje ali naložite sliko po meri, ki bo vaše ozadje.
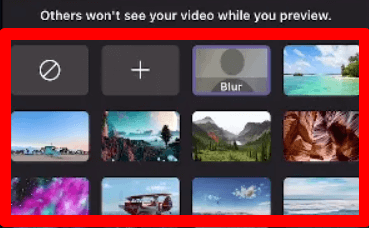
Če želite izklopiti učinke ozadja, preprosto tapnite ikono brez ozadja (krog v pravokotniku), da odstranite navidezno ozadje.
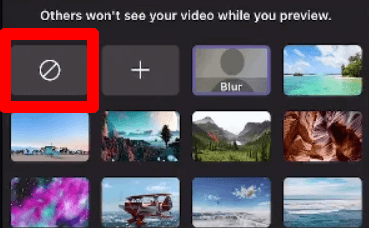
Skrijte svoj nered med sestanki
Med video klicem ali sestankom se želite osredotočiti na trenutno nalogo, ne da bi vas skrbelo, ali lahko drugi udeleženci vidijo nered za vami. S funkcijo učinkov ozadja v aplikaciji Teams lahko video klicem dodate nekaj profesionalizma ali malo zabave.