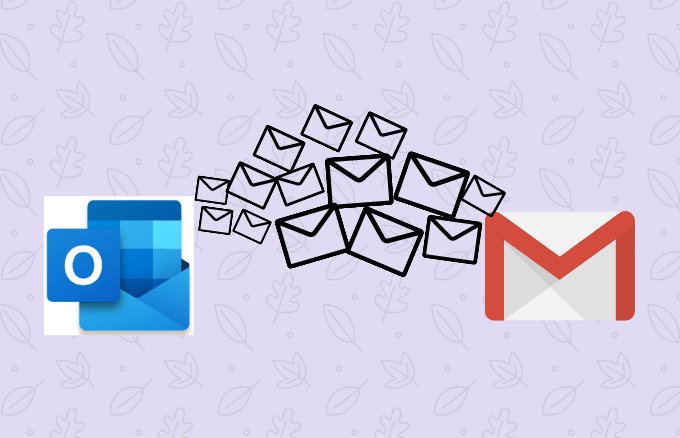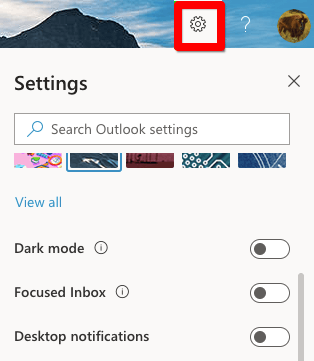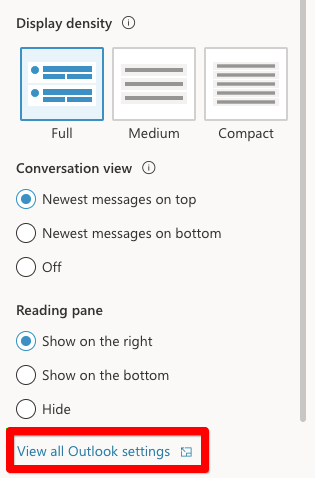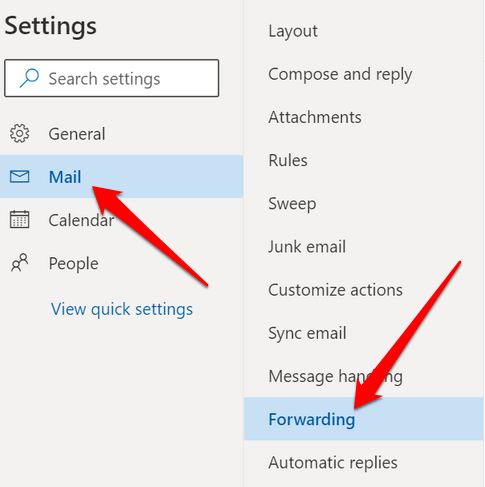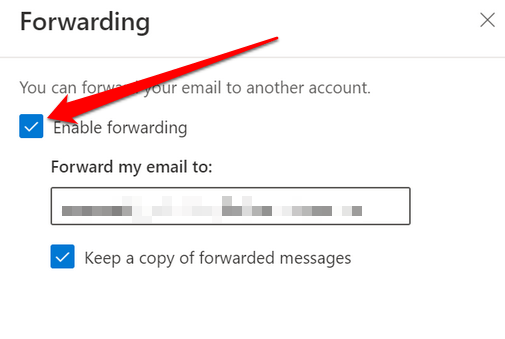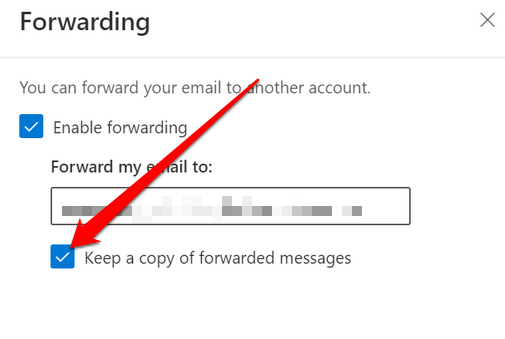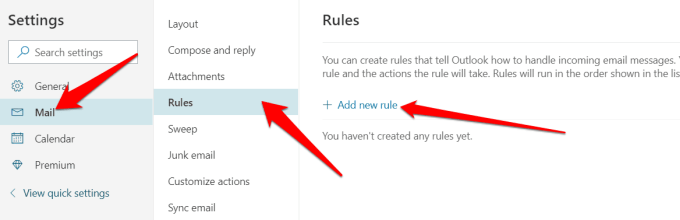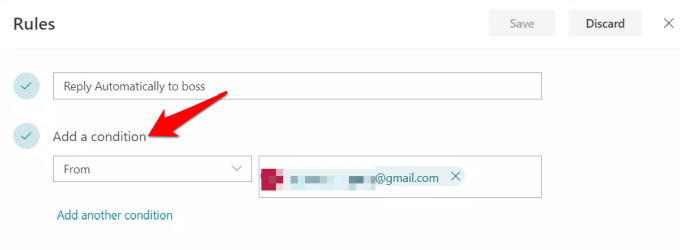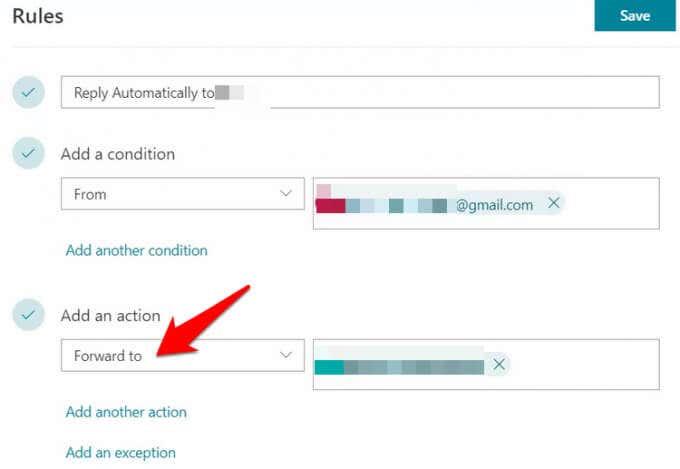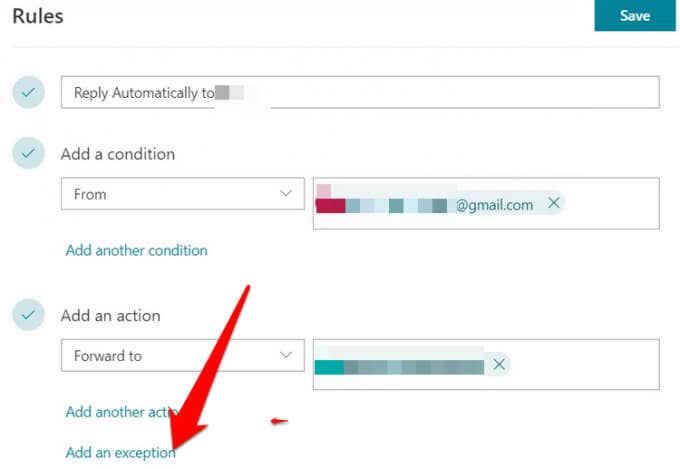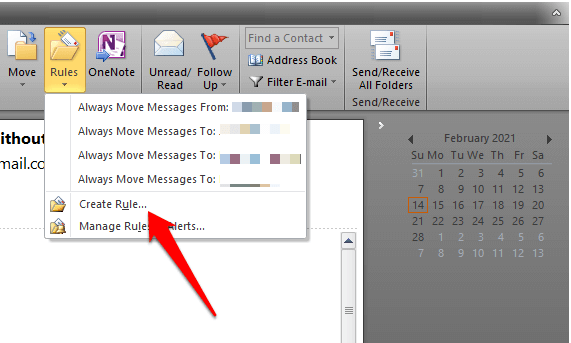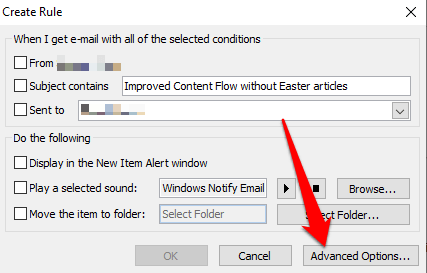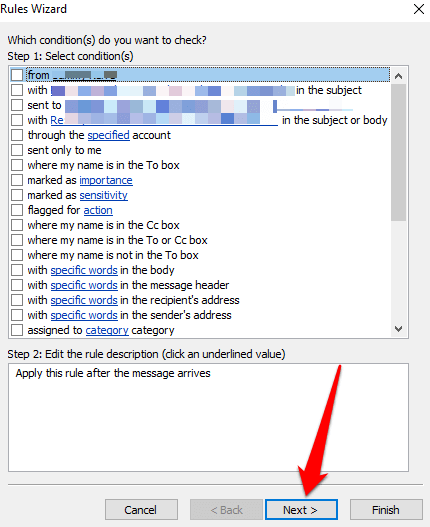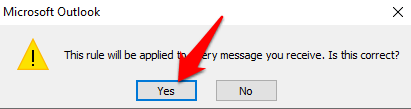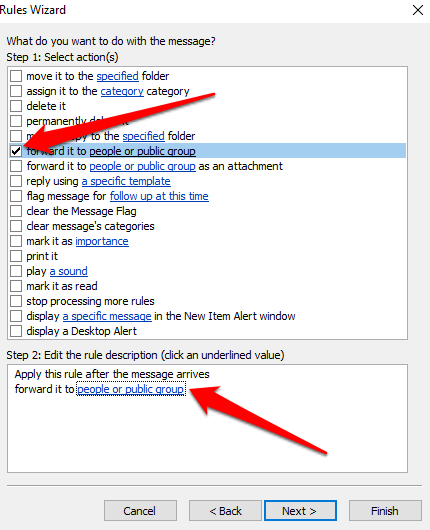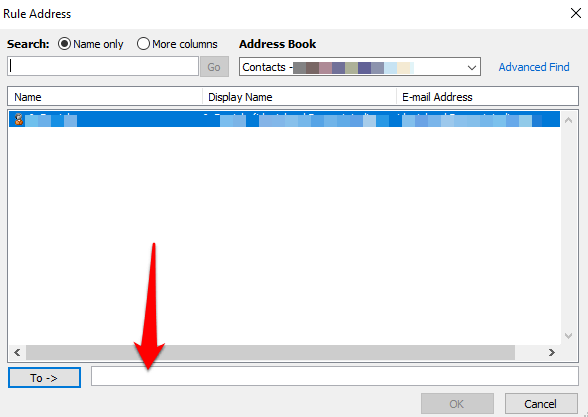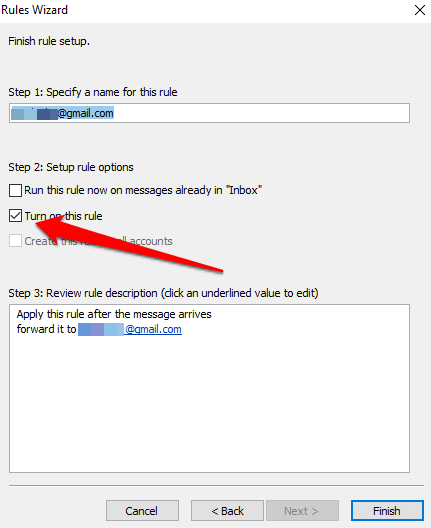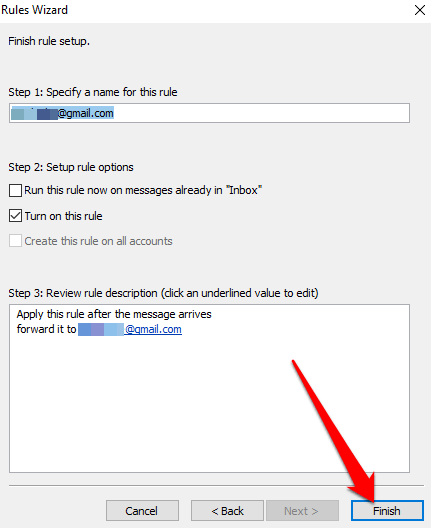Če imate računa Outlook in Gmail, lahko svojo mapo »Prejeto« nastavite tako, da bo samodejno preusmerila vaša sporočila na želeni e-poštni račun. To je še posebej uporabno, če želite prebrati e-poštna sporočila in odgovoriti nanje, v napravi pa nimate Outlooka.
Poleg tega lahko svoja e-poštna sporočila posredujete, ko želite prebrati in odgovoriti z drugega e-poštnega naslova ali če želite, da jih nekdo drug prejme v vašem imenu in odgovori, ko ste odsotni .
Ne glede na vaše razloge vam bomo pokazali, kako Outlookovo e-pošto posredovati Gmailu, da boste lahko pošiljali in prejemali pošto, kamor koli želite.
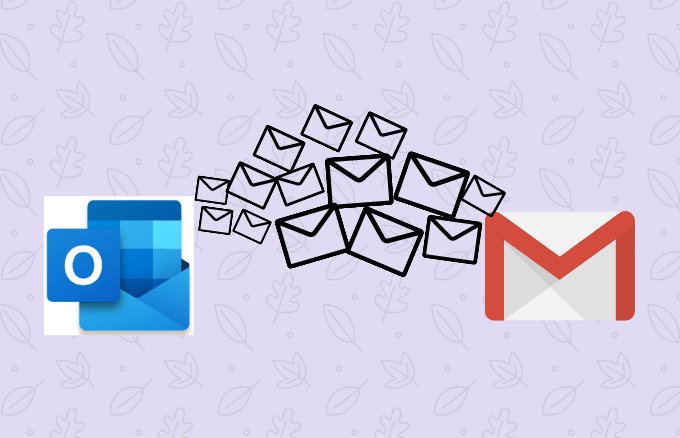
Kako posredovati Outlookovo e-pošto v Gmail
Ne glede na to, ali ste pravkar nastavili nov e-poštni račun ali ne želite zamuditi pomembnega e-poštnega sporočila, ko ste na poti, so tukaj navedeni koraki, ki jih morate izvesti za posredovanje Outlooka v Gmail.
Opomba : Navodila v tem priročniku veljajo za Outlook.com in Outlook Desktop.
Kako samodejno posredovati Outlook v Gmail
Outlook v spletu lahko konfigurirate tako, da vaša e-poštna sporočila samodejno posreduje na vaš naslov Gmail.
- Če želite to narediti, pojdite v orodno vrstico Outlook.com in izberite Nastavitve .
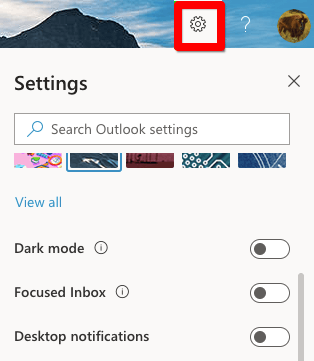
- Nato izberite Ogled vseh nastavitev Outlooka .
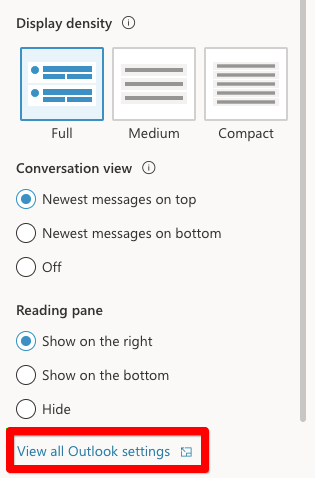
- V pogovornem oknu Nastavitve izberite Pošta > Posredovanje .
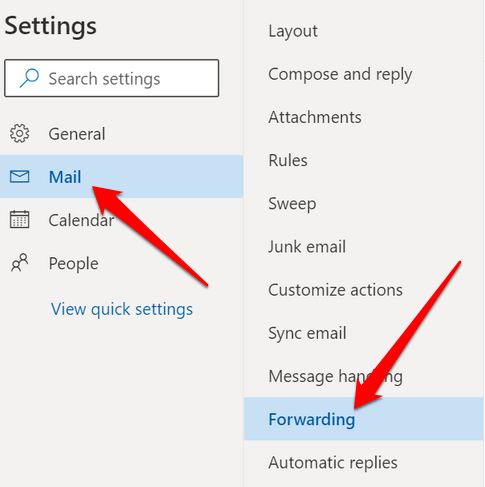
- Potrdite polje poleg možnosti Omogoči posredovanje.
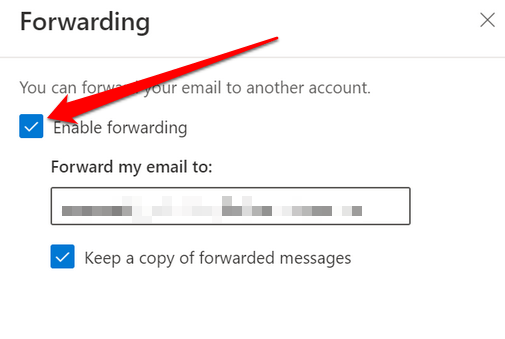
Opomba : Če ne želite, da Outlook posreduje več sporočil, namesto tega počistite potrditveno polje.
- Nato vnesite naslov Gmail, na katerega bodo poslana e-poštna sporočila, posredovana iz Outlooka. Izberete lahko polje zraven Ohrani kopijo posredovanih sporočil , da kopije obdržite v svojem Outlookovem računu, sicer bo posredovana pošta izbrisana iz Outlooka.
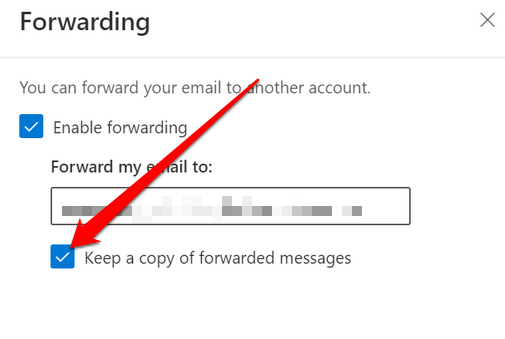
- Za dokončanje postopka izberite Shrani .
Kako uporabljati pravila za sporočila za posredovanje Outlooka v Gmail
Pravila za sporočila zagotavljajo, da Outlook na vaš naslov Gmail posreduje samo sporočila, ki ustrezajo določenim kriterijem. Za ta vodnik bomo uporabili Outlook v spletu.
- Če želite to narediti, izberite Nastavitve > Ogled vseh nastavitev Outlooka > Pošta > Pravila in nato izberite Dodaj novo pravilo .
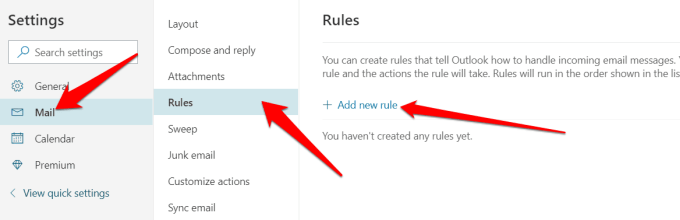
- Pravilu dajte opisno ime, ki si ga lahko zapomnite, nato pa izberite način posredovanja e-poštnih sporočil. To lahko storite tako, da odprete spustni meni Dodaj pogoj in izberete:
- Izberite Ima prilogo
- Izberite Iz
- Izberite Pomembnost
Če izberete Izberi ima prilogo, bo Outlook posredoval samo sporočila z e-poštnimi prilogami. Izberi od in Izberi pomembnost bosta posredovala e-poštna sporočila določenih pošiljateljev ali tistih, ki so označeni kot zelo pomembni.
Opomba : Sporočila ni mogoče posredovati, dokler ne izpolnjuje vseh pogojev.
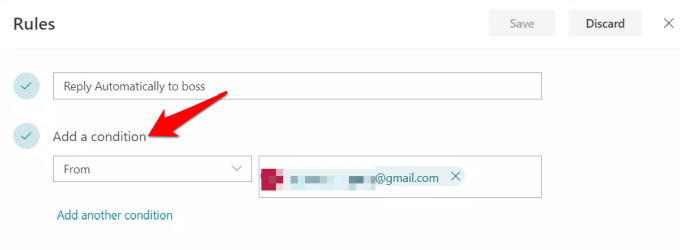
- Nato izberite Dodaj dejanje in nato Posreduj v (e-poštno sporočilo) ali Posreduj kot prilogo (celotna e-poštna sporočila, posredovana kot nespremenjene priloge).
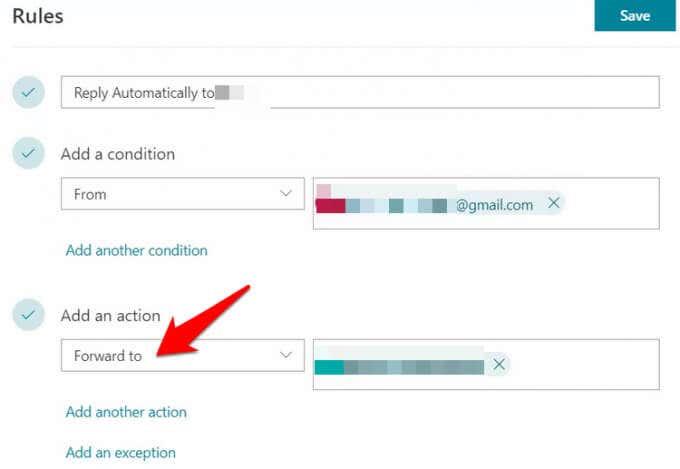
- Vnesite svoj Gmail naslov , na katerega naj bodo poslana vsa posredovana sporočila, ki ustrezajo nastavljenim kriterijem ali pravilom za sporočila. Tukaj lahko določite več kot en naslov, če želite, da se e-pošta posreduje več prejemnikom.
- Nato dodajte izjeme, ki bodo izključile vsa e-poštna sporočila, ki ustrezajo določenim kriterijem, iz posredovanja. To lahko storite tako, da izberete:
- Dodajte izjemo
- Izberite en spustni meni, da izberete stanje, kot je občutljivost
- Izberite spustni meni možnosti in izberite možnost, kot je Zasebno
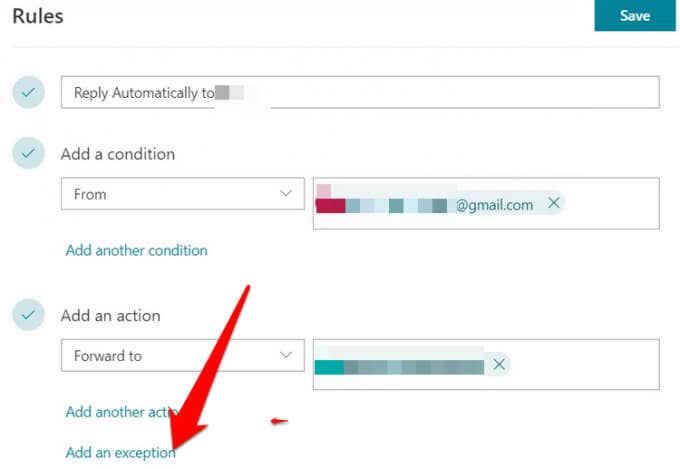
- Ko končate, izberite Shrani , da dokončate postopek.
Kako posredovati Outlookova e-poštna sporočila Gmailu na namizju
Ogledali smo si, kako Outlookovo e-pošto posredovati Gmailu z Outlookom za splet, vendar lahko enako storite z Outlookovo namizno različico.
Za začetek ustvarite pravilo po naslednjih korakih:
- Odprite namizje Outlook v računalniku in poiščite Pravila pod Domov .
- Nato izberite Pravila > Upravljanje pravil in opozoril > Ustvari novo pravilo .
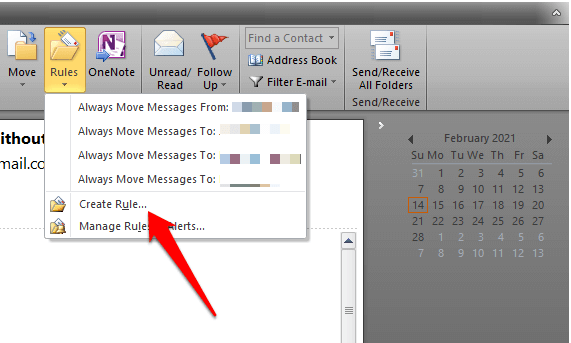
- Izberite Napredne možnosti.
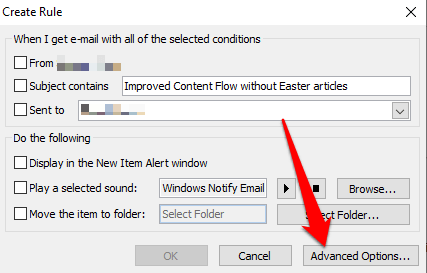
- Nato nastavite merila za posredovana sporočila ali pustite prazno, če želite, da se vsako e-poštno sporočilo posreduje v vaš račun Gmail, nato pa izberite Naprej .
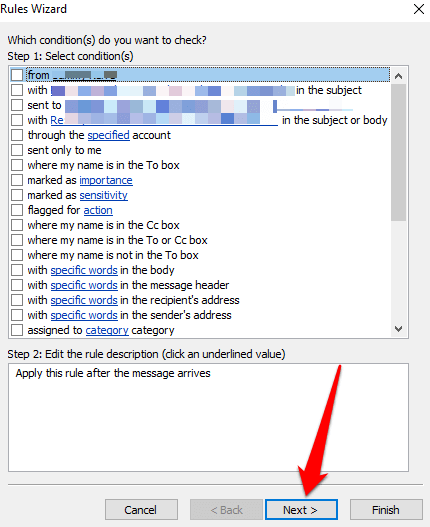
- Potrdite poziv, če vidite pogovorno okno z opozorilom, da bodo spremembe veljale za vsa sporočila.
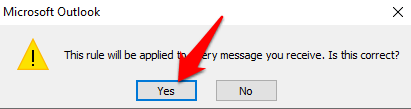
- Izberite Posreduj ljudem ali javni skupini in nato kliknite besedilo povezave ljudi ali javne skupine .
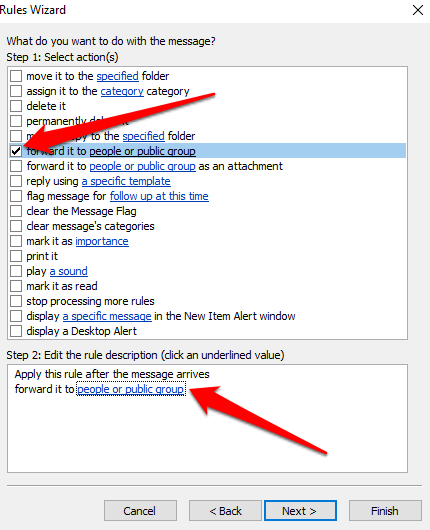
- Vnesite svoj Gmail naslov v polje Za na dnu in nato izberite merila za e-poštna sporočila, ki jih želite izključiti iz pravila. Če želite, lahko tudi filtrirate e-poštna sporočila določenih pošiljateljev ali tista, ki vsebujejo določene besede ali besedne zveze.
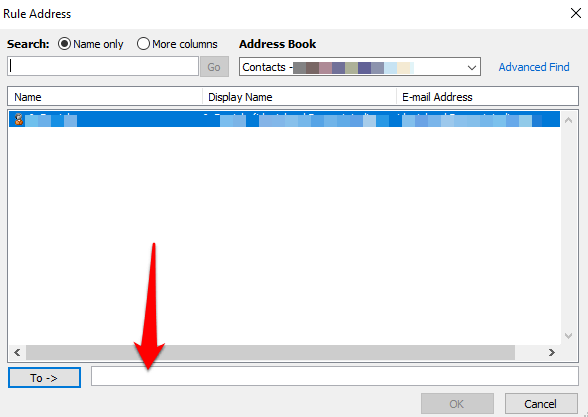
- Pravilu dajte opisno ime, ki si ga boste lahko zapomnili v prihodnje, in potrdite polje zraven Vklopi to pravilo .
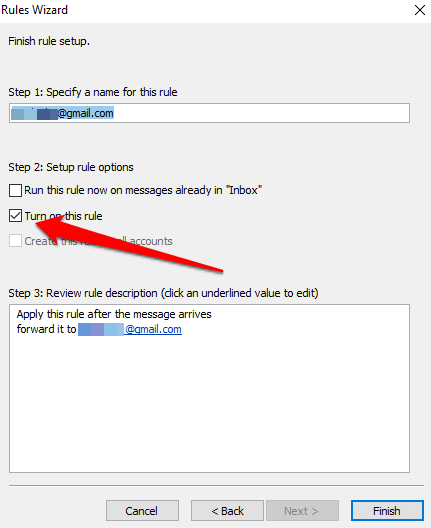
- Izberite Dokončaj . Od tu naprej bo vsako posredovano e-poštno sporočilo šlo na e-poštni naslov, ki ste ga navedli, in ustreza kriterijem, ki ste jih nastavili.
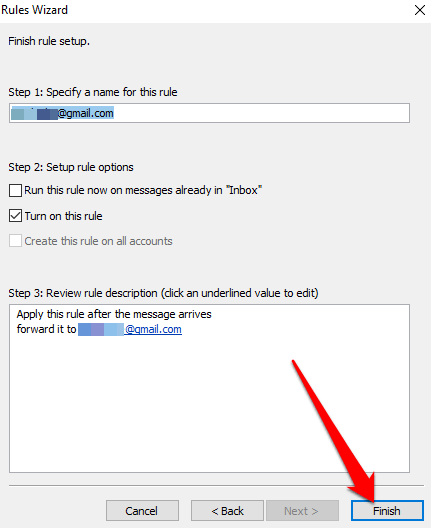
Opomba : Če želite prenehati s posredovanjem Outlookovih e-poštnih sporočil Gmailu z namizno različico, se vrnite na Domov in nato izberite Pravila > Upravljanje pravil in opozoril . Počistite polje poleg pravila, ki ga želite onemogočiti.
Pošljite svojo pošto, kamor koli želite
Ne glede na to, ali nameravate zamenjati e-poštne odjemalce ali samo želite premakniti nekaj pomembnih e-poštnih sporočil, je preprosto posredovati e-poštna sporočila iz vašega računa Outlook v Gmail po korakih v tem priročniku.
Če imate dva računa Gmail, naš vodnik o prenosu e-pošte med dvema računoma Gmail ponuja hitre načine, kako to storiti v nekaj minutah. Oglejte si tudi, kako posredujete več e-poštnih sporočil v Gmailu in kako samodejno shranite svoje e-poštne priloge v shrambo v oblaku in sprostite dragocen prostor za shranjevanje v vaši napravi.