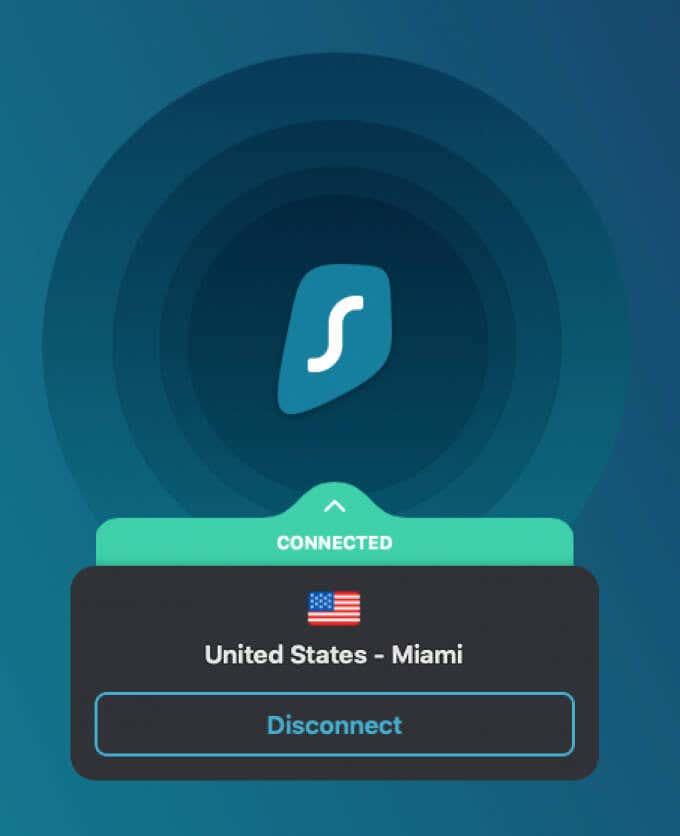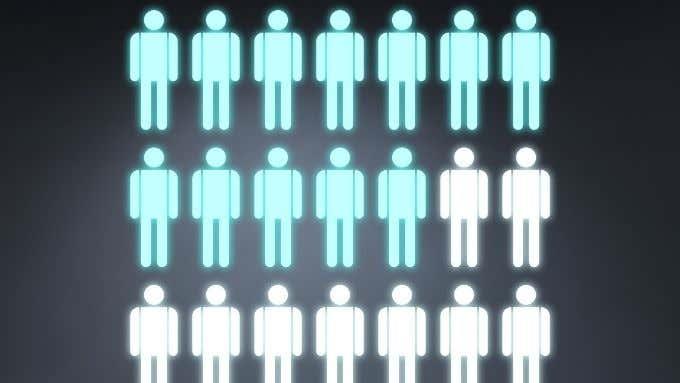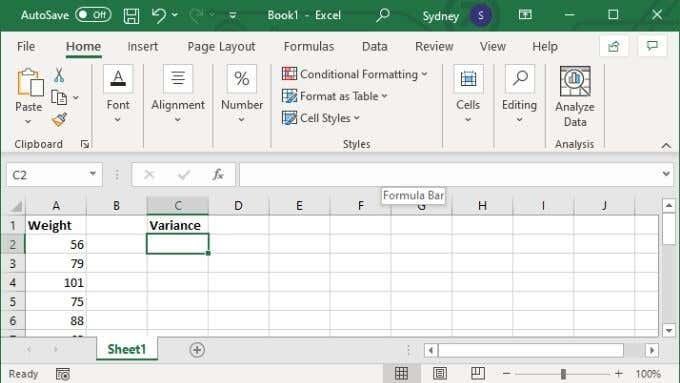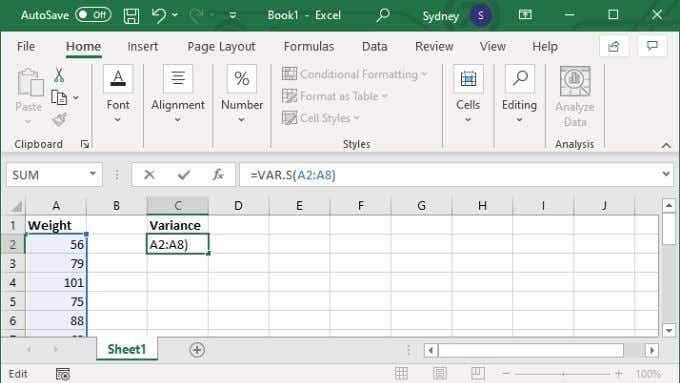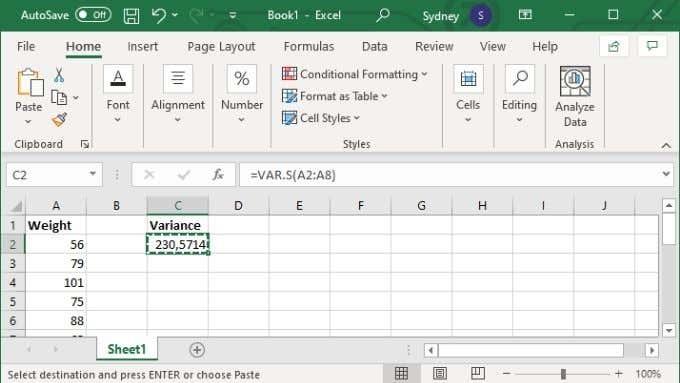Zato so vas prosili, da izračunate varianco z uporabo Excela, vendar niste prepričani, kaj to pomeni ali kako to storiti. Ne skrbite, to je enostaven koncept in še lažji postopek. V trenutku boste postali strokovnjak za variante!
Kaj je varianca?
»Variance« je način za merjenje povprečne razdalje od povprečja. »Povprečje« je vsota vseh vrednosti v naboru podatkov, deljena s številom vrednosti. Varianca nam daje predstavo o tem, ali se vrednosti v tem nizu podatkov v povprečju nagibajo k temu, da se enakomerno držijo povprečja ali pa so razpršene povsod.
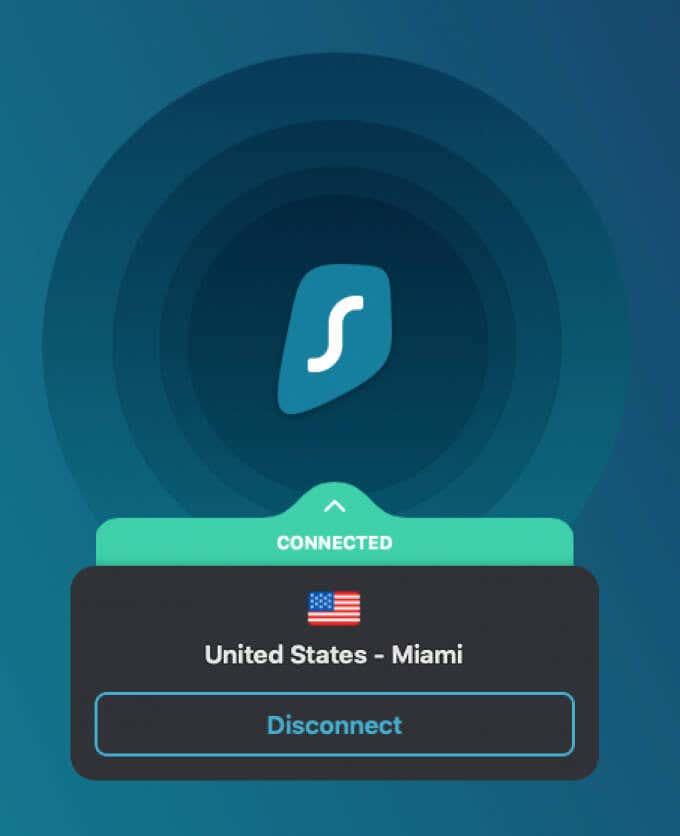
Matematično varianca ni tako zapletena:
- Izračunajte povprečje niza vrednosti. Za izračun srednje vrednosti vzemite vsoto vseh vrednosti, deljeno s številom vrednosti.
- Vzemite vsako vrednost v svojem nizu in jo odštejte od povprečja.
- Kvadrirajte dobljene vrednosti (da izničite negativna števila).
- Seštejte vse vrednosti na kvadrat.
- Izračunajte povprečje kvadratov vrednosti, da dobite varianco.
Torej, kot vidite, vrednosti ni težko izračunati. Če pa imate na stotine ali tisoče vrednosti, bi trajalo večno, da jih naredite ročno. Zato je dobro, da lahko Excel avtomatizira postopek!
Za kaj uporabljate varianco?
Varianca sama po sebi ima več uporab. S povsem statističnega vidika je to dober stenografski način za izražanje, kako razpršen je nabor podatkov. Vlagatelji uporabljajo varianco za oceno tveganja dane naložbe.
Na primer, če vzamete vrednost delnice v določenem časovnem obdobju in izračunate njeno varianco, boste dobili dobro predstavo o njeni volatilnosti v preteklosti. Ob predpostavki, da preteklost napoveduje prihodnost, bi to pomenilo, da je nekaj z nizko varianco varnejše in bolj predvidljivo.

Prav tako lahko primerjate variance nečesa v različnih časovnih obdobjih. To lahko pomaga odkriti, kdaj drug skriti dejavnik vpliva na nekaj in spreminja njegovo varianco.
Varianca je tudi močno povezana z drugo statistiko, znano kot standardni odklon. Ne pozabite, da so vrednosti, uporabljene za izračun variance, na kvadrat. To pomeni, da varianca ni izražena v isti enoti prvotne vrednosti. Standardni odklon zahteva vzetje kvadratnega korena variance, da vrne vrednost na prvotno enoto. Torej, če so bili podatki v kilogramih, je standardno odstopanje prav tako.
Izbira med populacijo in varianco vzorca
V Excelu obstajata dve podvrsti variance z nekoliko različnimi formulami. Katerega izbrati, je odvisno od vaših podatkov. Če vaši podatki vključujejo celotno "populacijo", morate uporabiti varianco populacije. V tem primeru "populacija" pomeni, da imate vsako vrednost za vsakega člana ciljne skupine prebivalstva.
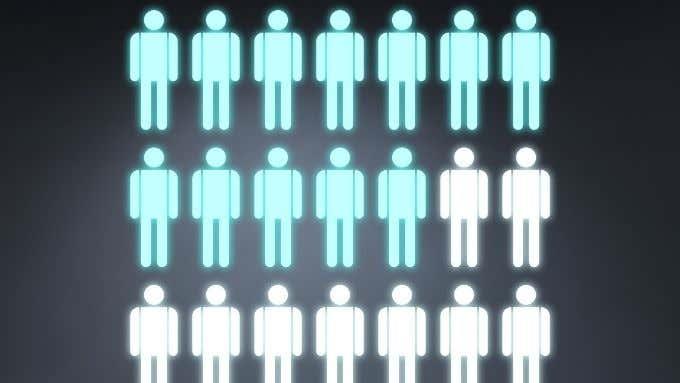
Na primer, če gledate težo levičarjev, potem populacija vključuje vse posameznike na Zemlji, ki so levičarji. Če ste stehtali vse, bi uporabili populacijsko varianco.
Seveda se v resničnem življenju običajno zadovoljimo z manjšim vzorcem iz večje populacije. V tem primeru bi uporabili vzorčno varianco. Varianca populacije je še vedno praktična pri manjših populacijah. Na primer, podjetje ima lahko nekaj sto ali nekaj tisoč zaposlenih s podatki o vsakem zaposlenem. V statističnem smislu predstavljajo »populacijo«.
Izbira prave formule variance
V Excelu obstajajo tri formule za vzorčne variance in tri formule za variance populacije:
- VAR , VAR.S in VARA za vzorčno varianco.
- VARP , VAR.P in VARPA za varianco populacije.
VAR in VARP lahko prezrete. Ti so zastareli in so na voljo samo zaradi združljivosti s podedovanimi preglednicami.
Ostaneta VAR.S in VAR.P, ki sta za izračun variance nabora številskih vrednosti ter VARA in VARPA, ki vključujeta besedilne nize.

VARA in VARPA bosta kateri koli besedilni niz pretvorila v številsko vrednost 0, z izjemo »TRUE« in »FALSE«. Te se pretvorijo v 1 oziroma 0.
Največja razlika je v tem, da VAR.S in VAR.P preskočita vse neštevilske vrednosti. S tem so ti primeri izključeni iz skupnega števila vrednosti, kar pomeni, da bo povprečna vrednost drugačna, ker delite z manjšim številom primerov, da dobite povprečje.
Kako izračunati varianco v Excelu
Vse, kar potrebujete za izračun variance v Excelu, je niz vrednosti. V spodnjem primeru bomo uporabili VAR.S, vendar so formula in metode popolnoma enake, ne glede na to, katero formulo variance uporabljate:
- Ob predpostavki, da imate pripravljen obseg ali ločen niz vrednosti, izberite prazno celico po vaši izbiri.
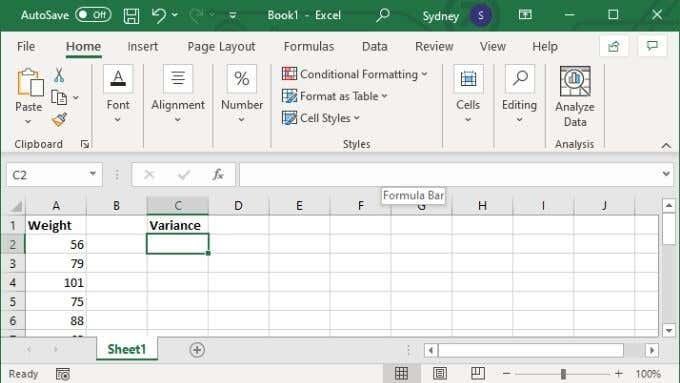
- V polje formule vnesite =VAR.S(XX:YY) , kjer sta vrednosti X in Y nadomeščeni s prvo in zadnjo številko celice obsega.
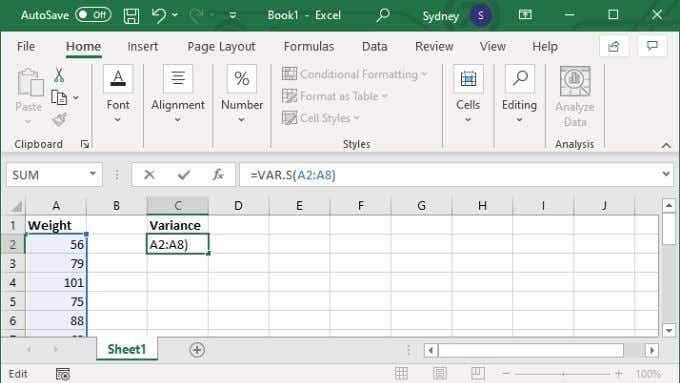
- Za dokončanje izračuna pritisnite Enter .
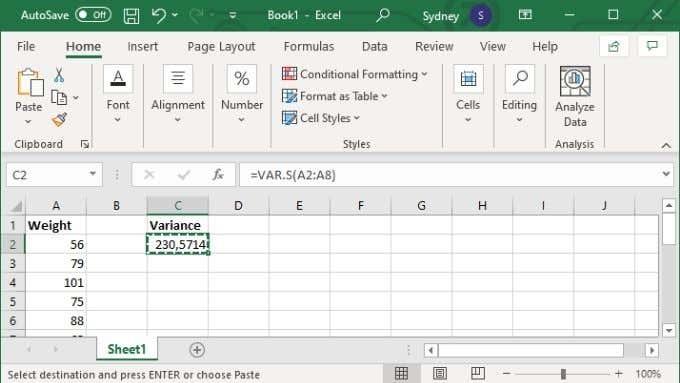
Druga možnost je, da podate posebne vrednosti, v tem primeru je formula videti kot =VAR.S(1,2,3,4) . S številkami, ki jih nadomestite s tistimi, ki jih potrebujete za izračun variance. Tako lahko ročno vnesete do 254 vrednosti, a razen če imate le nekaj vrednosti, je skoraj vedno bolje, da podatke vnesete v obseg celic in nato uporabite zgoraj obravnavano različico formule za obseg celic.
Excel lahko na, Er, Excel
Izračun variance je koristen trik, ki ga morajo poznati vsi, ki morajo opraviti nekaj statističnega dela v Excelu. Če pa je bila katera koli Excelova terminologija, ki smo jo uporabili v tem članku, zmedena, razmislite o ogledu Microsoft Excel Basics Tutorial – Learning How to Use Excel .
Če ste po drugi strani pripravljeni na več, si oglejte Dodaj črto trenda linearne regresije Excelovemu razpršenemu grafu , da si lahko vizualizirate varianco ali kateri koli drug vidik svojega niza podatkov glede na aritmetično sredino.
Ali je varianco mogoče zanemariti?
Varianca je eno najbolj uporabnih orodij v teoriji verjetnosti in statistiki. Uporablja se za merjenje variabilnosti nabora podatkov. Vendar variance v statistiki ni mogoče prezreti, ker pomaga oceniti spremenljivost podatkov in pripraviti pomembne sklepe o razmerju med spremenljivkami. Če spregledate varianco, lahko zgrešite pomembne informacije o svojih podatkih in povzročite zavajajoče rezultate. Zato je najbolje, da ne prezrete variance v svoji statistiki.