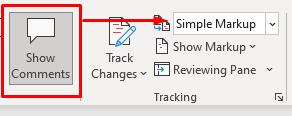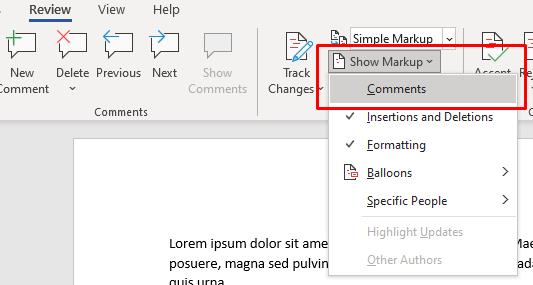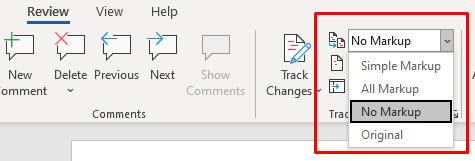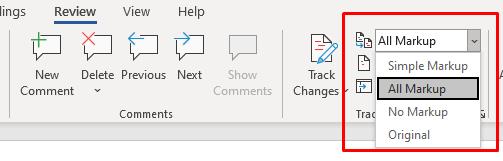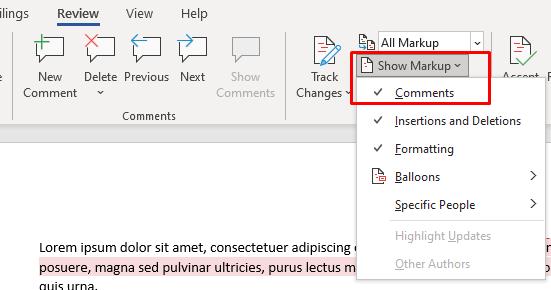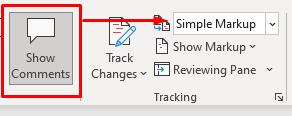Če ne morete biti v isti sobi z nekom, ko pregledujete dokument, je naslednja najboljša možnost, da pustite komentar. Microsoft Word olajša tako puščanje povratnih informacij v delu tako, da označi besedilo in vstavi komentar, kot tudi odgovarjanje na te povratne informacije z odgovorom na komentar.
Ne glede na to, ali delate na skupinskem projektu, kritizirate prijateljev osnutek za naslednji Veliki ameriški roman ali celo urejate svoje delo, je funkcija komentiranja močno orodje. Tukaj je opisano, kako dodate ali odstranite komentarje v Wordu.

Opomba: Posnetki zaslona se nanašajo na Microsoft Word v sistemu macOS. Postopek je enak za Word v sistemu Windows.
Kako dodati komentar v Word
Dodajanje komentarja v Microsoft Word je preprost postopek. Na vrhu zaslona kliknite zavihek Pregled .

Označite besedo v dokumentu ali postavite kazalec na zaslon in kliknite Nov komentar. To bo odprlo polje za komentar na desni strani dokumenta skupaj z vrstico, ki vodi do določenega komentarja. Označeno bo tudi komentirano besedilo.
Vrstice bistveno olajšajo sledenje, ko je v dokumentu več komentarjev, zlasti če je v enem odstavku več komentarjev. Izperite in ponovite ta korak tolikokrat, kot je potrebno.

Komentar lahko dodate tudi tako, da označite besedilo ali z desno miškino tipko kliknete besedilo in v kontekstnem meniju, ki se prikaže, izberete Nov komentar .

Obstaja še zadnji način za dodajanje komentarja. Izberete lahko besedo ali postavite kazalec, se pomaknete na Vstavi na vrhu zaslona in izberete Komentar . Vendar ta metoda traja dlje kot katera koli od drugih dveh možnosti in ni vredna vašega časa. Tukaj ga vključimo samo zaradi znanja, saj lahko isto metodo uporabite za odgovor na obstoječi komentar.
Kako odgovoriti na komentar v Wordu
Ko več ljudi dela z enim dokumentom in ga pošilja naprej in nazaj v urejanje in pregled, je lahko težko slediti temu sodelovanju. Lahko odgovorite na obstoječi komentar in tako ustvarite večstopenjski sistem, ki ga je enostavno brati.
V obstoječem komentarju kliknite oblaček v zgornjem desnem kotu.

Odpre se besedilno polje, v katerega lahko vnesete svoj odgovor. Na isti komentar lahko odgovori več ljudi. Če niste prepričani, kateri odgovor je bil prvi, je čas od odgovora viden na desni strani zaslona.

Na komentar lahko odgovorite tudi tako, da ga kliknete z desno tipko miške in v meniju izberete Odgovori na komentar . To služi enaki funkciji kot izbira oblačka sporočila.

Kako razrešiti in izbrisati komentar v Wordu
Večina komentarjev je namenjena opozarjanju na težavo, ki jo je treba popraviti, ali predlaganju izboljšav besedila. Ko bodo te spremembe narejene, komentarja morda ne boste več potrebovali. Če razrešite ali izbrišete komentar, lahko spremljate, kaj ste že naredili v dokumentu.
Obstaja več načinov za pristop k temu. Prvi in najpreprostejši je, da kliknete komentar in na zavihku na vrhu zaslona izberete Izbriši . Če kliknete puščico navzdol poleg Izbriši , lahko izberete, da izbrišete vse komentarje v dokumentu hkrati.

Komentar lahko razrešite tudi tako, da kliknete Razreši namesto Izbriši . Razlika je v tem, da Delete odstrani celoten komentar, medtem ko ga Resolve obarva sivo, vendar ga pusti na mestu. Če je komentar razrešen pomotoma ali se odločite komentirati naprej, lahko z desno miškino tipko kliknete in znova izberete Razreši komentar , da ga razrešite.
Komentar lahko tudi kliknete z desno miškino tipko in v meniju izberete, da ga izbrišete ali razrešite. Te možnosti najdete tik pod Odgovori na komentar.

Zavihek Pregled ima tudi več drugih možnosti, ki jih je treba upoštevati. Prejšnji in Naslednji omogočata preprost način za kroženje med vsemi komentarji v dokumentu, medtem ko Prikaži komentarje prikaže vse komentarje v članku, če trenutno niso prikazani.
Opomba : večina urejevalnikov dokumentov, kot sta Word in Google Dokumenti, ima tudi podobno metodo za pregledovanje in razreševanje komentarjev .
Uporabite komentarje za brezhibno sodelovanje
Funkcija Komentarji je izjemno zmogljivo orodje za vse, ki delajo na skupnem projektu z Wordom , in njena pametna uporaba lahko izboljša komunikacijo in končni dokument ali timski projekt.
Kako skriti komentarje
Če morate komentarje začasno skriti, namesto da bi jih izbrisali, se odločite, da jih skrijete. To lahko storite na dva načina. Prvi bo skril komentarje, vendar še naprej prikazoval spremembe, označene kot sledenje spremembam. Druga metoda bo skrila komentarje in spremljane spremembe.
1. način:
- Pojdite na zavihek Pregled.
- Pojdite v skupino za sledenje in izberite Pokaži oznako.
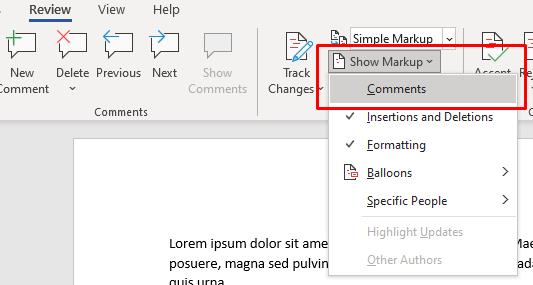
- Izberite Komentarji. Če se zdaj vrnete v isti meni, boste videli »Komentarji« brez kljukice, kar pomeni, da so zdaj skriti.
2. način:
- Pojdite na zavihek Pregled.
- Pojdite v skupino za sledenje in izberite Brez oznak v razdelku Prikaži za pregled.
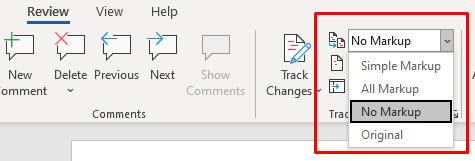
Kaj pa, če ne vidite komentarjev?
Če veste, da ima vaš Wordov dokument komentarje, vendar jih ne vidite, so verjetno skriti. To velja tudi za revizije, narejene s spremembami skladb. Naslednji koraki bodo nastavili komentarje, ki bodo prikazani:
- Pojdite na zavihek Pregled.
- Pojdite v skupino za sledenje in izberite Vse oznake ali Preproste oznake.
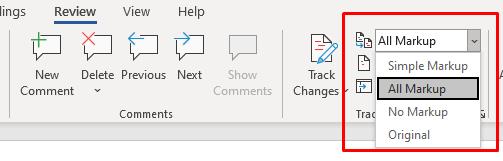
- Nato izberite Pokaži oznako in se prepričajte, da so komentarji označeni.
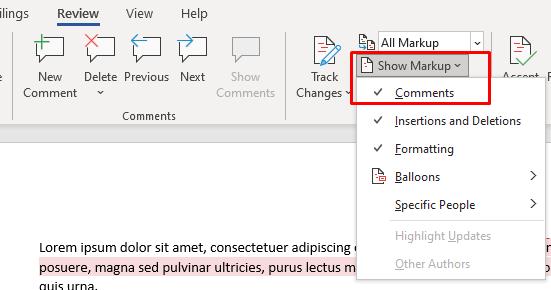
Če sledite zgoraj opisanim korakom, bi morali videti komentarje v dokumentu Microsoft Word. Če pa se še vedno ne prikažejo, pojdite v skupino Komentarji na zavihku Pregled in preverite, ali je funkcija Prikaži komentarje siva. Če je, ga ne boste mogli uporabljati. To se včasih zgodi, če je razdelek Prikaži za pregled nastavljen na Vse oznake.

Če želite to popraviti, ga nastavite na Simple Markup.