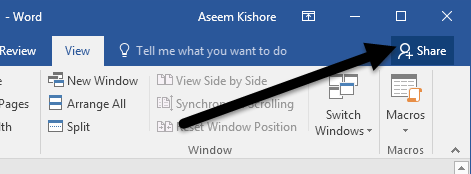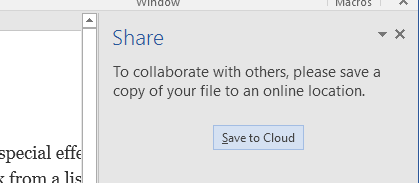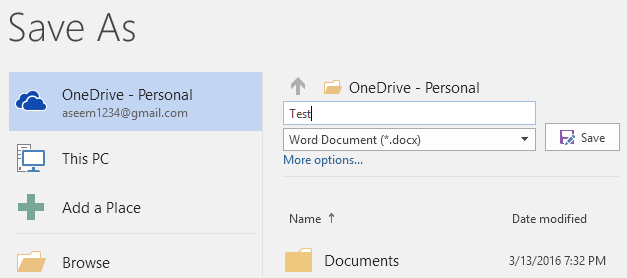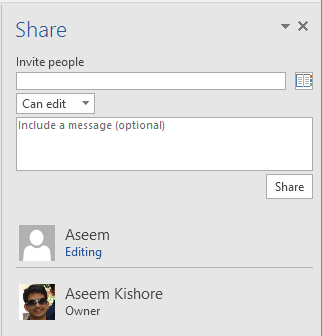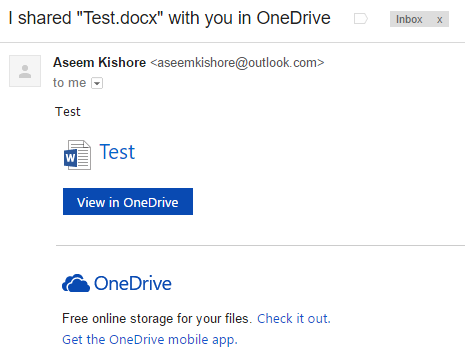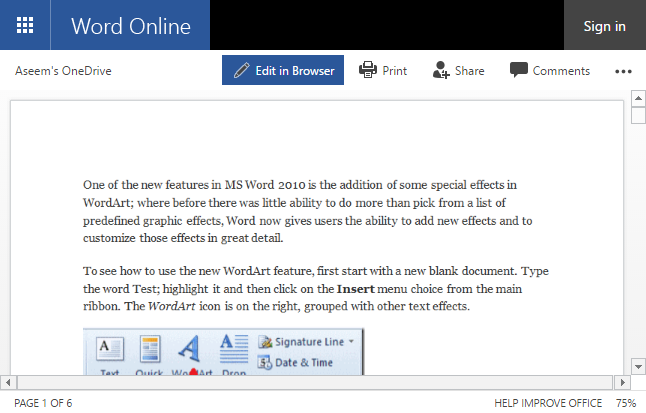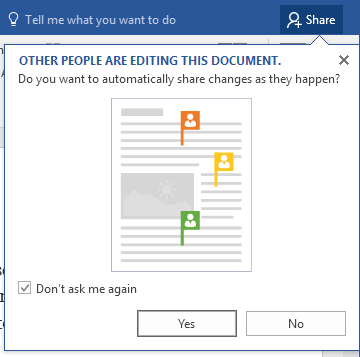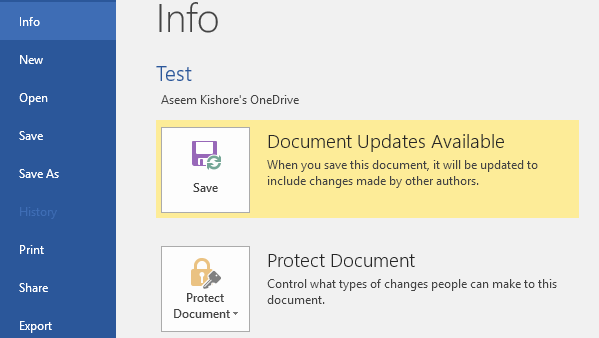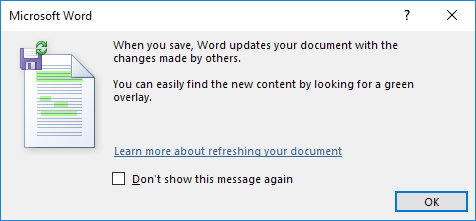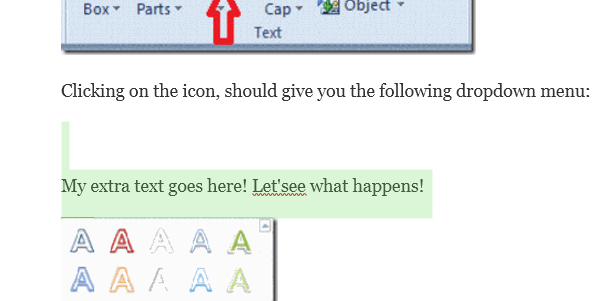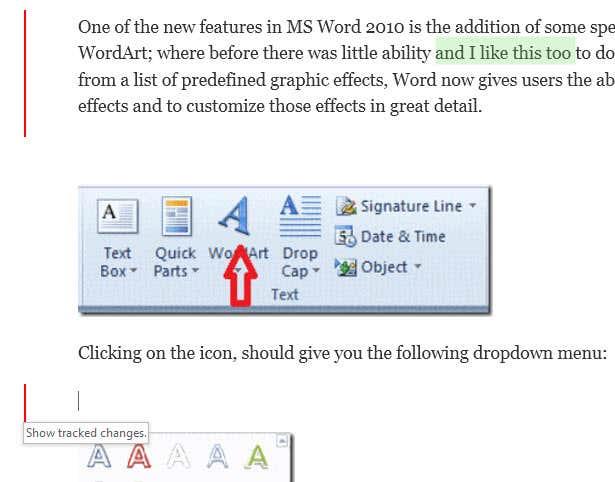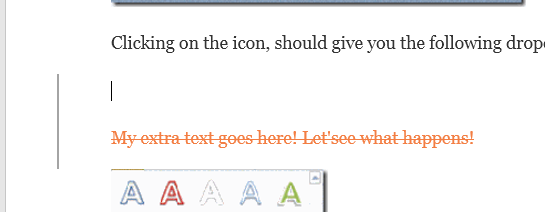Iščete način za sodelovanje z drugimi pri Wordovem dokumentu? Če je tako, lahko to zelo enostavno storite v samem Wordu. Funkcija obstaja že nekaj različic Officea in deluje tudi, če prejemnik nima nameščenega Worda v svojem sistemu.
Če želite začeti s skupno rabo dokumentov v Wordu, morate svoje dokumente shraniti v oblak. Ne vseh svojih dokumentov, ampak vsaj tistega, ki bo v skupni rabi. To pomeni, da morate najprej nastaviti račun OneDrive in se nato prijaviti v Microsoftov račun iz programa Word.
Delite Word Doc
Ko imate OneDrive pravilno nastavljen v Wordu, nadaljujte in kliknite gumb Skupna raba v zgornjem desnem kotu zaslona.
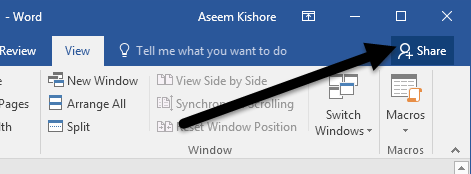
To bo prikazalo podokno na desni strani zaslona. Če dokument še ni shranjen v oblak, boste morali klikniti gumb Shrani v oblak .
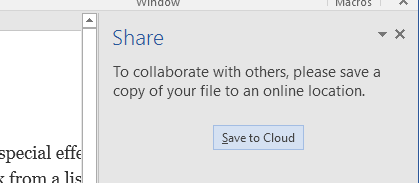
To bo prikazalo pogovorno okno Shrani kot , ki bi moralo biti že nastavljeno na OneDrive. Datoteki poimenujte in jo shranite.
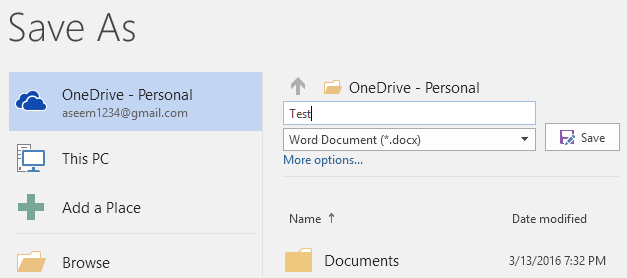
Ko je shranjen in naložen v oblak, se vrnite v pogovorno okno Skupna raba in zdaj boste lahko povabili ljudi, da se pridružijo. Vnesite e-poštni naslov, izberite, ali ga lahko urejajo ali si ga samo ogledajo, nato pa vključite neobvezno sporočilo.
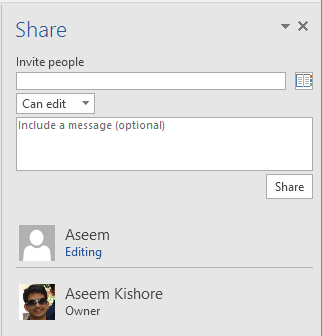
Na strani prejemnika bo prispelo e-poštno sporočilo s povezavo do dokumenta, shranjenega v računu OneDrive pošiljatelja:
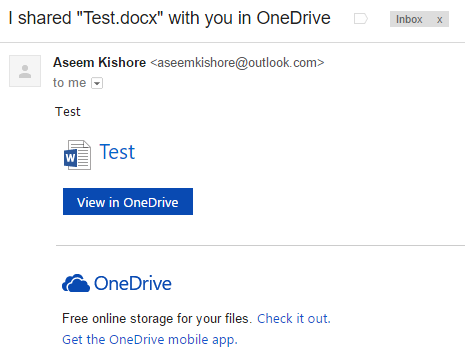
Ko uporabnik klikne povezavo, se odpre brskalniška različica Worda, imenovana Word Online, kjer je mogoče dokument urejati.
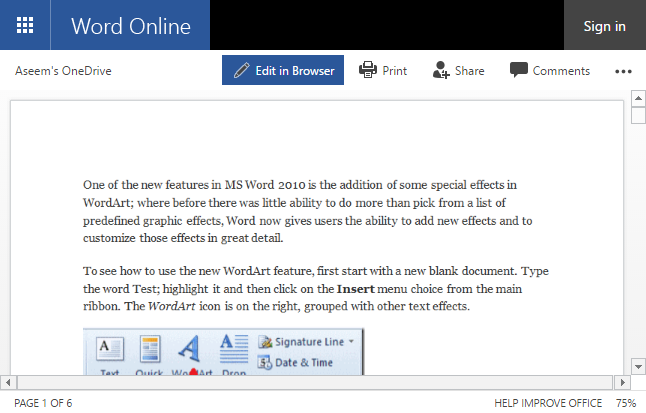
Kliknite gumb Uredi v brskalniku in dobili boste znani vmesnik traku namiznega programa Word. Uporabnik lahko ureja dokument, ne da bi moral imeti nameščen Word ali imeti račun OneDrive.
Dokument se samodejno shrani, tako da uporabniku ni treba skrbeti, da bi poskušal sam shraniti dokument. Na koncu boste videli pojavno sporočilo, ki pravi, da drugi ljudje urejajo dokument, in vas sprašuje, ali želite samodejno deliti spremembe, ko se zgodijo. Priporočam, da tukaj kliknete Da .
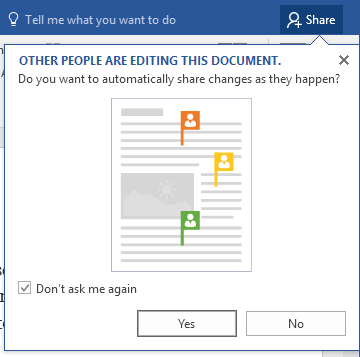
Upoštevajte, da ne boste videli sprememb drugih uporabnikov, dokler ne shranite dokumenta. Če kliknete Datoteka, boste na zavihku Informacije videli novo sporočilo z napisom Na voljo so posodobitve dokumenta .
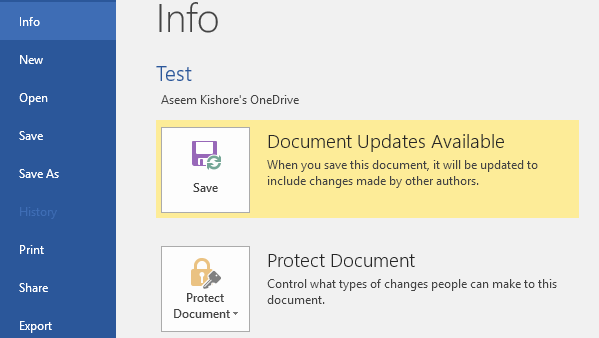
Shranite dokument in prejeli boste drugo sporočilo, ki pojasnjuje, da bodo nove spremembe, ki so jih naredili drugi, prikazane z zelenim prekrivanjem.
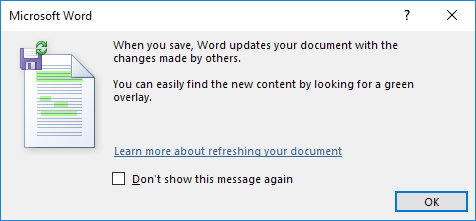
Kliknite V redu in brskajte po dokumentu. Karkoli v zeleni barvi je tisto, kar je spremenil ali dodal nekdo drug. Pri mojem testiranju, če je nekdo nekaj izbrisal iz dokumenta, ni pokazal ničesar v zeleni barvi.
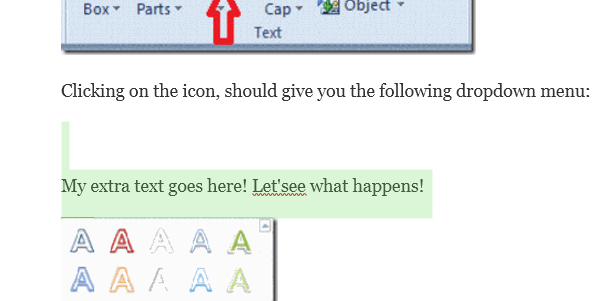
Upoštevajte, da ko shranite dokument, bo zeleni poudarek izginil, dokler ne naredite novih sprememb. Če želite slediti spremembam, morate omogočiti Sledenje spremembam v dokumentu, preden ga daste v skupno rabo, drugače je težko ugotoviti, kaj se dogaja, še posebej, če dokument ureja več ljudi.
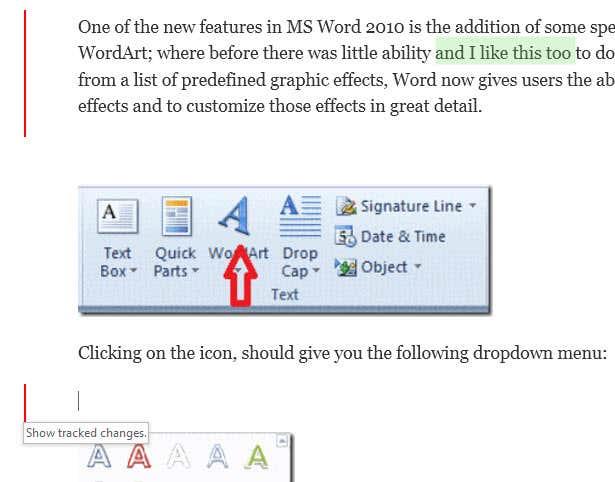
Zgoraj sem omogočil Sledenje spremembam na zavihku Pregled in zdaj imam poleg zeleno označenega besedila tudi rdeče navpične črte v levem stolpcu. Ker izbrisi niso prikazani zeleno, jih lahko vidite samo s sledenjem spremembam. Kliknite na rdečo črto in prikazana vam bo prečrtana izbrisana vsebina.
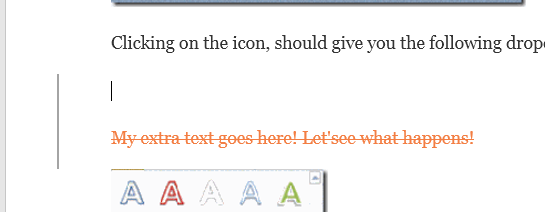
Na splošno je Word odlično orodje za sodelovanje v realnem času z več avtorji ali uredniki in vidik sinhronizacije deluje zelo dobro. Ena značilnost, ki sem jo opazil, je, da ko nekdo drug ureja določen odstavek, drugim prepreči urejanje tega razdelka, dokler prva oseba ne konča. To zagotavlja, da ljudje ne prepisujejo istih razdelkov hkrati. Če imate kakršna koli vprašanja, jih lahko komentirate. Uživajte!