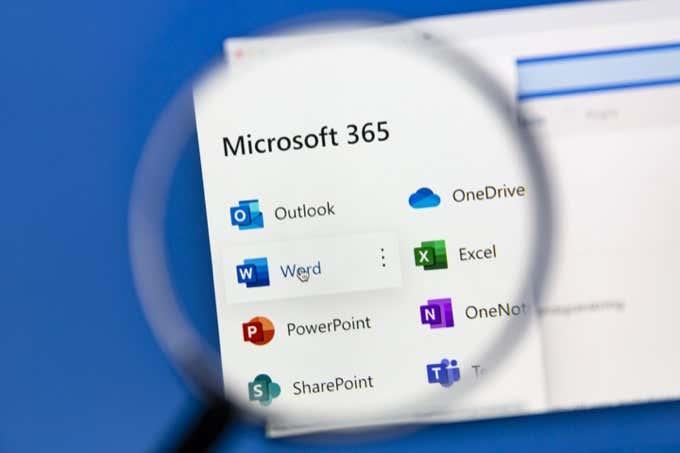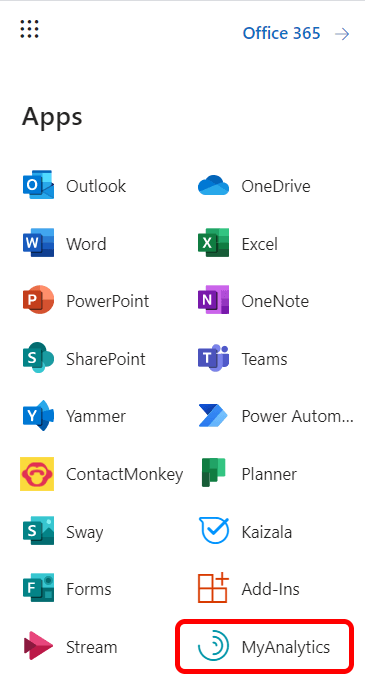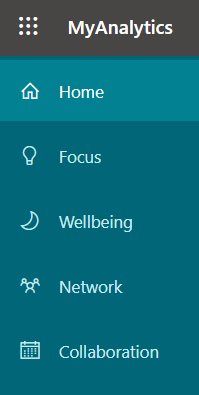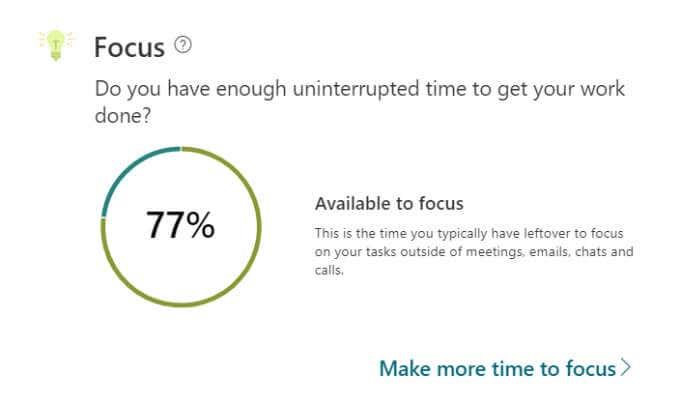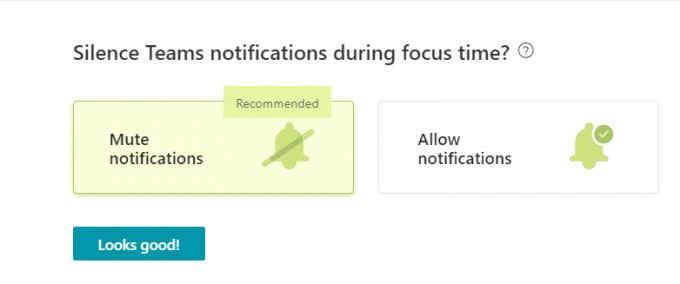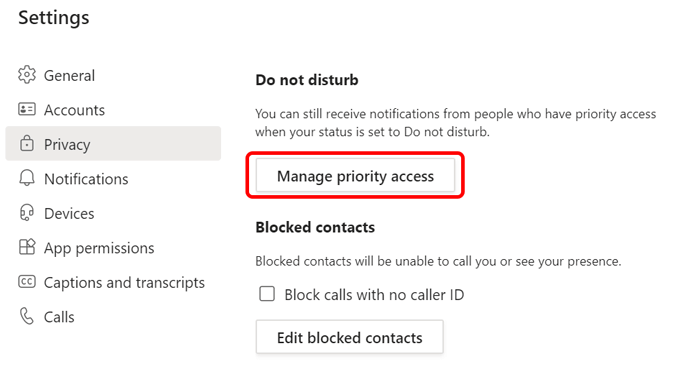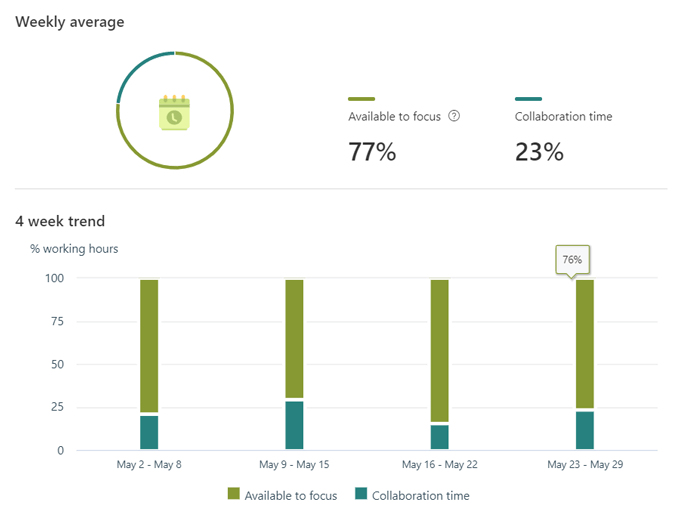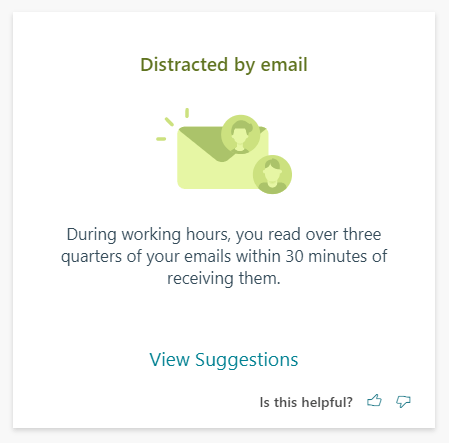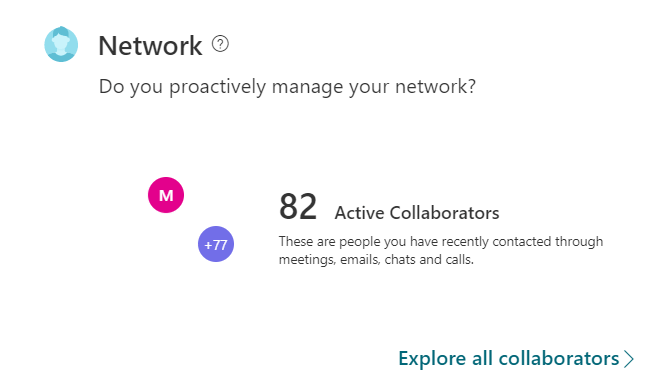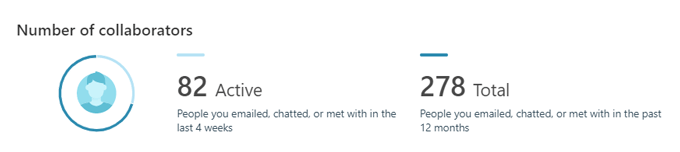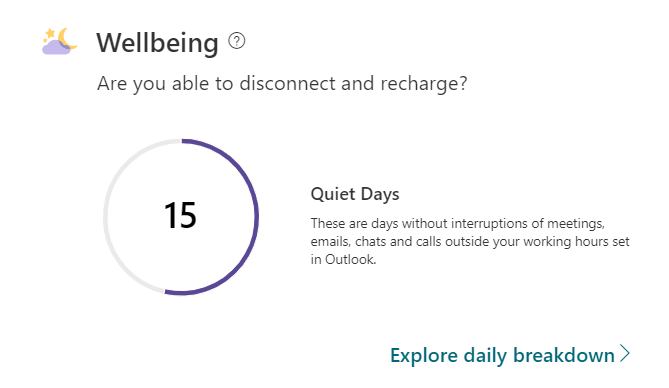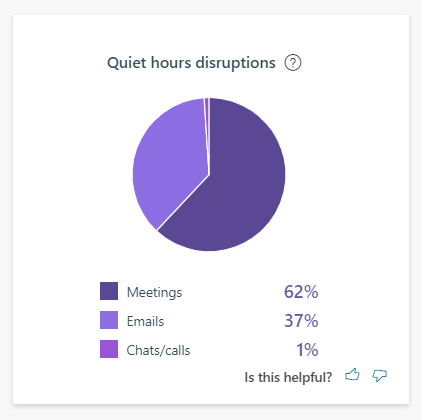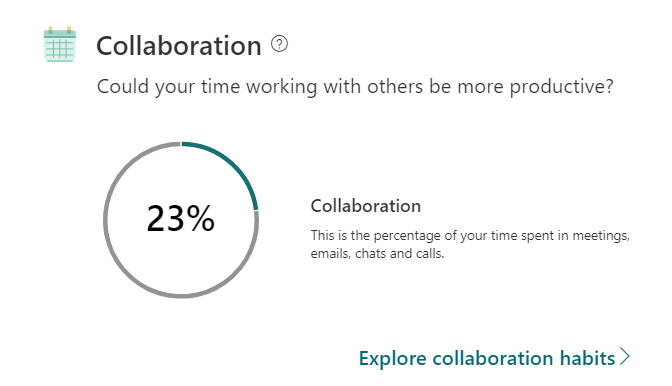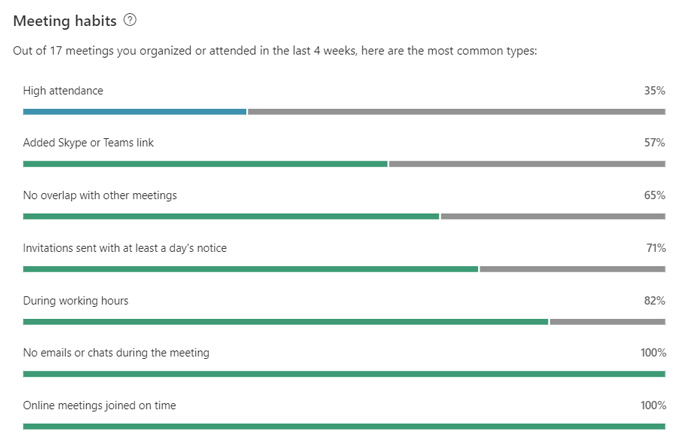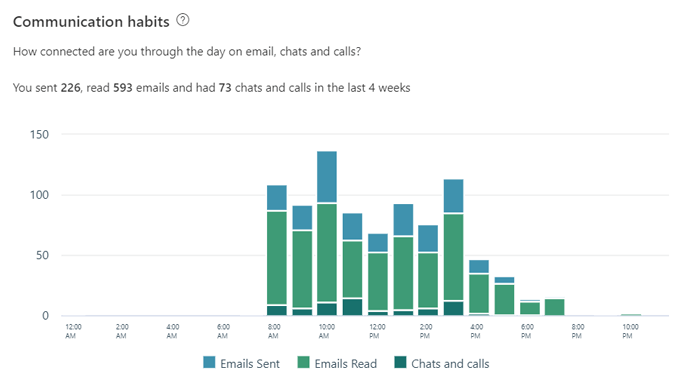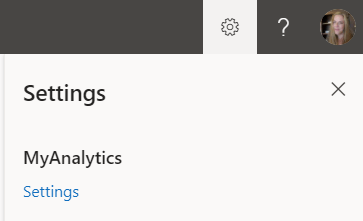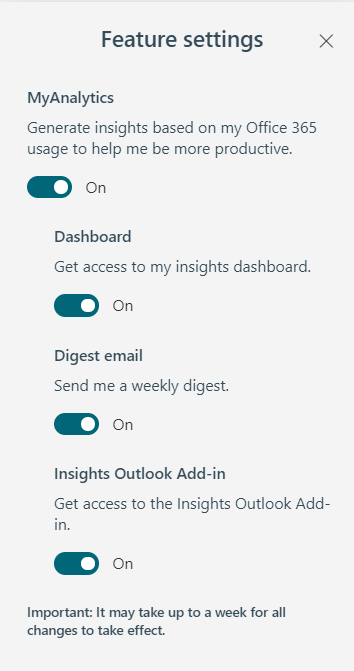Dostop do podatkov o vaših delovnih navadah vam lahko prinese dodatno nogo, ko gre za izboljšanje produktivnosti. MyAnalytics je Microsoftova platforma za zagotavljanje vpogledov v vaše delovne navade, ki temeljijo na podatkih. Lahko vam pomaga ostati osredotočen in delati pametneje.
Popeljali vas bomo skozi nadzorno ploščo MyAnalytics, kjer boste našli vpogled v svoje delovne vzorce in nasvete, kako delati pametneje, ne težje. Pokazali vam bomo tudi, kako zgraditi nove delovne vzorce, na primer, da si vsak delovni dan vzamete čas, da se osredotočite na svoje najpomembnejše delo.
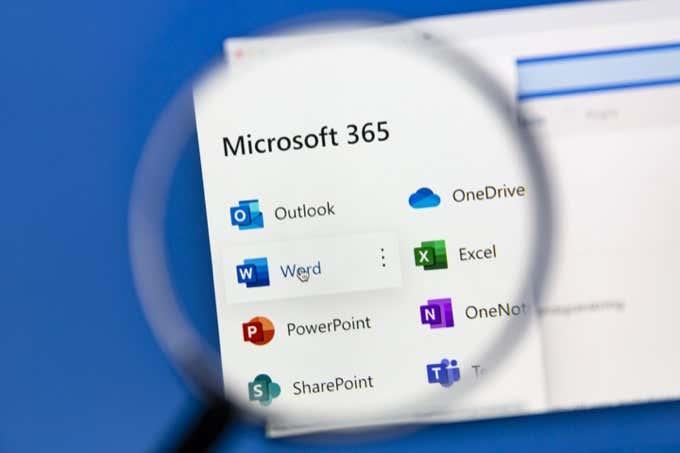
Načrti MyAnalytics in podprti brskalniki
Dobili boste dostop do različnih elementov MyAnalytics, odvisno od tega, kateri paket Microsoft Office 365 ali Microsoft 365 imate. Elementi lahko vključujejo nadzorno ploščo MyAnalytics, tedenske povzetke e-pošte, vgrajene predloge in dodatek Insights za Outlook.
Trenutno lahko za dostop do nadzorne plošče MyAnalytics uporabljate najnovejše različice Google Chroma, Firefoxa in Safarija, pa tudi Internet Explorer različice 10 ali 11 ali Microsoft Edge.
Nadzorna plošča MyAnalytics
Dostopite do nadzorne plošče MyAnalytics tako, da se prijavite v svoj račun Microsoft 365 in v predalu aplikacije izberete MyAnalytics. Če na seznamu aplikacij ne vidite MyAnalytics, izberite povezavo Vse aplikacije .
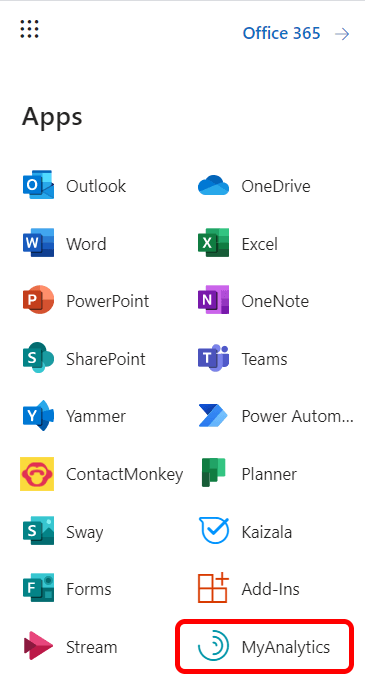
Glavna nadzorna plošča MyAnalytics je sestavljena iz štirih razdelkov in prikazuje informacije o vaših delovnih navadah v zadnjih štirih tednih. Razpravljali bomo o tem, kako vam vsak razdelek daje vpogled v produktivnost, da se lahko ustrezno odzovete in izboljšate svojo produktivnost in morda celo svoje duševno zdravje.
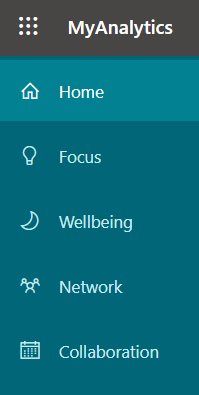
Vsak razdelek lahko podrobneje raziščete tako, da ga izberete v meniju MyAnalytics na levi.
Fokus
Razdelek Osredotočenost na nadzorni plošči vam pove, koliko časa ste imeli zunaj sestankov, e-pošte, klepetov in klicev, da ste se lahko osredotočili na svoje delo.
Če, tako kot mnogi ljudje, blokirate čas v Outlookovem koledarju, da opravite delo, bo MyAnalytics to štel kot čas, ki je na voljo za osredotočanje. Z drugimi besedami, dokler niste povabili nobenega drugega udeleženca na ta sestanek v vašem koledarju, MyAnalytics ve, da je bil delovni čas. Če na Outlookovem koledarju označite čas kot »Odsoten«, ga MyAnalytics ne bo vključil v izračun časa, ko ste se morali osredotočiti.
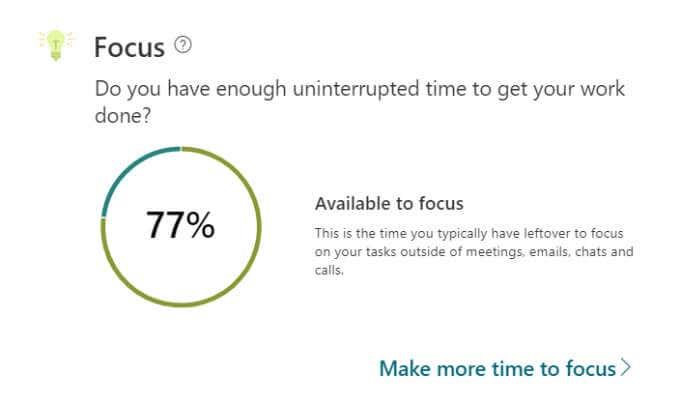
MyAnalytics vas opominja, da je čas osredotočenosti pomemben, ker "lahko traja do 23 minut, da se ponovno osredotočite po preverjanju samo enega e-poštnega sporočila ali klepeta."
Povečanje časa osredotočenosti
Izberite povezavo Naredite več časa za osredotočanje in MyAnalytics vas bo vodil skozi korake za načrtovanje več časa za osredotočanje na vaš koledar. Vprašani boste, koliko časa za osredotočenost želite načrtovati vsak dan in v katerem času dneva želite rezervirati čas. Možnosti segajo od ene do štirih ur na dan zjutraj ali popoldne.
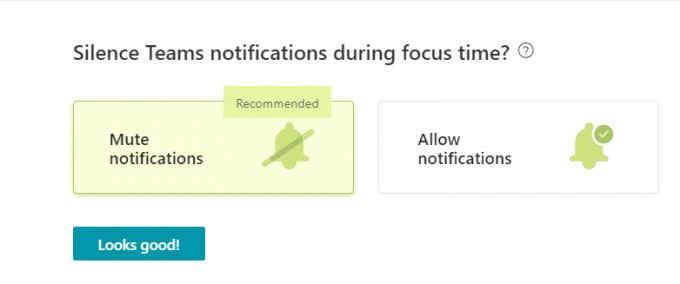
Lahko se odločite za utišanje obvestil Microsoft Teams med časom osredotočenosti, kar je priporočljivo, saj navsezadnje čas osredotočenosti, ki ga načrtujete, ne bi smel biti motenj.
Če se odločite utišati obvestila Teams med časom osredotočenosti, se bo vaše stanje med tem časom spremenilo v »Osredotočanje« in se nato vrnilo nazaj v prejšnje stanje, ko se načrtovani čas osredotočenosti konča.
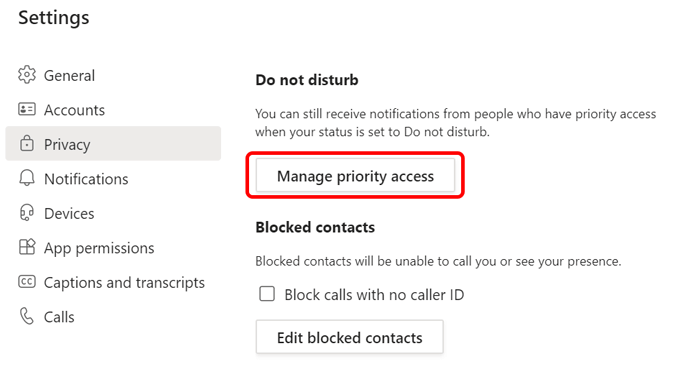
Še naprej pa boste prejemali obvestila o sporočilih svojih prednostnih stikov. Določite svoje prednostne stike tako, da odprete Nastavitve v aplikaciji Teams in izberete Zasebnost > Upravljanje prednostnega dostopa .
MyAnalytics prikazuje vaš tedenski povprečni čas, ki je na voljo za osredotočanje, skupaj s štiritedenskim trendom, tako da lahko vidite, ali se vaš čas osredotočanja povečuje.
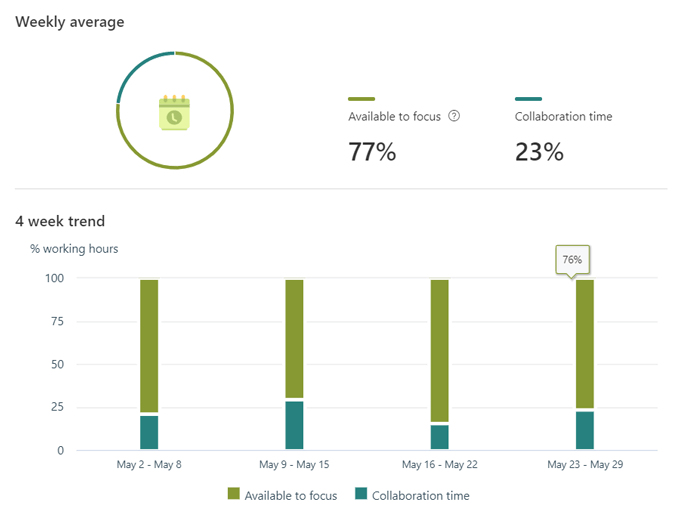
MyAnalytics vam bo dal tudi nekaj vpogledov v produktivnost in predloge glede vaših delovnih navad.
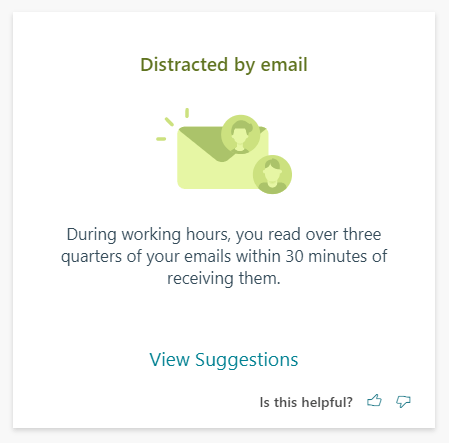
Na primer, če med delovnim časom preberete nova e-poštna sporočila takoj, ko pristanejo v vaši mapi »Prejeto«, vam lahko MyAnalytics predlaga, da svojo mapo »Prejeto« preverite samo enkrat na uro.
Omrežje
Razdelek Omrežje na nadzorni plošči MyAnalytics govori o ljudeh, s katerimi delate.
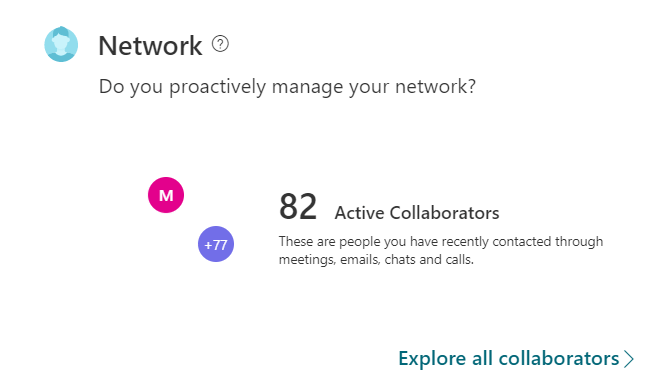
V meniju na levi izberite Omrežje in MyAnalytics vam bo pokazal, s koliko ljudmi ste sodelovali v zadnjih štirih tednih in v zadnjih dvanajstih mesecih. Pregledate lahko tudi svoje najboljše sodelavce in jih razvrstite po aktivnih, zunanjih, novih in pomembnih.
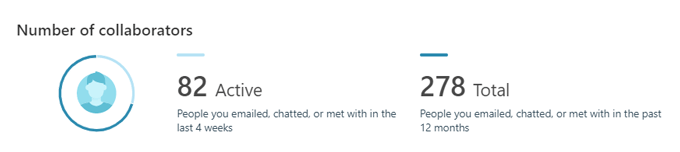
Če želite biti opomnjeni na opravila in neprebrana e-poštna sporočila pomembnih ljudi, lahko na tej strani označite, kateri od vaših stikov so »pomembni«.
Dobro počutje
Razdelek MyAnalytics o dobrem počutju je namenjen temu, da vam pomaga prekiniti povezavo in napolniti baterije z delom.
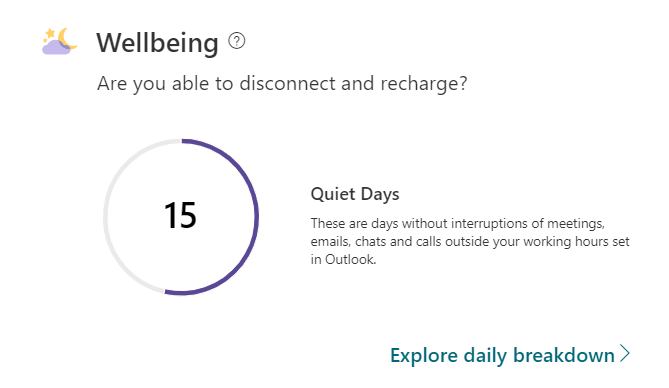
Če v meniju MyAnalytics izberete Dobro počutje , se odpre stran, kjer se lahko poglobite v statistiko svojega dobrega počutja . Videli boste podatke o tem, koliko dni niste delali izven rednega delovnega časa. MyAnalytics čas zunaj delovnega dne imenuje "mirne ure".
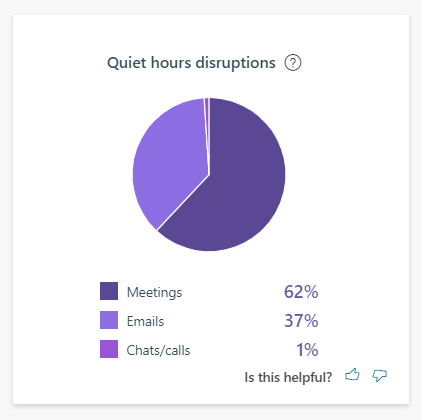
Videli boste tortni grafikon motenj v mirnem času in katere vrste dejavnosti so bile vzrok za te motnje. Lahko razmišljate o tem, kako zaščititi čas med delovnikom, da vam ne bo treba delati, ko bi se morali sprostiti.
Sodelovanje
Razdelek MyAnalytics o sodelovanju vam pomaga ugotoviti, ali bi lahko bil čas, ki ga porabite za delo s sodelavci, bolj produktiven. Prikazuje vam, koliko časa porabite za delo z drugimi, ne glede na to, ali gre za sestanke, klepete, klice ali e-pošto.
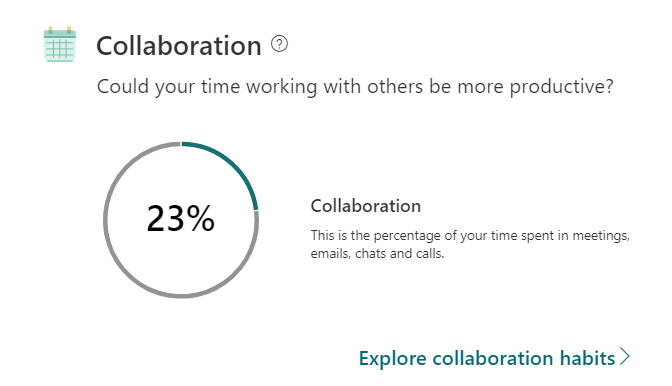
Izvedeli boste več o svojih navadah na sestankih, vključno s tem, koliko sestankov je bilo načrtovanih v zadnjem trenutku in odstotkom spletnih sestankov, na katere niste zamudili. MyAnalytics vam lahko celo pove, kako pogosto med spletnimi sestanki odpirate e-pošto in klepete.
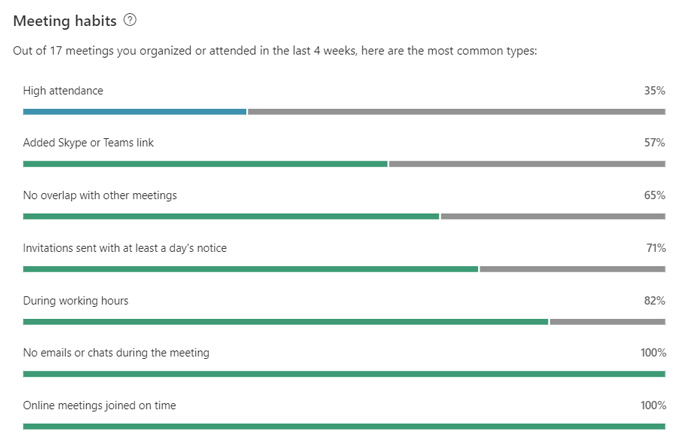
Ogledate si lahko tudi podatke o svojih komunikacijskih navadah, na primer, koliko e-poštnih sporočil ste poslali in prebrali v zadnjih štirih tednih.
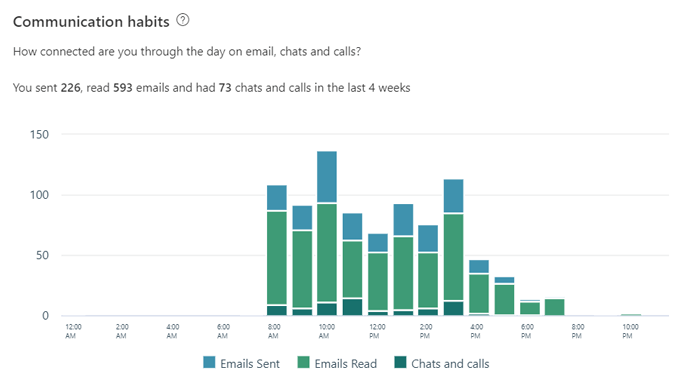
Te informacije vam lahko pomagajo pri odločanju o tem, ali svoj čas preživljate produktivno.
Zasebnost in kako izklopiti MyAnalytics
Microsoft pravi, da nihče drug ne more videti vaših podatkov razen vas. To pomeni, da niti vaš vodja niti osebje vašega IT oddelka – niti sistemski skrbnik – ne morejo videti vaših podatkov MyAnalytics, vseeno pa boste morda želeli popolnoma izklopiti MyAnalytics. Na srečo je odjava iz storitve MyAnalytics zelo enostavna.
Na kateri koli strani MyAnalytics izberite ikono Nastavitve poleg vaše profilne slike v zgornjem desnem kotu strani.
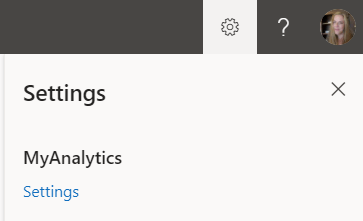
Nato izberite povezavo Nastavitve pod MyAnalytics. Od tam se lahko odločite, da popolnoma izklopite MyAnalytics, vklopite ali izklopite nadzorno ploščo, se naročite na tedensko e-pošto ali pridobite dodatek Insights Outlook.
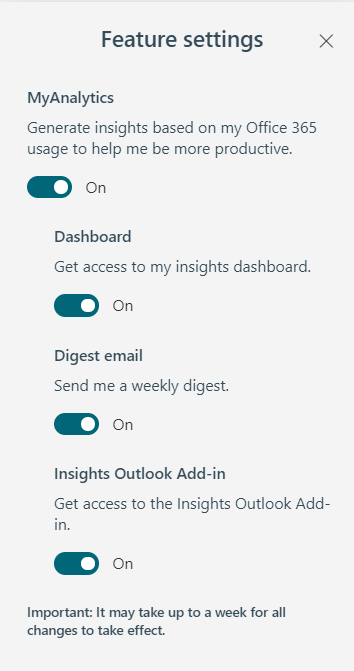
Skratka, Microsoftova MyAnalytics vam lahko ponudi dragocene informacije o vašem načinu dela. Nato je odvisno od vas, ali boste s temi informacijami izboljšali svojo učinkovitost in zmanjšali stres.