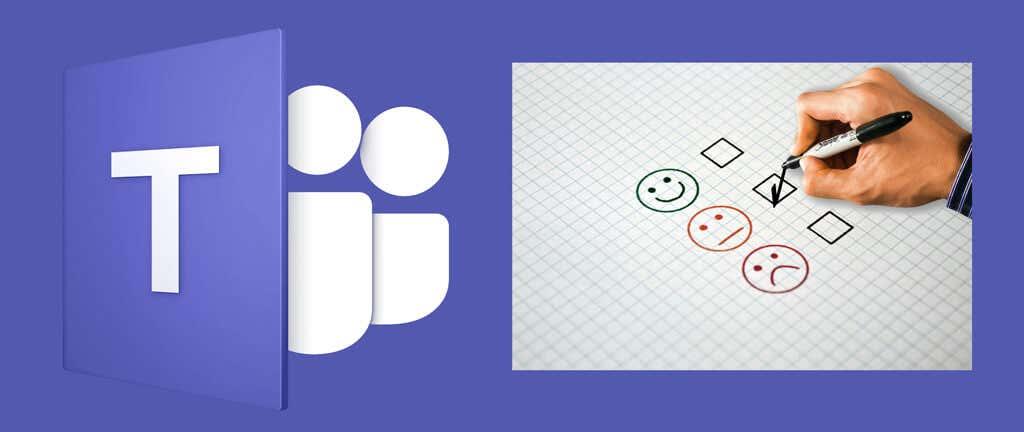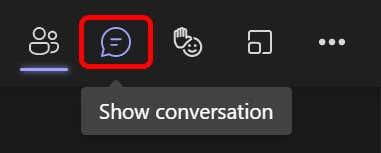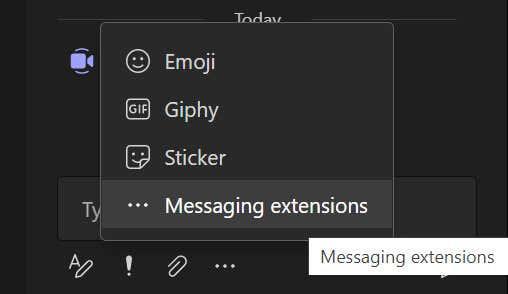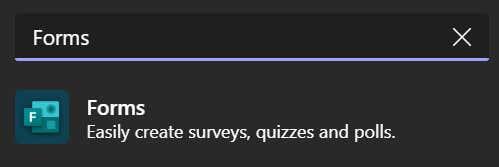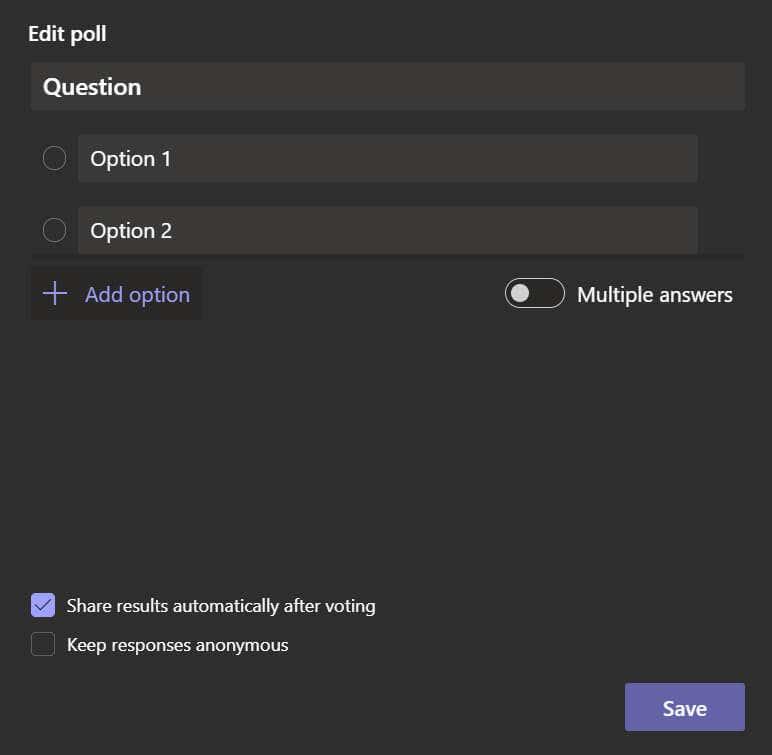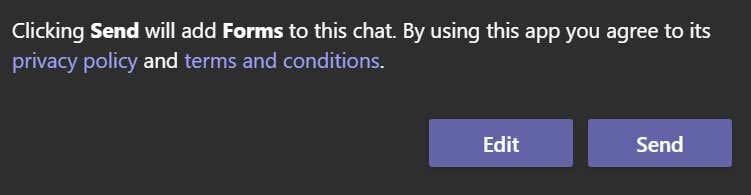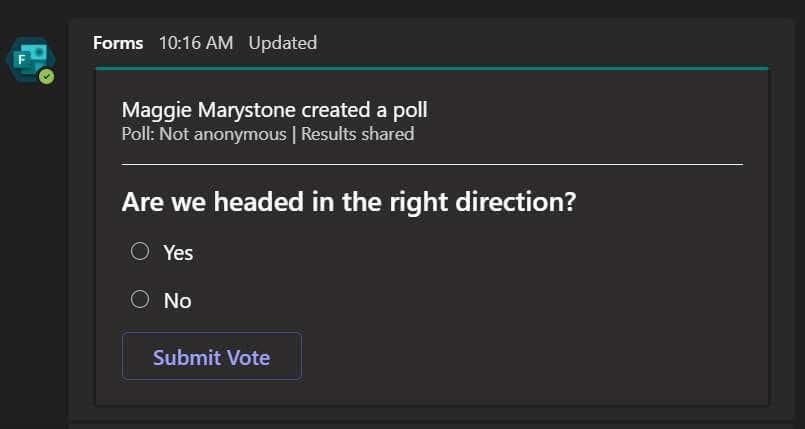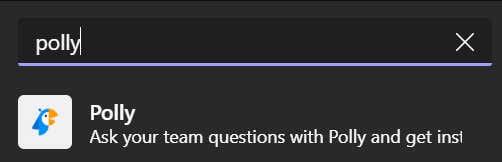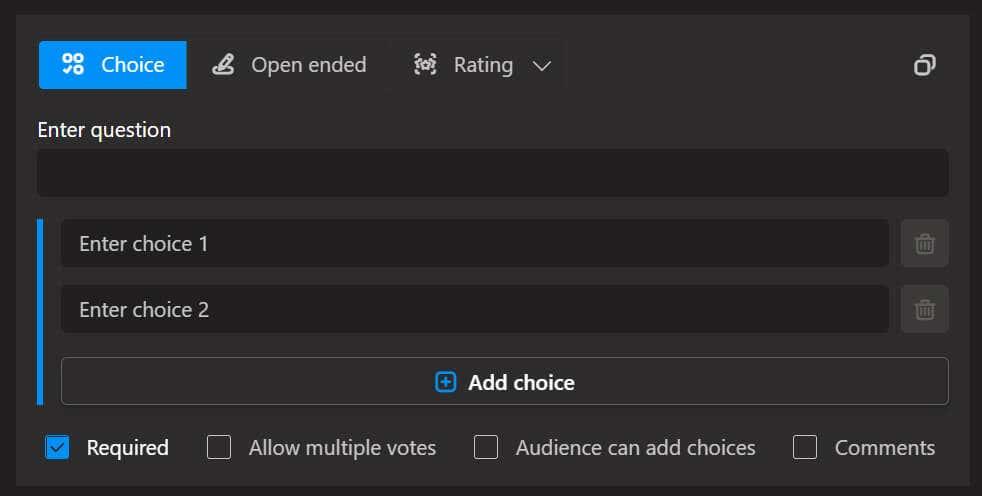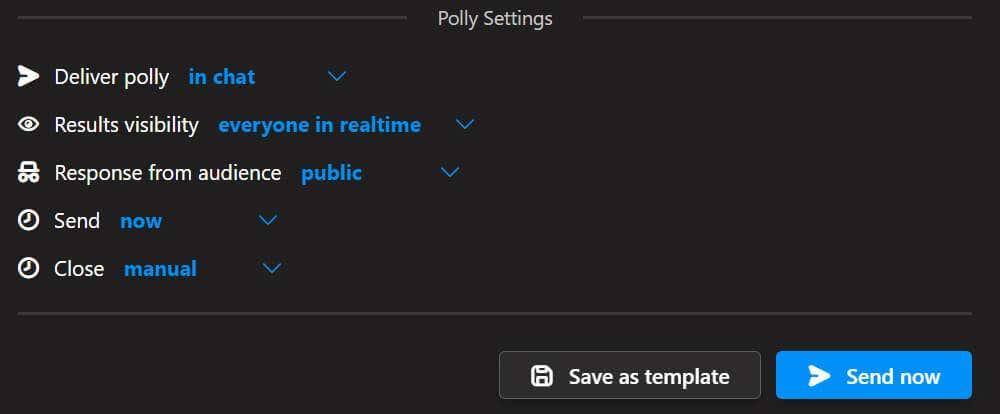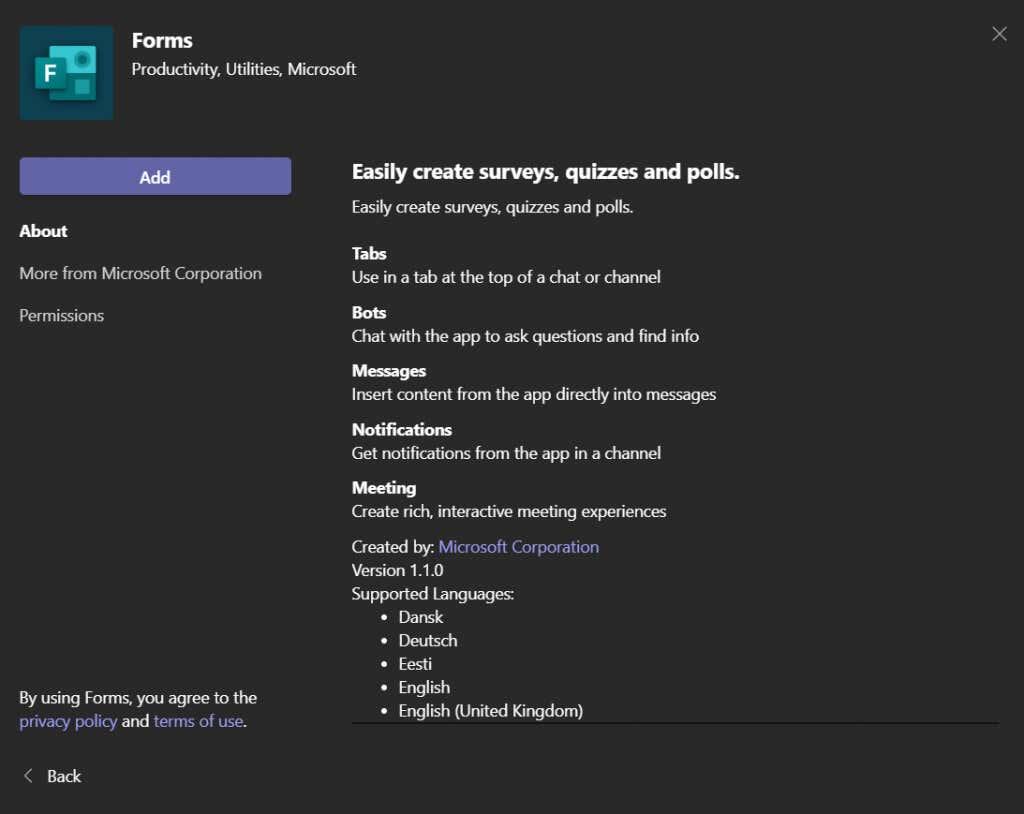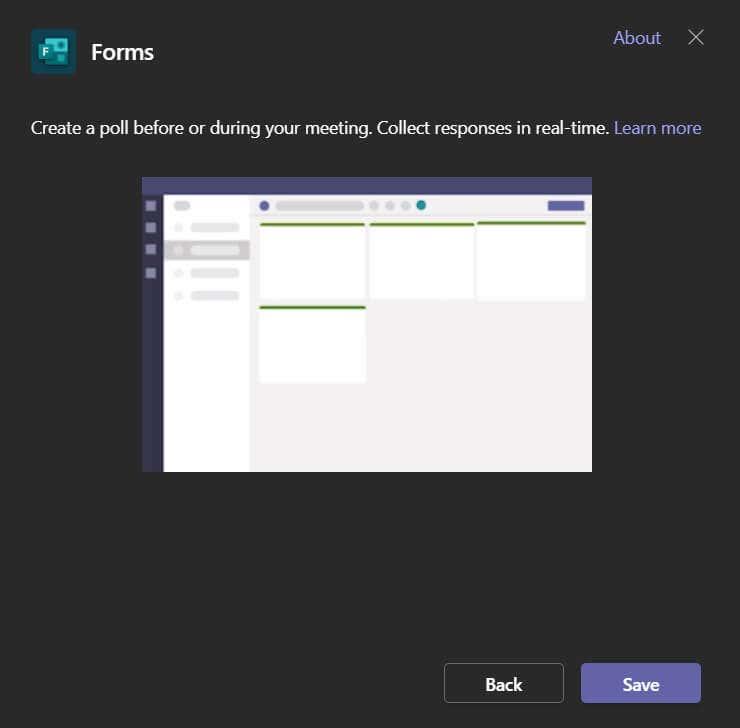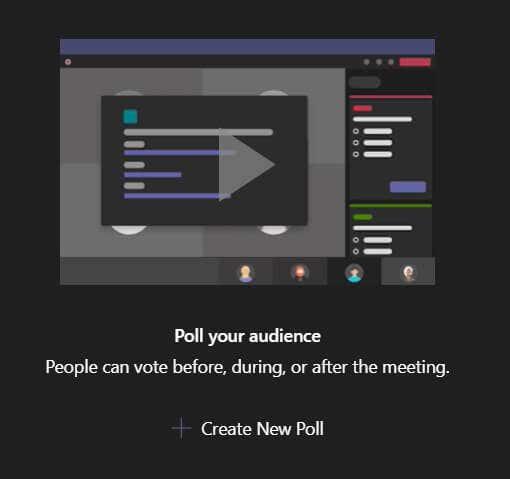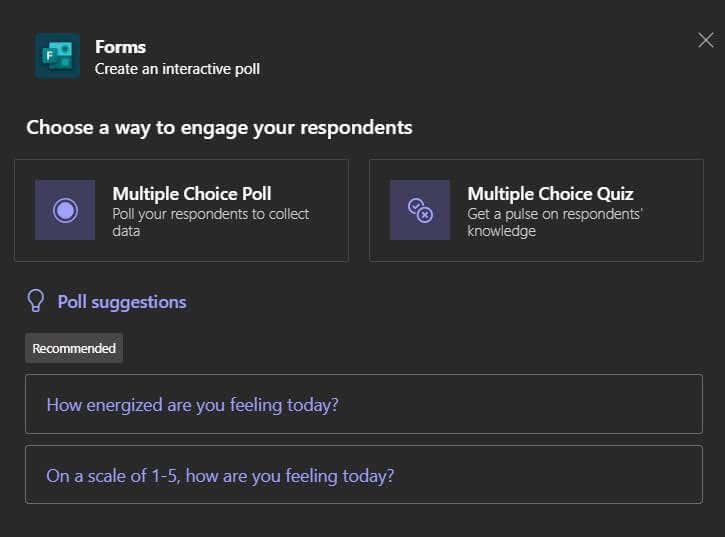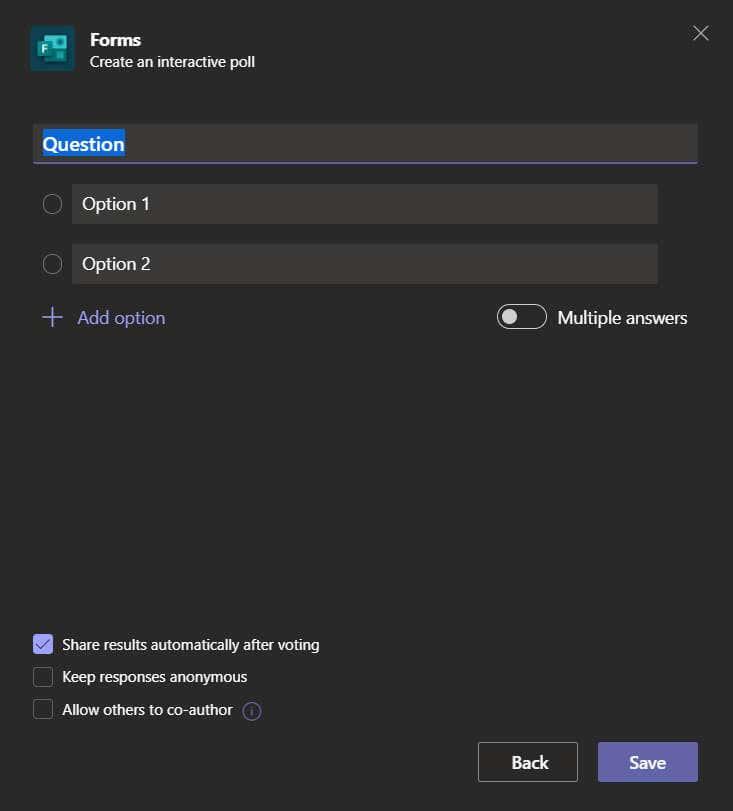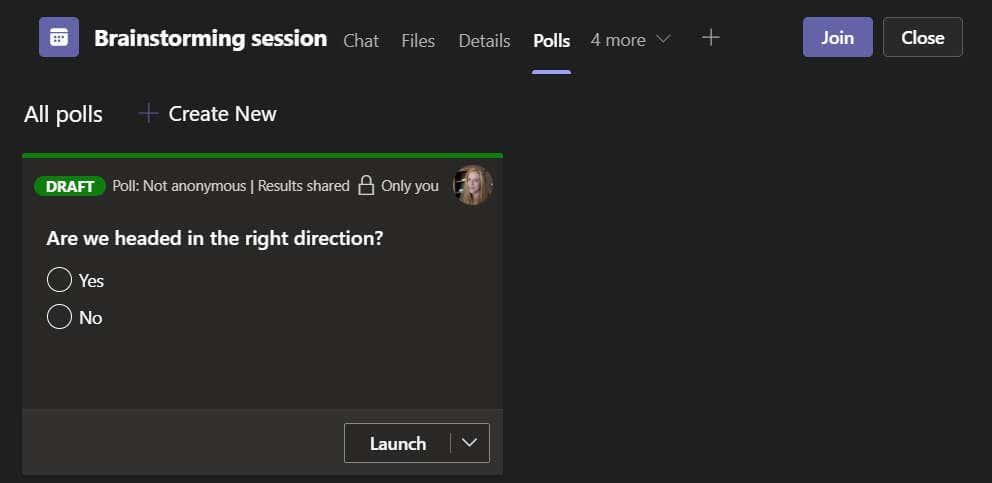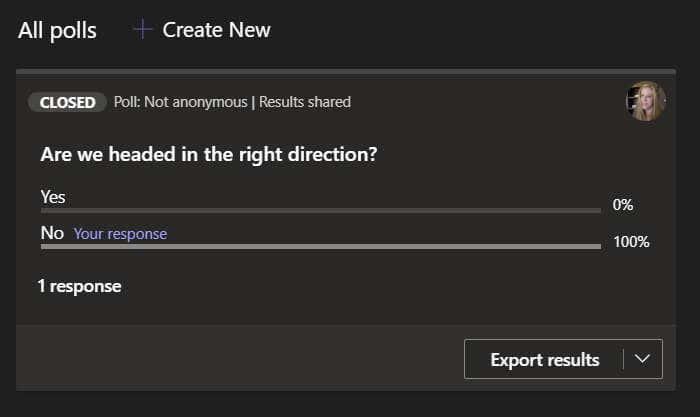Poklic na dvig rok na osebnem sestanku je preprost in hiter način za merjenje razpoloženja v sobi. Samo zato, ker so vsi vaši sestanki zdaj na spletu , ne pomeni, da ne morete doseči iste stvari.
Obstaja veliko načinov za izvedbo ankete med sestankom v storitvi Microsoft Teams . Popeljali vas bomo skozi nekaj različnih možnosti, od tega, kako izvesti anketo Microsoft Teams, ne da bi morali zapustiti Microsoft Teams, do skupne rabe anket, ustvarjenih na zunanjih spletnih mestih za glasovanje.
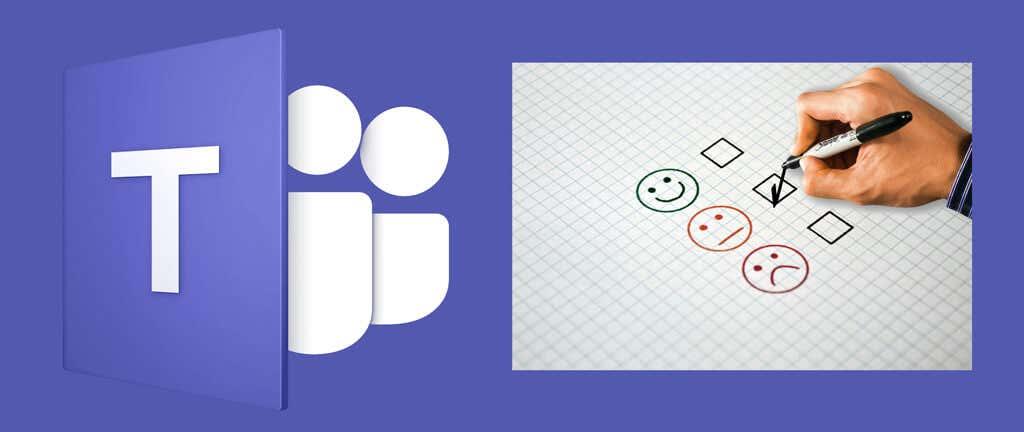
Načini anketiranja udeležencev na sestanku Microsoft Teams
Ko se odločate, katero metodo uporabiti pri izvajanju ankete na sestanku Microsoft Teams, morate upoštevati nekaj stvari.
- Ali naj se vsebina ankete prikaže v podoknu za klepet Teams?
- Ali je v redu, da morajo udeleženci slediti povezavi, da odgovorijo na anketo?
- Ali želite, da ljudje, ki jih anketirate, ostanejo anonimni?
- Ali naj bodo rezultati ankete takoj dostopni udeležencem?
Ogledali si bomo nekaj različnih možnosti in poudarili prednosti in slabosti vsake.
Prva možnost: ustvarite hitro anketo z aplikacijo Microsoft Forms za ekipe
Če ste že na sestanku, vam Microsoft Teams omogoča sprotno ustvarjanje ankete. Sledite spodnjim korakom, da hitro ustvarite anketo in jo objavite v klepetu srečanja.
- Najprej izberite ikono Prikaži pogovor , da prikažete ploščo za klepet srečanja.
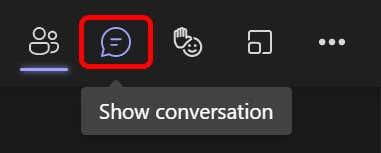
- Nato izberite tri pike na dnu plošče za klepet in izberite Razširitve sporočil.
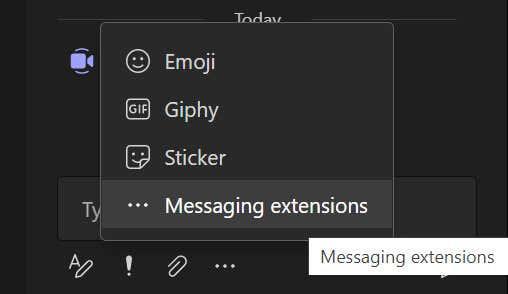
- Poiščite obrazce v polju Najdi aplikacijo .
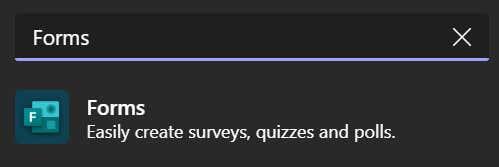
- Izberite Obrazci in izberite gumb Dodaj .
- Samodejno boste pozvani, da dodate novo anketo. Dodajte vprašanje in možnosti odgovora.
- Če želite samodejno deliti rezultate in/ali ohraniti anonimne odgovore, potrdite ta polja.
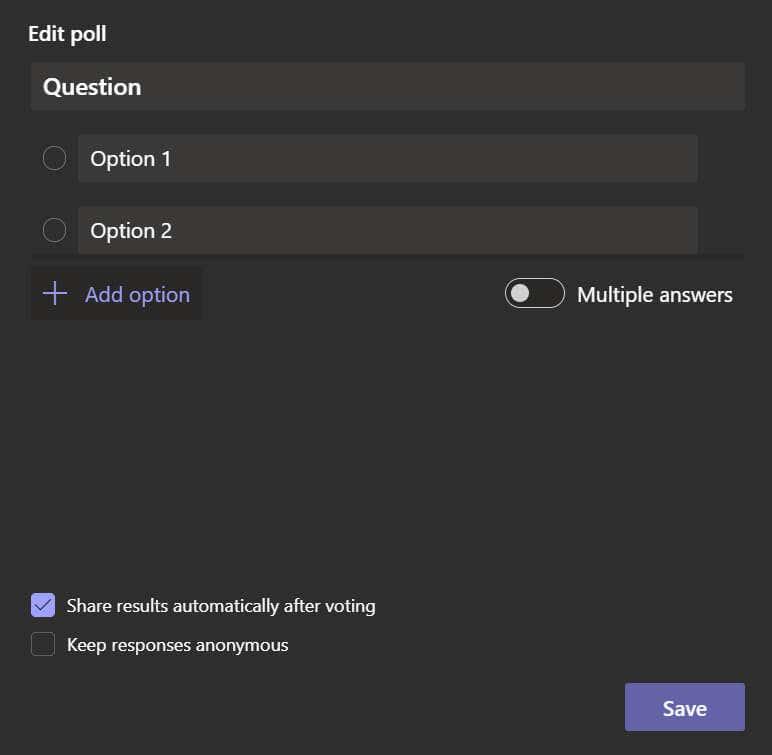
- Izberite gumb Shrani . Videli boste predogled svoje ankete.
- Od tam se lahko odločite, da se vrnete in uredite anketo ali jo pošljete v klepet srečanja.
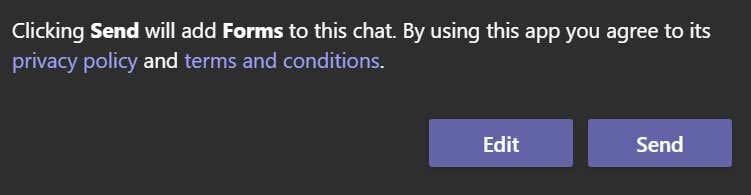
- Če izberete Pošlji , se bo anketa prikazala na plošči za klepet in udeleženci srečanja bodo lahko odgovorili.
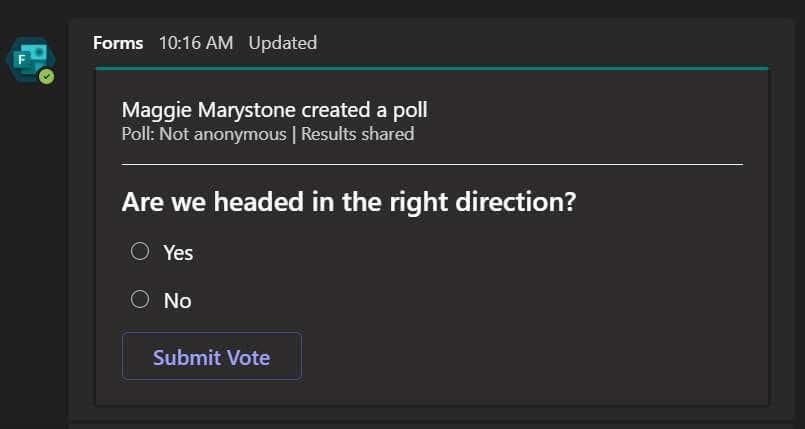
Ta metoda je odlična za ustvarjanje preproste ankete Microsoft Teams v zadnjem trenutku. Ena slaba stran je, da če je vaš klepet na sestanku posebej aktiven, se lahko anketa izgubi v plošči za klepet, ko se starejša sporočila pomaknejo iz pogleda.
Druga možnost: uporabite dodatek Polly za Microsoft Teams
Polly je še en način, na katerega lahko dodate anketo sestanku Microsoft Teams. Podobno kot Forms je Polly razširitev za sporočanje, ki jo lahko dodate na srečanje ali klepet v aplikaciji Teams. Ima veliko funkcij in možnosti, med katerimi lahko izbirate. Brezplačno lahko anketirate omejeno število ljudi in lahko nadgradite svoj račun Polly, če potrebujete več.
- Izberite tri pike na dnu plošče za klepet in izberite Razširitve sporočil.
- Poiščite Polly v polju Najdi aplikacijo .
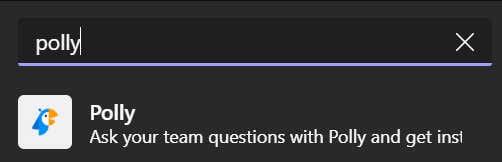
- Izberite aplikacijo Polly in nato izberite gumb Dodaj , da namestite Polly.
- Izberite vrsto Polly. Obstaja več možnosti, kot so vprašanje, kviz in vprašanja in odgovori. Uporabili bomo vrsto vprašanja .
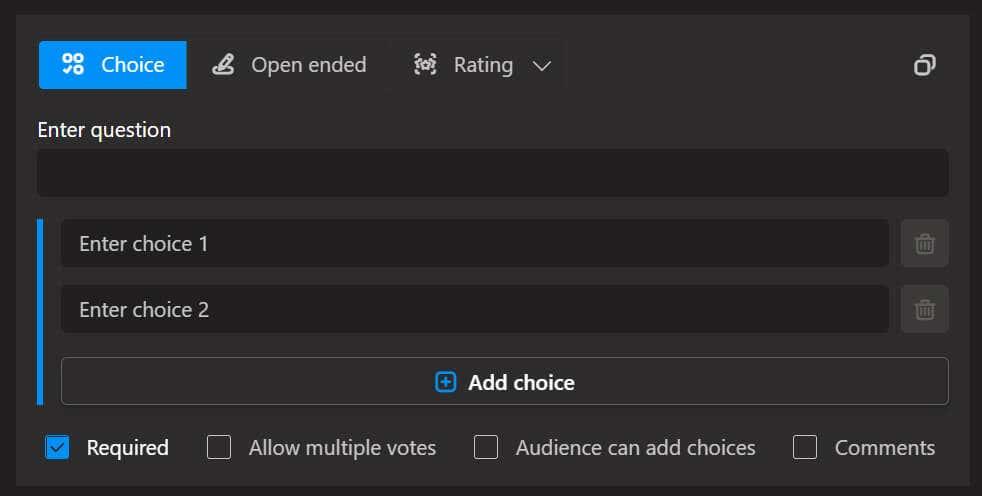
- Vprašanja so lahko izbirnega tipa, odprta ali ocenjevalna. Polly ponuja tudi možnosti za omogočanje večkratnega glasovanja , omogočanje udeležencem, da dodajo izbire , in možnost, da udeleženci dodajajo komentarje . Te možnosti ustrezno aktivirajte.
- Pomaknite se navzdol za dodatne nastavitve za vaš Polly. Anketo je mogoče dostaviti v klepetu srečanja ali v neposrednem sporočilu vsakemu udeležencu. Rezultati so lahko vidni vsem v realnem času, po zaključku ankete ali skriti pred udeleženci. Izberete lahko tudi, da anketo takoj pošljete udeležencem ali jo načrtujete. Nazadnje se lahko odločite, da ročno zaprete anketo ali nastavite Polly, da zapre anketo po določenem časovnem obdobju od petih minut do treh mesecev.
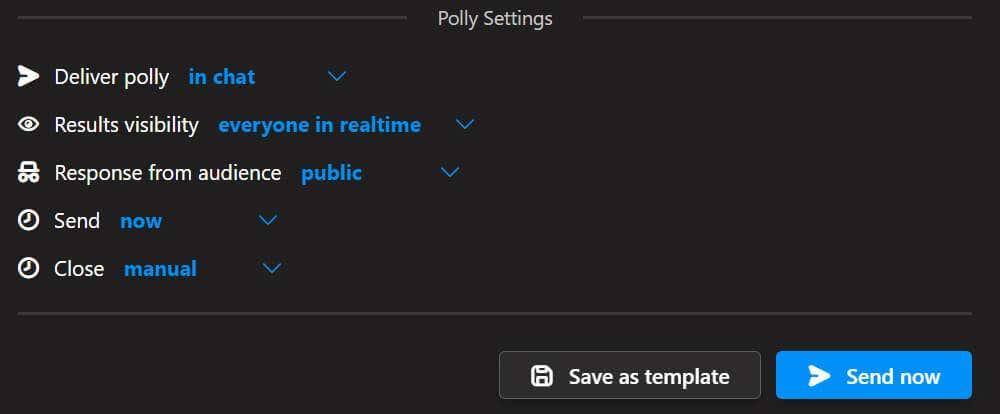
- Ko ste pripravljeni, izberite gumb Pošlji zdaj .
Kot lahko vidite, ponuja Polly veliko različnih funkcij in nastavitev, zaradi česar je odlična izbira za vodenje ankete med sestankom Microsoft Teams. Anketo Microsoft Teams lahko shranite tudi kot predlogo, kar olajša in pospeši ustvarjanje anket v prihodnosti.
Tretja možnost: Vnaprej ustvarite anketo Microsoft Forms
Če že veste, da boste želeli anketirati udeležence na prihajajočem sestanku, lahko vnaprej ustvarite anketo Microsoft Forms . Če želite pred začetkom sestanka ustvariti anketo Forms, sledite tem korakom.
- Izberite koledar v Microsoft Teams.
- Dvokliknite sestanek, ki mu želite dodati anketo.
- Izberite ikono + Dodaj zavihek na vrhu zaslona.
- Poiščite Obrazci in izberite aplikacijo Obrazci.
- Izberite gumb Dodaj .
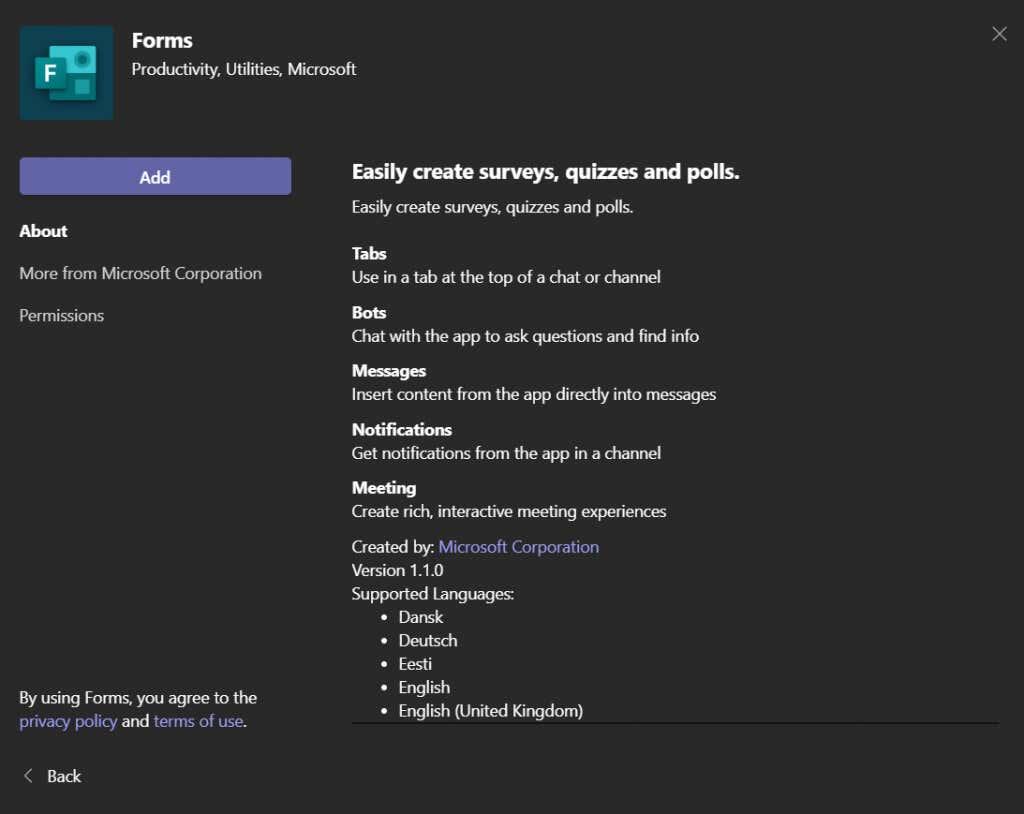
- Izberite gumb Shrani .
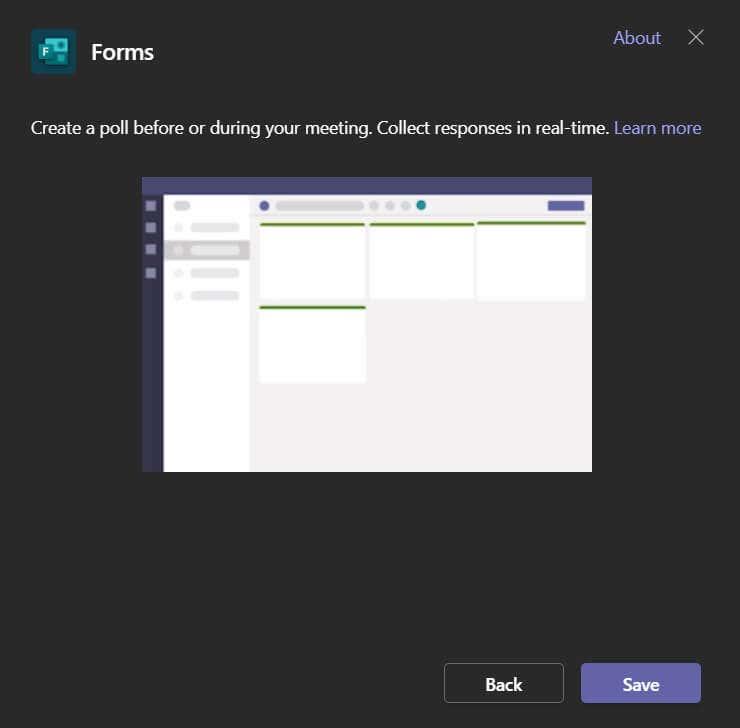
- Zdaj boste na novem zavihku Ankete. Tukaj lahko ustvarite anketo pred sestankom. Izberite Ustvari novo anketo .
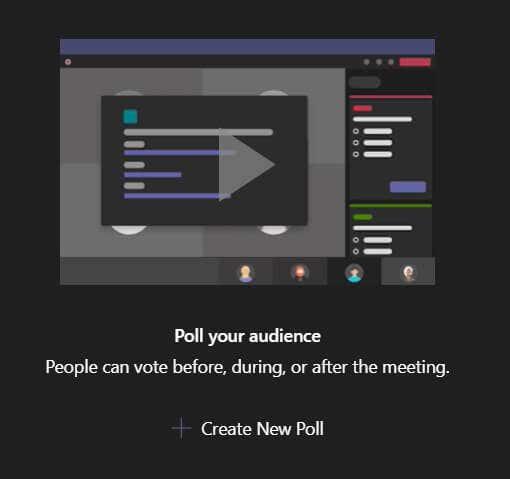
- Izberite med ustvarjanjem nove ankete ali novega kviza.
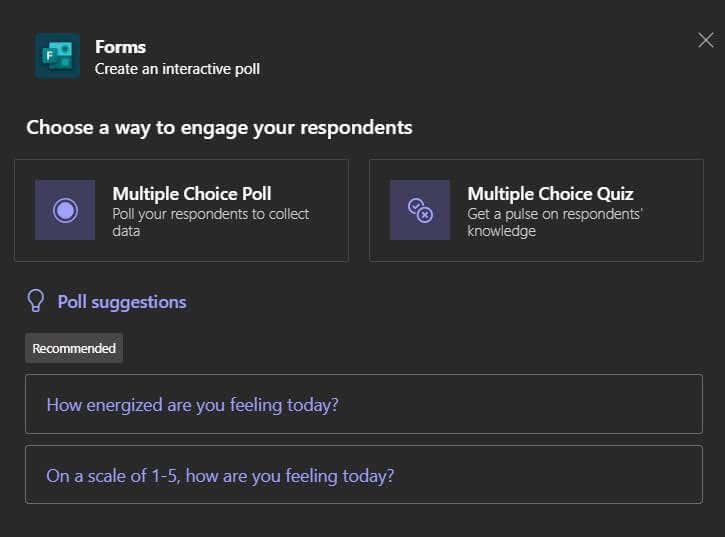
- Dodajte svoje vprašanje, odgovore in nastavitve ankete. Ko ste pripravljeni, izberite gumb Shrani .
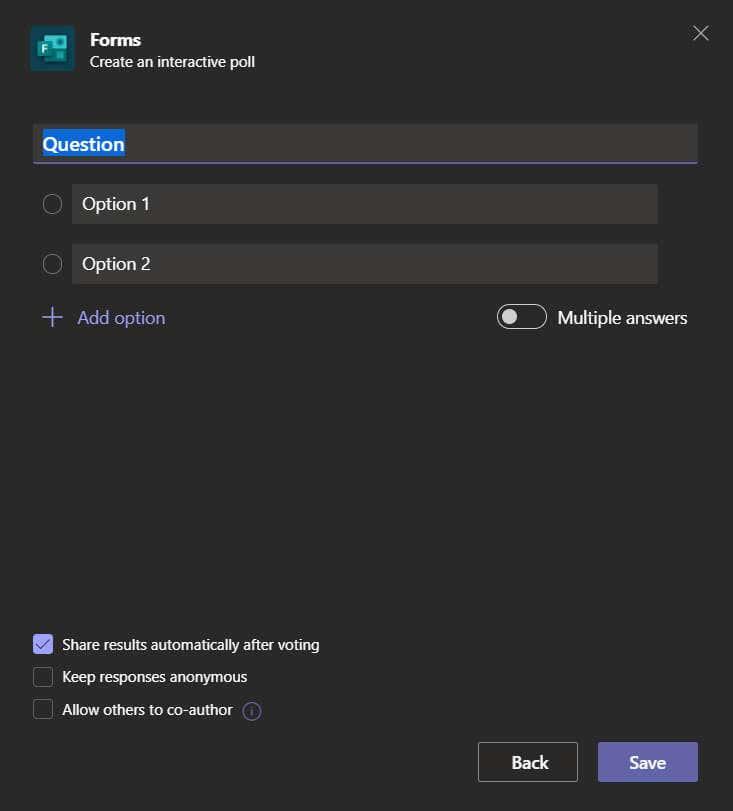
- Med sestankom dostopajte do vseh anket, ki ste jih ustvarili vnaprej prek zavihka Ankete . Vsaka anketa bo imela gumb Zaženi , ki ga lahko izberete, ko je čas za zagon ankete. Anketa se prikaže kot pojavno okno znotraj klepeta sestanka.
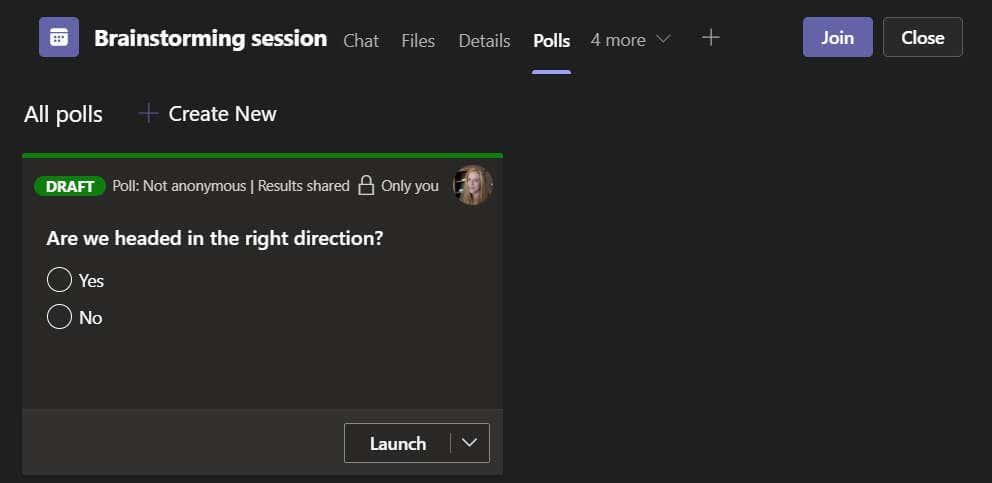
- Za ogled rezultatov ankete obiščite zavihek Ankete. Izberete lahko izvoz rezultatov . Rezultati bodo preneseni lokalno kot Excelov delovni list.
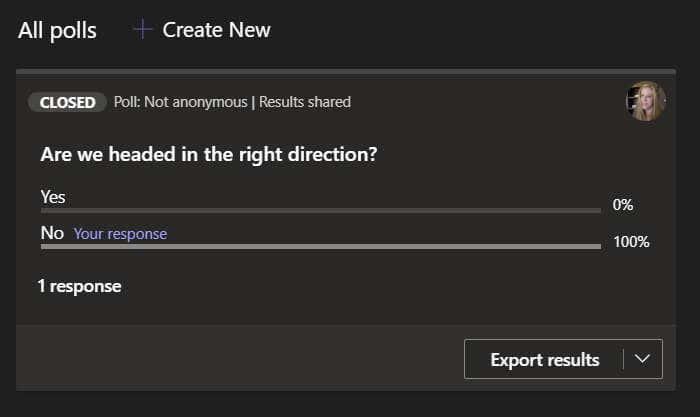
Med preizkušanjem te metode smo domnevali, da se bomo lahko prijavili na forms.microsoft.com in videli rezultate te ankete Microsoft Teams. Nenavadno, ni bilo tako. Imejte to v mislih.
Četrta možnost: povezava z drugimi anketnimi storitvami
Naš zadnji predlog za izvajanje ankete Microsoft Teams na sestanku je, da ustvarite anketo s katerim koli od različnih orodij za anketiranje. V klepetu srečanja lahko objavite povezavo do svoje ankete. Survey Monkey , Google Forms , Strawpoll in Mentimeter so nekatere dobre možnosti za ustvarjanje anket.