Microsoft Word: Hvernig á að búa til sérsniðna orðabók

Til að búa til sérsniðna orðabók í Microsoft Word, farðu í File → Options Proofing → Custom Dictionaries og veldu New.
Vissir þú að Microsoft Word er með handhægt umritunartæki sem getur sjálfkrafa umritað talað orð yfir í texta? Það besta er að þú getur notað umritunareiginleikann til að breyta bæði hljóðupptökum og beinni ræðu í texta.
Margir sem vinna umritunarstörf líkar ekki við þennan innbyggða eiginleika af ótta við að tölvur séu einu skrefi nær því að stela vinnunni þeirra . Jæja, það er ekki enn raunin, og þú ættir í raun að hugsa um Transcribe sem tæki sem getur hjálpað þér að auka framleiðni þína.
Jæja, það virðist sem bölvun afritaranna hafi snert umritunareiginleika Word eftir allt saman. Margir notendur kvörtuðu að valmöguleikinn vantaði í Word á meðan aðrir sögðu að hann hætti af handahófi að virka.
Við skulum byrja á því að svara þessari algengu spurningu. Umritunareiginleikinn virkar aðeins fyrir Word á netinu í nýjustu útgáfum Edge og Chrome.
Þú þarft líka stöðuga nettengingu til að nota þennan eiginleika. Eina tungumálið sem umritun styður eins og er er enska í Bandaríkjunum. Þetta þýðir að þú getur ekki notað þennan valkost ef þú ert að nota annað Office ritvinnslutungumál.
Þetta tól er ekki fáanlegt í skjáborðsforritinu og það virkar ekki án nettengingar. Nú þegar við höfum lagað hlutina rétt skaltu sjá hvað þú getur gert til að laga þetta vandamál.
⇒ Fljótleg athugasemd : Áður en þú notar einhverjar bilanaleitaraðferðir skaltu fara á MS Office gáttina og athuga hvort þetta sé þekkt villa. Það væri ekki í fyrsta skipti sem Transcribe hverfur af Word Online.
Til þess að nota umritunarvalkostinn þarftu að breyta tungumálastillingum Office í ensku í Bandaríkjunum. Í bili er það eina tungumálið sem tólið styður.
Skráðu þig inn á Microsoft 365 reikninginn þinn og smelltu á tannhjólstáknið til að fara í Stillingar . Veldu síðan Breyta tungumáli . Veldu English US undir Display language og vistaðu breytingarnar.
Eða smelltu á prófílmyndina þína, veldu Minn prófíl , skrunaðu niður að Language Info , og stilltu skjátungumálið á English US.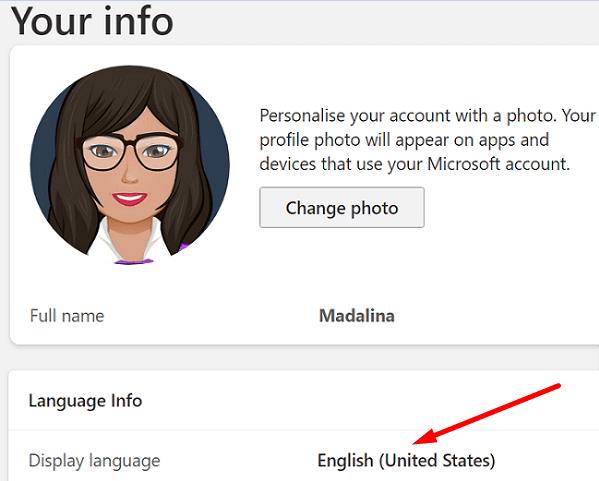
Ef fyrirtækið þitt notar aðra uppsetningu gætirðu þurft að fara í Stillingar , velja Microsoft 365 stillingar og smelltu síðan á Stillingar flipann. Farðu í Tungumál og tímabelti og veldu English US.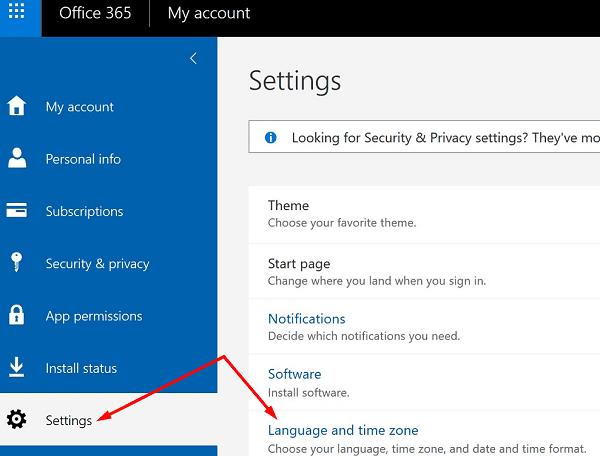
Athugaðu tungumálastillingar skjáborðsforritsins til að forðast vandamál með ósamrýmanleika tungumálsins. Ræstu Word appið þitt, veldu File , farðu í Options og veldu Tungumál . Farðu í Office display language , veldu English US og smelltu svo á Set as Preferred .
Ef vandamálið er viðvarandi skaltu stilla vafrann þinn og tungumál stýrikerfisins líka á ensku í Bandaríkjunum. Til að breyta Windows 10 tungumálinu þínu, farðu í Stillingar , veldu Tími og tungumál og veldu síðan English US undir Windows skjátungumál .
Ef þú ert á Chrome, smelltu á vafravalmyndina, farðu í Stillingar , skrifaðu „tungumál“ í leitarstikunni og veldu enska US sem tungumálið sem notað er til að birta Chrome UI.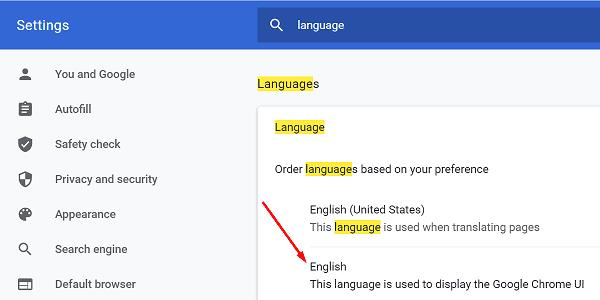
Ef þú notar Edge, farðu í Stillingar , veldu Tungumál í vinstri rúðunni og vertu viss um að notendaviðmótið sé stillt á English US.
Næst á listanum skaltu ganga úr skugga um að þú sért að keyra nýjustu Edge eða Chrome útgáfuna á tölvunni þinni. Word fyrir vefinn virkar best í nýjustu útgáfum þessara tveggja vafra.
Til að leita að uppfærslum skaltu smella á valmynd vafrans, fara í Hjálp og velja Um Google Chrome . Ef þú ert á Edge skaltu velja Hjálp og endurgjöf og síðan Um Microsoft Edge .
Smelltu á valmynd vafrans og veldu Nýja huliðsstillingu (Chrome) eða Nýr InPrivate gluggi (Edge). Athugaðu hvort þú getir notað Transcribe á Word Online. Ef eiginleikinn er tiltækur gæti þetta bent til þess að eitthvað sé að hindra forskriftir Word.
Vafraviðbæturnar þínar gætu truflað forskriftir Word sem hindrar umritunareiginleikann. Reyndar er vitað að auglýsingablokkarar og aðrar persónuverndarviðbætur gera það. Smelltu á valmynd vafrans, farðu í Viðbætur og slökktu handvirkt á öllum viðbótunum þínum.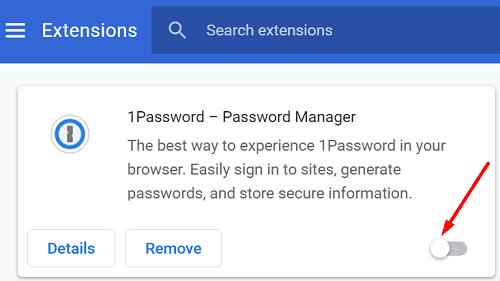
Að auki, smelltu á valmynd vafrans og veldu Saga . Smelltu á Hreinsa vafragögn og hreinsaðu skyndiminni (síðustu 4 vikur). Endurræstu vafrann þinn og athugaðu niðurstöðurnar.
Ef umritunareiginleikinn er ekki tiltækur í Word, athugaðu hvort þetta sé þekkt vandamál. Gakktu úr skugga um að tungumálastillingar fyrir skrifstofu, kerfi og vafra séu stilltar á enska í Bandaríkjunum. Ef vandamálið er viðvarandi skaltu uppfæra vafrann þinn, hreinsa skyndiminni og slökkva á viðbótunum þínum. Smelltu á athugasemdirnar hér að neðan og láttu okkur vita hvort þessi handbók hjálpaði þér að leysa vandamálið.
Til að búa til sérsniðna orðabók í Microsoft Word, farðu í File → Options Proofing → Custom Dictionaries og veldu New.
Flestir notendur Microsoft Word munu vera fullkomlega ánægðir með að vista öll skjöl sín í sjálfgefna „docx“ skráargerð og ef til vill flytja stundum út Vista skref í hvert skipti sem þú vistar útfyllingu í Microsoft Word með því að stilla sjálfgefna skrána með þessari kennslu.
Þegar þú bætir myndum við Word skjal þarftu að velja hvernig þú vilt að þær hafi samskipti við textann í skjalinu. Sjálfgefið er að myndirnar séu „Í takt við Lærðu hvernig á að búa til texta umbúðir að þínum smekk í Microsoft Word með þessari kennslu.
Microsoft Word sýnir sjálfgefið nýleg skjöl þegar þú ert á „Open Document“ skjánum. Listi yfir nýleg skjöl er flokkuð eftir skjalinu Þú getur stillt fjölda nýlegra skjala sem sýnd eru í Microsoft Word. Fylgdu bara þessari kennslu til að breyta því.
Sparaðu dýrmætan tíma og eyddu öllum myndum í Microsoft Word skjalinu þínu á innan við mínútu með því að fylgja þessum leiðbeiningum.
Þegar þú þarft að breyta myndum gæti Microsoft Word ekki verið fyrsti kosturinn þinn. En góðu fréttirnar eru þær að það hefur einhverja grunn myndvinnslu. Þarftu að snúa mynd á hvolf í Microsoft Word? Jafnvel þó að orð sé ekki myndritari geturðu gert það með þessum skrefum.
Microsoft Word hefur sjálfgefið ljósgrátt og blátt þema með skýjamynd efst í hægra horninu. Þetta er líklega eina Word litasamsetningin sem sérsníða Microsoft Word að þínum smekk með því að breyta þema með þessum skrefum.
Ef umritunareiginleikinn er ekki tiltækur í Word skaltu ganga úr skugga um að tungumálastillingar Office, kerfis og vafra séu stilltar á enska í Bandaríkjunum.
Ef þú vilt ganga úr skugga um að engin aukabil séu á milli orða í skjalinu þínu, geturðu notað tólið Finna og skipta út.
Hvernig sameinar þú athugasemdir og endurskoðanir úr mörgum Word skjölum? Þú getur gert það með því að nota Berðu saman og Sameina valkostina.
Microsoft Word er vinsælasti ritvinnsluhugbúnaðurinn. Eitt af því sem hjálpar til við að gera Word svo vinsælt er úrval eiginleika þess. Þú getur ekki aðeins lært hvernig á að tengja við vefsíðu úr Microsoft Word skjalinu þínu með þessum skrefum.
Vertu skipulagður og sjáðu hvernig þú getur notað flýtilykla til að skipta Word skjölunum þínum í mismunandi hluta með því að fylgja ráðunum í þessari handbók.
Ef copy-paste virkar ekki í Microsoft Word, hreinsaðu skyndiminni Windows klemmuspjaldsins, ræstu Word í Safe Mode og athugaðu niðurstöðurnar.
Að reikna mikið magn af gögnum í Excel getur verið yfirþyrmandi og tímafrekt, þess vegna er sjálfvirkni gagnleg. Ef þú notar Excel reglulega muntu gera það
Orðafjöldi er mikilvægt atriði í hvaða ritunarverkefni sem er. Þú gætir átt í erfiðleikum með að setja orðatakmarkanir fyrir ritgerð eða vilt komast að því hvort
Þó að Microsoft Word skjöl séu samhæf við aðra ritvinnsluforrit gætirðu þurft að vista þau sem JPG eða GIF myndir. Þó að þú getir ekki flutt út
Excel er ótrúlega gagnlegt tól til að geyma, stjórna og sýna stór gagnasöfn. Hvort sem þú ert að meðhöndla endurteknar niðurstöður vísinda
Ef þú vilt lyfta skilaboðasamskiptum þínum og gera þau kraftmeiri og skemmtilegri, þá er Messenger með frábæran eiginleika sem kallast Word Effects. Með Word
Þú getur gert svo margt með Excel: listinn er endalaus, allt frá því að skrifa flóknar formúlur til Excel skiptingar. Hins vegar eru ferli eins og að eyða línum hluti
Síðast uppfært/breytt af Steve Larner þann 5. nóvember, 2023. Ef þú ert að fást við nokkrar frumur í Excel er einfalt að breyta aukastöfum handvirkt. Þú
Microsoft Excel, sem er þekkt fyrir getu sína til að framkvæma flókna útreikninga, getur einnig hjálpað til við einfalda skiptingu. Þetta getur verið vel við raunverulegar aðstæður,
Hringlaga tilvísunarfrumur eru algengt Excel vandamál, sem óteljandi notendur lenda í daglega. Þau eiga sér stað þegar formúla í reit vísar aftur til
Þarftu að finna hvort gildi er á lista í Excel töflureikni? Eða þarf að finna út hámarksgildi í Excel lista? Fylgdu þessari handbók.





















