Microsoft Word: Hvernig á að búa til sérsniðna orðabók

Til að búa til sérsniðna orðabók í Microsoft Word, farðu í File → Options Proofing → Custom Dictionaries og veldu New.
Að geta ekki notað copy-paste virknina í Microsoft Word getur verið mjög lamandi, sérstaklega þegar þú ert að breyta skjali . Slæmu fréttirnar eru þær að þetta vandamál er algengara en þú myndir halda. Í þessari stuttu leiðsögn munum við tala um hvað gæti verið að valda þessu vandamáli og hvað þú getur gert til að laga það.
Sláðu inn cmd í Windows leitarstikunni, hægrismelltu á Command Prompt appið og veldu Keyra sem stjórnandi .
Sláðu inn og keyrðu cmd /c „echo off|clip“ skipunina.
Ef vandamálið er viðvarandi skaltu keyra sfc /scannow skipunina til að gera við kerfisskrárnar þínar.
Til að keyra Word í Safe Mode, ýttu á Windows og R takkana og opnaðu nýjan Run glugga. Sláðu síðan inn winword/safe og ýttu á Enter. Athugaðu hvort afrita-líma virkni virkar eins og til er ætlast. Ef það gerist skaltu slökkva á viðbótunum þínum og virkja þær aftur eina í einu til að bera kennsl á sökudólginn.
Ef þú getur samt ekki copy-paste í Word eða þú getur ekki ræst forritið í Safe Mode, reyndu að gera við Office.
Farðu í Stillingar , veldu Forrit og farðu í Forrit og eiginleika .
Veldu Office og smelltu á Ítarlegar stillingar .
Veldu Repair valkostinn og athugaðu hvort vandamálið sé horfið.
Ef það er viðvarandi skaltu nota endurstilla valkostinn. Hafðu í huga að endurstilling á Office þýðir að gögnum appsins verður eytt.
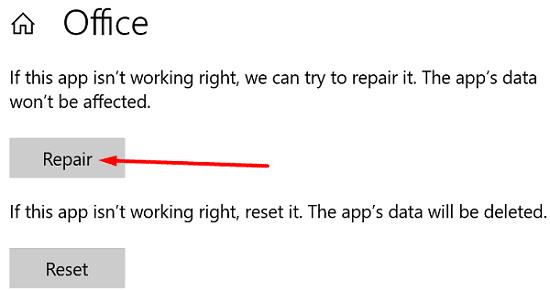
Að öðrum kosti geturðu líka farið í Control Panel og valið Programs . Farðu í Forrit og eiginleikar , smelltu á Office og ýttu á Breyta hnappinn. Veldu fyrst Quick Repair valkostinn og ef vandamálið er viðvarandi skaltu keyra Online Repair tólið líka.
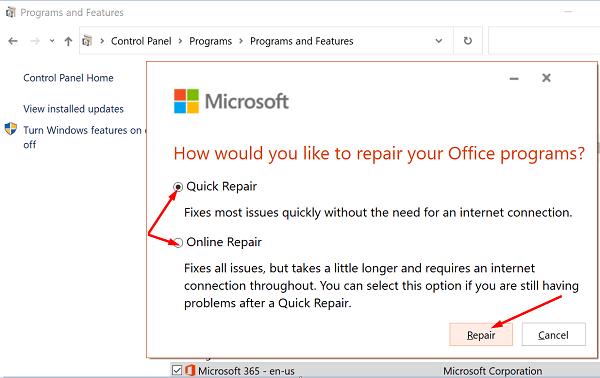
Slökktu á öllum forritum sem keyra í bakgrunni og athugaðu hvort þessi lausn leysti vandamálið. Kannski eru sum forritin þín að trufla Word. Reyndar getur PDF og OCR hugbúnaður stundum brotið ákveðna Word virkni. Ræstu Task Manager , veldu Processes flipann, hægrismelltu á forritin sem þú vilt loka og veldu Loka verkefni .
Að auki, slökktu á Word viðbótunum þínum og athugaðu niðurstöðurnar. Ræstu Word, farðu í Options og veldu Add-Ins . Veldu tegund viðbótarinnar og ýttu á Go hnappinn. Slökktu síðan á öllum viðbótunum þínum, endurræstu Word og athugaðu hvort copy-paste vandamálið sé horfið.
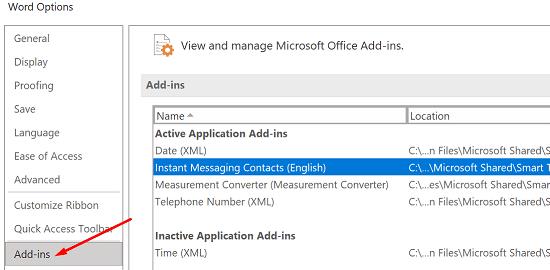
Ef vandamálið er viðvarandi skaltu fara í Control Panel og velja Uninstall a program . Veldu Office og smelltu á Uninstall valkostinn. Endurræstu tölvuna þína og halaðu niður Office aftur.
Ef copy-paste virkar ekki í Microsoft Word, hreinsaðu skyndiminni Windows klemmuspjaldsins, ræstu Word í Safe Mode og athugaðu niðurstöðurnar. Að auki skaltu slökkva á viðbótunum þínum og gera við Office. Ef vandamálið er viðvarandi skaltu setja Office upp aftur. Virkuðu þessar lausnir fyrir þig? Láttu okkur vita í athugasemdunum hér að neðan.
Til að búa til sérsniðna orðabók í Microsoft Word, farðu í File → Options Proofing → Custom Dictionaries og veldu New.
Flestir notendur Microsoft Word munu vera fullkomlega ánægðir með að vista öll skjöl sín í sjálfgefna „docx“ skráargerð og ef til vill flytja stundum út Vista skref í hvert skipti sem þú vistar útfyllingu í Microsoft Word með því að stilla sjálfgefna skrána með þessari kennslu.
Þegar þú bætir myndum við Word skjal þarftu að velja hvernig þú vilt að þær hafi samskipti við textann í skjalinu. Sjálfgefið er að myndirnar séu „Í takt við Lærðu hvernig á að búa til texta umbúðir að þínum smekk í Microsoft Word með þessari kennslu.
Microsoft Word sýnir sjálfgefið nýleg skjöl þegar þú ert á „Open Document“ skjánum. Listi yfir nýleg skjöl er flokkuð eftir skjalinu Þú getur stillt fjölda nýlegra skjala sem sýnd eru í Microsoft Word. Fylgdu bara þessari kennslu til að breyta því.
Sparaðu dýrmætan tíma og eyddu öllum myndum í Microsoft Word skjalinu þínu á innan við mínútu með því að fylgja þessum leiðbeiningum.
Þegar þú þarft að breyta myndum gæti Microsoft Word ekki verið fyrsti kosturinn þinn. En góðu fréttirnar eru þær að það hefur einhverja grunn myndvinnslu. Þarftu að snúa mynd á hvolf í Microsoft Word? Jafnvel þó að orð sé ekki myndritari geturðu gert það með þessum skrefum.
Microsoft Word hefur sjálfgefið ljósgrátt og blátt þema með skýjamynd efst í hægra horninu. Þetta er líklega eina Word litasamsetningin sem sérsníða Microsoft Word að þínum smekk með því að breyta þema með þessum skrefum.
Ef umritunareiginleikinn er ekki tiltækur í Word skaltu ganga úr skugga um að tungumálastillingar Office, kerfis og vafra séu stilltar á enska í Bandaríkjunum.
Ef þú vilt ganga úr skugga um að engin aukabil séu á milli orða í skjalinu þínu, geturðu notað tólið Finna og skipta út.
Hvernig sameinar þú athugasemdir og endurskoðanir úr mörgum Word skjölum? Þú getur gert það með því að nota Berðu saman og Sameina valkostina.
Microsoft Word er vinsælasti ritvinnsluhugbúnaðurinn. Eitt af því sem hjálpar til við að gera Word svo vinsælt er úrval eiginleika þess. Þú getur ekki aðeins lært hvernig á að tengja við vefsíðu úr Microsoft Word skjalinu þínu með þessum skrefum.
Vertu skipulagður og sjáðu hvernig þú getur notað flýtilykla til að skipta Word skjölunum þínum í mismunandi hluta með því að fylgja ráðunum í þessari handbók.
Ef copy-paste virkar ekki í Microsoft Word, hreinsaðu skyndiminni Windows klemmuspjaldsins, ræstu Word í Safe Mode og athugaðu niðurstöðurnar.
Að reikna mikið magn af gögnum í Excel getur verið yfirþyrmandi og tímafrekt, þess vegna er sjálfvirkni gagnleg. Ef þú notar Excel reglulega muntu gera það
Orðafjöldi er mikilvægt atriði í hvaða ritunarverkefni sem er. Þú gætir átt í erfiðleikum með að setja orðatakmarkanir fyrir ritgerð eða vilt komast að því hvort
Þó að Microsoft Word skjöl séu samhæf við aðra ritvinnsluforrit gætirðu þurft að vista þau sem JPG eða GIF myndir. Þó að þú getir ekki flutt út
Excel er ótrúlega gagnlegt tól til að geyma, stjórna og sýna stór gagnasöfn. Hvort sem þú ert að meðhöndla endurteknar niðurstöður vísinda
Ef þú vilt lyfta skilaboðasamskiptum þínum og gera þau kraftmeiri og skemmtilegri, þá er Messenger með frábæran eiginleika sem kallast Word Effects. Með Word
Þú getur gert svo margt með Excel: listinn er endalaus, allt frá því að skrifa flóknar formúlur til Excel skiptingar. Hins vegar eru ferli eins og að eyða línum hluti
Síðast uppfært/breytt af Steve Larner þann 5. nóvember, 2023. Ef þú ert að fást við nokkrar frumur í Excel er einfalt að breyta aukastöfum handvirkt. Þú
Microsoft Excel, sem er þekkt fyrir getu sína til að framkvæma flókna útreikninga, getur einnig hjálpað til við einfalda skiptingu. Þetta getur verið vel við raunverulegar aðstæður,
Hringlaga tilvísunarfrumur eru algengt Excel vandamál, sem óteljandi notendur lenda í daglega. Þau eiga sér stað þegar formúla í reit vísar aftur til
Þarftu að finna hvort gildi er á lista í Excel töflureikni? Eða þarf að finna út hámarksgildi í Excel lista? Fylgdu þessari handbók.





















