Microsoft Word: Hvernig á að búa til sérsniðna orðabók

Til að búa til sérsniðna orðabók í Microsoft Word, farðu í File → Options Proofing → Custom Dictionaries og veldu New.
Microsoft Word gerir þér kleift að gera alls kyns hluti. Til dæmis geturðu gert hluti eins og að búa til sérsniðna orðabók og fjarlægja aukabil líka. Annar gagnlegur valkostur er að fjarlægja allar myndirnar sem þú ert með í Word skjali samtímis þegar þú þarft að gera þá breytingu og hefur ekki mikinn tíma í höndunum.
Þú þarft ekki að vera sérfræðingur í Word til að fjarlægja allar myndirnar úr skjali. Þú getur gert þessa breytingu með nokkrum smellum og stært þig svo af henni við vin þinn og kannski jafnvel kennt þeim það.
Þegar þú hefur opnað Word skjalið þitt skaltu smella á Home flipann efst til vinstri. Þegar valkostirnir birtast, farðu lengst til hægri og smelltu á Skipta út .
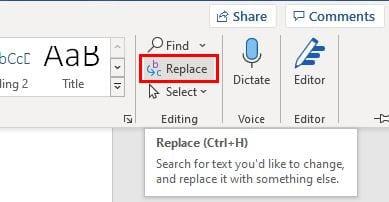
Þegar þú smellir á þennan valkost birtist nýr gluggi þar sem þú þarft að slá inn sérstakan kóða. Glugginn ætti að vera í Skipta flipanum og í reitnum Finndu hvað þarftu að slá inn ^g . Þessi kóði mun fjarlægja allar myndir óháð því hvort þær eru töflur eða eitthvað annað.
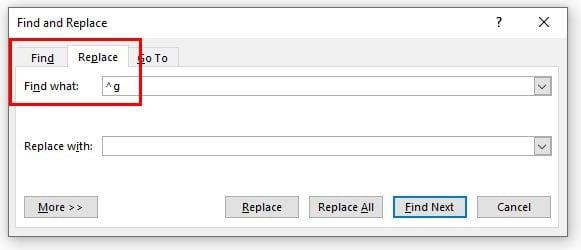
Til að halda áfram skaltu smella á Skipta út öllu hnappinn neðst. Góðu fréttirnar eru þær að þú gætir afturkallað þetta ef þú myndir skipta um skoðun á leiðinni. Til að afturkalla þetta Crlt + Z ef þú ert að nota Windows tölvu. Ef þú ert að nota Mac þarftu að slá inn Command + Z . Ef þú vilt aðeins eyða nokkrum myndum geturðu alltaf valið þá tilteknu mynd og smellt á Eyða.
Við gerum öll mistök og ef þú bættir röngum myndum við Word skjalið þitt veistu núna hvernig þú getur fjarlægt þær fljótt. Eins og þú sérð eru skrefin byrjendavæn, svo það er engin þörf á að biðja tæknivini um hjálp. En eru myndirnar sem þú þarft að eyða vinnutengdar? Láttu mig vita í athugasemdunum hér að neðan og ekki gleyma að deila greininni með öðrum á samfélagsmiðlum.
Til að búa til sérsniðna orðabók í Microsoft Word, farðu í File → Options Proofing → Custom Dictionaries og veldu New.
Flestir notendur Microsoft Word munu vera fullkomlega ánægðir með að vista öll skjöl sín í sjálfgefna „docx“ skráargerð og ef til vill flytja stundum út Vista skref í hvert skipti sem þú vistar útfyllingu í Microsoft Word með því að stilla sjálfgefna skrána með þessari kennslu.
Þegar þú bætir myndum við Word skjal þarftu að velja hvernig þú vilt að þær hafi samskipti við textann í skjalinu. Sjálfgefið er að myndirnar séu „Í takt við Lærðu hvernig á að búa til texta umbúðir að þínum smekk í Microsoft Word með þessari kennslu.
Microsoft Word sýnir sjálfgefið nýleg skjöl þegar þú ert á „Open Document“ skjánum. Listi yfir nýleg skjöl er flokkuð eftir skjalinu Þú getur stillt fjölda nýlegra skjala sem sýnd eru í Microsoft Word. Fylgdu bara þessari kennslu til að breyta því.
Sparaðu dýrmætan tíma og eyddu öllum myndum í Microsoft Word skjalinu þínu á innan við mínútu með því að fylgja þessum leiðbeiningum.
Þegar þú þarft að breyta myndum gæti Microsoft Word ekki verið fyrsti kosturinn þinn. En góðu fréttirnar eru þær að það hefur einhverja grunn myndvinnslu. Þarftu að snúa mynd á hvolf í Microsoft Word? Jafnvel þó að orð sé ekki myndritari geturðu gert það með þessum skrefum.
Microsoft Word hefur sjálfgefið ljósgrátt og blátt þema með skýjamynd efst í hægra horninu. Þetta er líklega eina Word litasamsetningin sem sérsníða Microsoft Word að þínum smekk með því að breyta þema með þessum skrefum.
Ef umritunareiginleikinn er ekki tiltækur í Word skaltu ganga úr skugga um að tungumálastillingar Office, kerfis og vafra séu stilltar á enska í Bandaríkjunum.
Ef þú vilt ganga úr skugga um að engin aukabil séu á milli orða í skjalinu þínu, geturðu notað tólið Finna og skipta út.
Hvernig sameinar þú athugasemdir og endurskoðanir úr mörgum Word skjölum? Þú getur gert það með því að nota Berðu saman og Sameina valkostina.
Microsoft Word er vinsælasti ritvinnsluhugbúnaðurinn. Eitt af því sem hjálpar til við að gera Word svo vinsælt er úrval eiginleika þess. Þú getur ekki aðeins lært hvernig á að tengja við vefsíðu úr Microsoft Word skjalinu þínu með þessum skrefum.
Vertu skipulagður og sjáðu hvernig þú getur notað flýtilykla til að skipta Word skjölunum þínum í mismunandi hluta með því að fylgja ráðunum í þessari handbók.
Ef copy-paste virkar ekki í Microsoft Word, hreinsaðu skyndiminni Windows klemmuspjaldsins, ræstu Word í Safe Mode og athugaðu niðurstöðurnar.
Þú lifir annasömu lífi. Það síðasta sem þú þarft eru sölusímtöl eða, jafnvel verra, símtöl frá svindlarum. En þeir geta gerst af og til. Þess vegna er
Hisense er eitt af efstu sjónvarpsmerkjunum með mikið úrval af gerðum sem henta mismunandi þörfum og smekk. Flest nútíma Hisense sjónvörp eru með snjöllum eiginleikum, eins og
.MOV skrár, tegund myndbandssniðs þróað af Apple, eru í miklum metum fyrir hágæða myndbands og hljóðs. Það er svo gott þessi fagmaður
Þótt Windows 11 eigi að vera notendavænna stýrikerfi en forverar þess, þá fylgja því nokkrar óvæntar breytingar. Ekki síst,
Kannski ertu að leysa nettengingarvandamál fyrir tiltekið forrit og þarft að athuga hvort tengiaðgangur þess sé opinn. Hvað ef þú þarft
Viltu fjarlægja Microsoft Edge af Windows 11 tölvunni þinni? Og vilt koma í veg fyrir að það setji sig sjálfkrafa upp aftur? Fylgdu þessari handbók.
Microsoft hefur alltaf gert Windows aðgengilegt í nokkrum útgáfum, hvort sem það er Nemandi og Kennari, Home eða Windows 7 og Vistas Ultimate. Windows 10 er nr
Stundum birtast skilaboð um tengingarvandamál eða ógildan MMI kóða og geta verið pirrandi fyrir Android notendur. Þegar ógild MMI kóða skilaboð
Virkar tölvan þín hægar en venjulega? Þetta gæti verið merki um að það sé að ofhitna. Það er algengt mál sem mun gera þig minna afkastamikill þegar þú reynir að reikna út
Þegar tölvan þín er farin að verða sein er það merki um að þú þurfir að losa um pláss. Venjulega er það frábær staður til að byrja að eyða tímabundnum skrám.





















