Hvernig á að skoða öll læst númer á Android

Þú lifir annasömu lífi. Það síðasta sem þú þarft eru sölusímtöl eða, jafnvel verra, símtöl frá svindlarum. En þeir geta gerst af og til. Þess vegna er
.MOV skrár, tegund myndbandssniðs þróað af Apple, eru í miklum metum fyrir hágæða myndbands og hljóðs. Það er svo gott að atvinnumyndbandaframleiðendur treysta líka á sniðið. En stundum getur .MOV-skrá mistekist að spila á Windows vegna þess að ekki allir fjölmiðlaspilarar styðja sniðið. En með smá lagfæringu er hægt að búa til .MOV myndbönd til að spila á Windows tölvu.

Í þessari grein verður fjallað um ýmsar leiðir til að spila .MOV skrár á Windows með því að nota margmiðlunarspilara sem er eingöngu gerður fyrir slík snið eða með því að breyta skránni í annað snið. Haltu áfram að lesa til að uppgötva auðveldustu og áhrifaríkustu aðferðirnar til að horfa á .MOV myndbönd á Windows tölvu.
Hvernig á að spila .MOV á Windows
Sumar af þeim leiðum sem þú getur horft á .MOV myndbönd eru að nota tiltekna fjölmiðlaspilara, umbreyta skránum í samhæft snið eða nota innbyggða eiginleika tiltekinna fjölmiðlaspilara. Með því að vita hvaða nálgun á að nota er hægt að sjá og njóta slíks efnis með auðveldum hætti.
Hér að neðan er kennsla til að spila .MOV skrár á Windows:
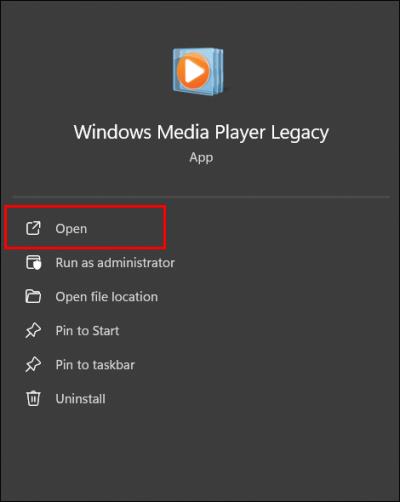

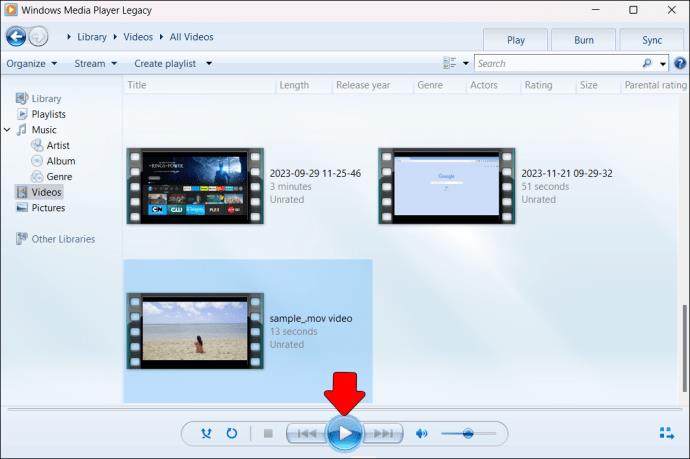
Sæktu sérstakan .MOV fjölmiðlaspilara
Það eru nokkrir fjölmiðlaspilarar í boði sem gera þér kleift að spila .MOV skrá óaðfinnanlega. Og sem bónus eru mörg þeirra ókeypis til að hlaða niður og nota. MiniTool MovieMaker er svo ókeypis .MOV spilari fyrir Windows sem gerir þér kleift að flytja inn og spila .MOV skrár á auðveldan hátt.
Fylgdu þessum skrefum til að nota MiniTool MovieMaker:
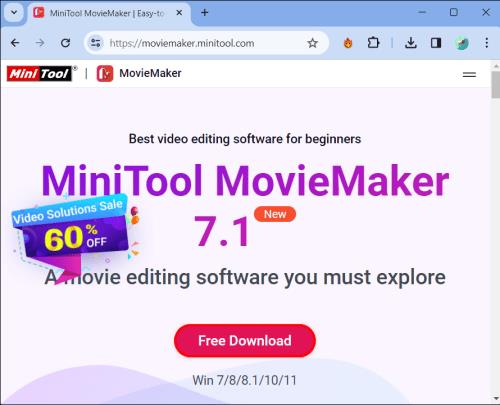


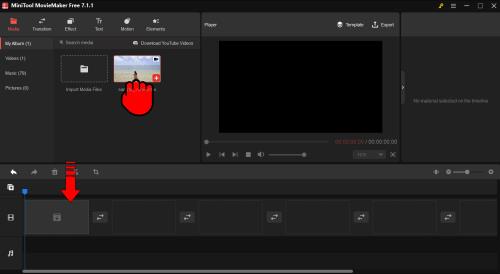
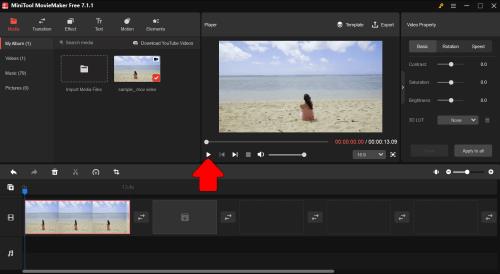
Þú getur auðveldlega spilað .MOV skrár á Windows, auk þess að breyta og umbreyta .MOV myndböndunum þínum með þessum hugbúnaði. Hægt er að bæta við áhrifum, texta, hljóði osfrv. Í stuttu máli, það er frábær ókeypis hollur .MOV spilari fyrir Windows notendur sem vilja eiga einfaldan tíma í að spila .MOV skrár.
Notaðu Windows Media Player
Windows Media Player (WMP) er sjálfgefinn fjölmiðlaspilari fyrir Windows stýrikerfi sem kemur uppsettur í öllum útgáfum af Windows. Hins vegar þarf viðbótarhugbúnað til að láta WMP spila .MOV skrárnar innfæddar. Til að spila .MOV skrár á WMP ætti að hlaða niður 3ivx merkjamálinu og setja það upp líka.
Hér að neðan eru leiðir til að spila .MOV skrár á Windows Media Player:
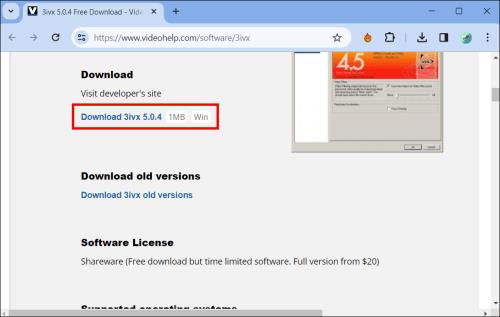
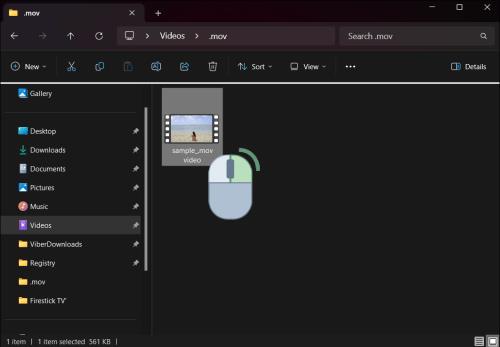

Uppsetning 3ivx merkjamálsins eykur fjölda skráarsniða sem WMP styður, eins og .MOV, meðal annarra. Með því að setja upp merkjamálið geturðu samt notað valinn WMP viðmót hvenær sem þú vilt skoða .MOV skrár.
Notaðu VLC Media Player
VLC fjölmiðlaspilarinn er ókeypis margmiðlunarspilari sem styður mörg hljóð- og myndsnið, þar á meðal .MOV skrár. Það er opinn uppspretta, þvert á vettvang forrit.
Til að spila .MOV skrár á VLC Media Player á Windows:
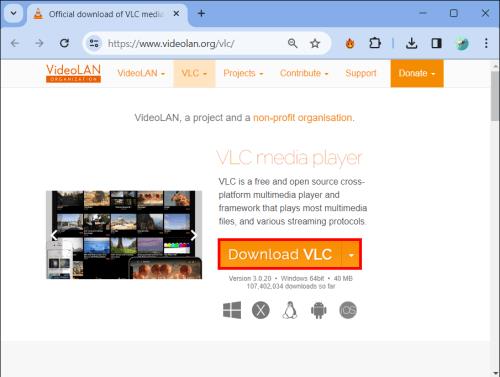

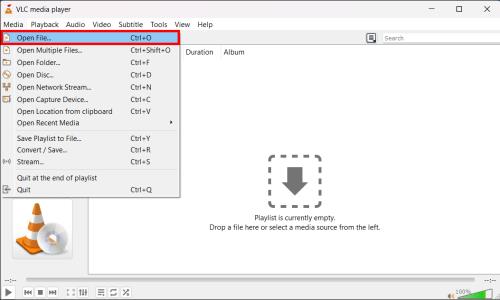
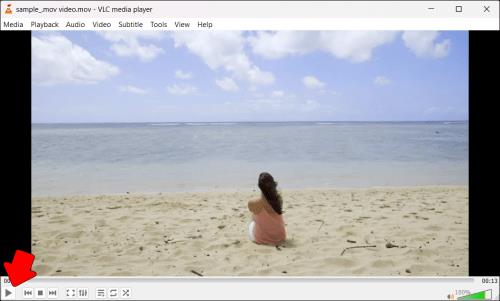
VLC er einfaldur fjölmiðlaspilari fyrir einstaklinga sem vilja spila .MOV skrár í gegnum Windows tæki. Þar að auki, vegna þess að það er opið og getur keyrt á ýmsum kerfum, er það í uppáhaldi hjá mörgum fjölmiðlaframleiðendum.
Notaðu 5KPlayer
5KPlayer styður algeng snið eins og .MOV, MP4, AVI, MKV, FLV, WMV, MP3 og fleira, sem gerir hann að frábærum ókeypis fjölmiðlaspilara fyrir Windows.
Til að spila .MOV skrár á Windows með 5KPlayer.
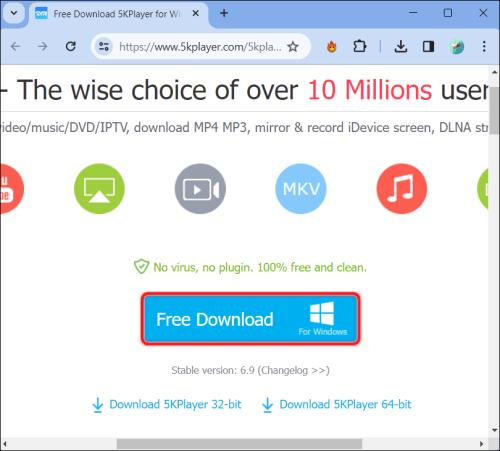
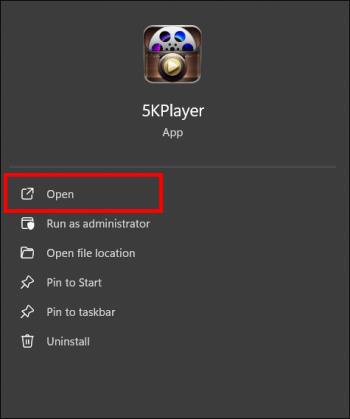
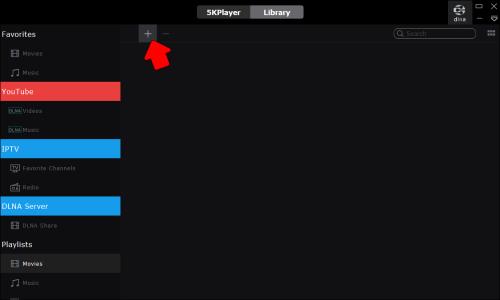
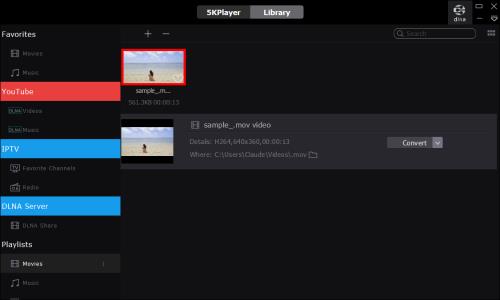
Stjórntækin neðst á glugganum gera þér kleift að gera hlé, fara fram og aftur og hækka og lækka hljóðstyrkinn. Næst þegar þú þarft að horfa á .MOV myndband skaltu bara ræsa 5KPlayer, opna bókasafnið þitt og tvísmella á myndina.
Það er auðvelt að spila .MOV skrár og aðrar miðlunargerðir á Windows með því að nota 5KPlayer vegna leiðandi viðmóts og vélbúnaðarhröðunar með AirPlay stuðningi.
Notaðu Media Player Classic
Þú getur notað Media Player Classic (MPC) , ókeypis opinn miðlunarspilara sem styður spilun .MOV skrár og mörg önnur mynd- og hljóðsnið.
Til að spila .MOV skrár á Windows með MPC:
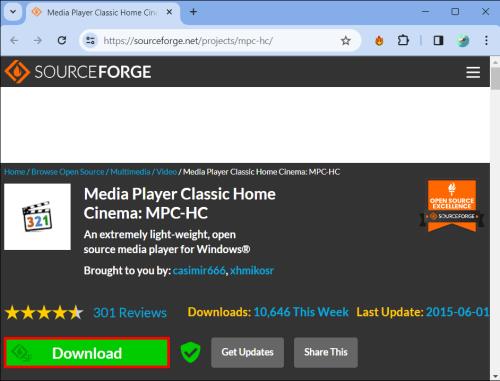
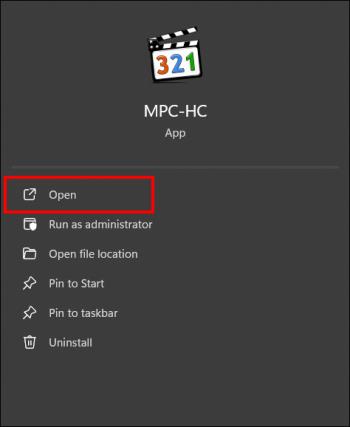
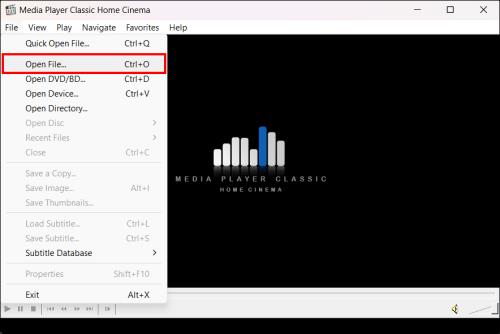
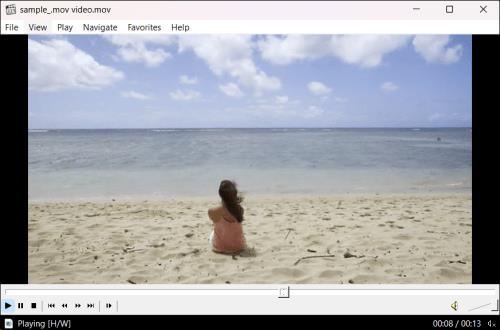
MPC er léttur, beinlaus valkostur fyrir þá sem vilja spila .MOV og aðrar miðlunarskrár í Windows. Vegna þess að það er opinn hugbúnaður hefur það tilhneigingu til að uppfærast oft með nýjum merkjamálum og eiginleikum.
Algengar spurningar
Hvernig get ég spilað .MOV skrár á Windows með hjálp MiniTool MovieMaker?
Sæktu og settu upp forritið, fluttu inn skrána þína, dragðu hana á tímalínuna og ýttu á Spila í forskoðunarglugganum.
Hverjir eru aðrir eiginleikar .MOV spilara?
Með því að nota .MOV spilarann geturðu breytt myndskeiðunum þínum með því að bæta við texta, lokaútgáfum og titlum eða gera litaleiðréttingar.
Styður Windows Media Player innfædda spilun á .MOV myndbandssniðum?
Windows Media Player getur ekki spilað .MOV skrár beint nema þú bætir við annarri hugbúnaðarviðbót eins og 3ivx merkjamáli.
Af hverju ætti ég að velja 5KPlayer til að spila .MOV skrár?
Sumt af því besta við að hafa 5KPlayer á Windows eru notendavænt viðmót, vélbúnaðarhröðun og AirPlay stuðningur. Þetta gerir það að einum af bestu valkostunum til að spila ýmis fjölmiðlasnið, þar á meðal .MOV.
.MOV áfram með vídeóskoðun
Að spila .MOV skrár á Windows ætti ekki að vera áhyggjuefni lengur. Fylgdu bara þessum skrefum og notaðu réttu verkfærin til að geta spilað .MOV myndböndin þín án vandræða. Þú getur notað einn af nokkrum mismunandi miðlunarspilurum sem hafa frábæra virkni, eða þú getur umbreytt skránum í viðunandi form með nokkrum breytum.
Hefur þú prófað þessar aðferðir til að spila .MOV skrár á Windows tölvunni þinni? Hvað virkaði best fyrir þig? Deildu reynslu þinni og ráðleggingum í athugasemdahlutanum hér að neðan.
Þú lifir annasömu lífi. Það síðasta sem þú þarft eru sölusímtöl eða, jafnvel verra, símtöl frá svindlarum. En þeir geta gerst af og til. Þess vegna er
Hisense er eitt af efstu sjónvarpsmerkjunum með mikið úrval af gerðum sem henta mismunandi þörfum og smekk. Flest nútíma Hisense sjónvörp eru með snjöllum eiginleikum, eins og
.MOV skrár, tegund myndbandssniðs þróað af Apple, eru í miklum metum fyrir hágæða myndbands og hljóðs. Það er svo gott þessi fagmaður
Þótt Windows 11 eigi að vera notendavænna stýrikerfi en forverar þess, þá fylgja því nokkrar óvæntar breytingar. Ekki síst,
Kannski ertu að leysa nettengingarvandamál fyrir tiltekið forrit og þarft að athuga hvort tengiaðgangur þess sé opinn. Hvað ef þú þarft
Viltu fjarlægja Microsoft Edge af Windows 11 tölvunni þinni? Og vilt koma í veg fyrir að það setji sig sjálfkrafa upp aftur? Fylgdu þessari handbók.
Microsoft hefur alltaf gert Windows aðgengilegt í nokkrum útgáfum, hvort sem það er Nemandi og Kennari, Home eða Windows 7 og Vistas Ultimate. Windows 10 er nr
Stundum birtast skilaboð um tengingarvandamál eða ógildan MMI kóða og geta verið pirrandi fyrir Android notendur. Þegar ógild MMI kóða skilaboð
Virkar tölvan þín hægar en venjulega? Þetta gæti verið merki um að það sé að ofhitna. Það er algengt mál sem mun gera þig minna afkastamikill þegar þú reynir að reikna út
Þegar tölvan þín er farin að verða sein er það merki um að þú þurfir að losa um pláss. Venjulega er það frábær staður til að byrja að eyða tímabundnum skrám.








