Microsoft Word: Hvernig á að búa til sérsniðna orðabók

Til að búa til sérsniðna orðabók í Microsoft Word, farðu í File → Options Proofing → Custom Dictionaries og veldu New.
Þegar þú ert að skrifa eitthvað þarftu stundum að skipta verkum þínum í einn eða marga hluta. Hvernig þú aðskilur vinnuna þína er undir þér komið, en vissir þú að ein leiðin er að bæta við punktalínu. Hvernig þú getur bætt því við hvaða Word skjal sem er er auðveldara en það hljómar. Með nokkrum smellum hér og þar muntu geta bætt við punktalínu þinni á fleiri en einn hátt.
Það er alltaf auðveldara og fljótlegra að gera hluti á tölvunni þinni með flýtilykla. Svo þú munt vera ánægð að heyra að það er flýtilykill til að bæta línu við Word skjalið þitt til að hjálpa þér að skipta vinnunni í eins marga hluta og þú þarft. Þú þarft að bæta þremur stjörnum við þar sem þú vilt bæta við punktalínu í skjalinu þínu til að byrja. Þegar þú hefur bætt þeim við, ýttu á enter og Word ætti nú að breyta þessum þremur stjörnum í punktalínu. Önnur tákn sem þú getur notað eru tildes og pund merki líka.

Segjum sem svo að stjörnuhnappurinn sé bilaður á lyklaborðinu og þurfið að nota annan takka. Bragðið virkar líka með strikum, jöfnunartáknum, undirstrikum, kjötkássa og tildes. Mundu að þú þarft að bæta við þremur af því sem þú velur og ýta svo á Enter takkann. Ef þú skiptir um skoðun og vilt prófa annan karakter geturðu eytt því sem þú gerðir með því að ýta á CTRL + Z fyrir Windows og ef þú ert á Mac. Önnur leið til að fjarlægja línuna er með því að setja bendilinn fyrir ofan línuna sem þú vilt fjarlægja. Smelltu á Home flipann, farðu í Málsgrein, smelltu á niður örina fyrir Borders og veldu No Border.
Því fleiri möguleikar sem þú hefur til að gera eitthvað, því betra, ekki satt? Í Word geturðu líka notað lagað til að bæta punktalínum við skjölin þín. Þú getur gert þetta með því að smella á Insert flipann og síðan Form valkostina .
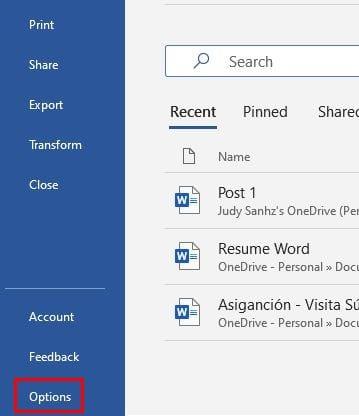
Smelltu á fyrsta valkostinn undir Línur hlutanum. Það góða við þennan valkost er að hann gerir þér kleift að gera línuna eins lengi og þú vilt. Teiknaðu línuna þína og smelltu svo á línuna til að velja hana. Veldu Formsnið úr valkostunum. Farðu í Shapes Styles og smelltu á More táknið með lögun pýramída á hvolfi með línu fyrir ofan. Í forstillingarhlutanum, veldu punktalínuna sem er á listanum. Nú mun línan sem þú teiknaðir áður breytast í punktalínu til að velja nýlega. Þegar þú heldur að þú hafir fengið nóg af þessum punktalínum geturðu slökkt á þeim í stillingum Word.
Til að slökkva á þessum valkosti þarftu að smella á File, og þegar hliðarvalmyndin birtist skaltu smella á Options hnappinn sem er alla leið neðst. Þegar þú ert kominn í Options, smelltu á Proofing úr valkostunum til vinstri og smelltu á AutoCorrect Options . Þegar nýr gluggi birtist skaltu smella á AutoFormat As You Type flipann . Í hlutanum Nota um leið og þú skrifar skaltu haka við valkostinn Borderlines. Þú munt fara aftur í Word Options og smella á OK til að loka öllu.
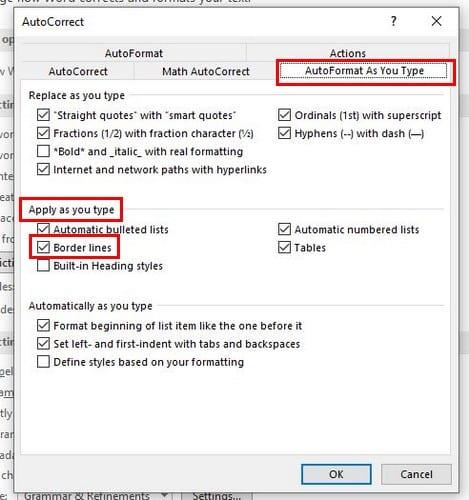
Notendur hafa sínar leiðir til að skipta verkum sínum í mismunandi hluta. En ef þú varst að leita að fleiri leiðum, vonandi fannstu það í þessari grein. Þú getur valið að bæta við línunni með því að nota form eða önnur tákn. Hvernig heldurðu að þú eigir eftir að bæta línunum við Word skjalið þitt? Deildu hugsunum þínum í athugasemdunum hér að neðan og ekki gleyma að deila greininni með öðrum á samfélagsmiðlum.
Til að búa til sérsniðna orðabók í Microsoft Word, farðu í File → Options Proofing → Custom Dictionaries og veldu New.
Flestir notendur Microsoft Word munu vera fullkomlega ánægðir með að vista öll skjöl sín í sjálfgefna „docx“ skráargerð og ef til vill flytja stundum út Vista skref í hvert skipti sem þú vistar útfyllingu í Microsoft Word með því að stilla sjálfgefna skrána með þessari kennslu.
Þegar þú bætir myndum við Word skjal þarftu að velja hvernig þú vilt að þær hafi samskipti við textann í skjalinu. Sjálfgefið er að myndirnar séu „Í takt við Lærðu hvernig á að búa til texta umbúðir að þínum smekk í Microsoft Word með þessari kennslu.
Microsoft Word sýnir sjálfgefið nýleg skjöl þegar þú ert á „Open Document“ skjánum. Listi yfir nýleg skjöl er flokkuð eftir skjalinu Þú getur stillt fjölda nýlegra skjala sem sýnd eru í Microsoft Word. Fylgdu bara þessari kennslu til að breyta því.
Sparaðu dýrmætan tíma og eyddu öllum myndum í Microsoft Word skjalinu þínu á innan við mínútu með því að fylgja þessum leiðbeiningum.
Þegar þú þarft að breyta myndum gæti Microsoft Word ekki verið fyrsti kosturinn þinn. En góðu fréttirnar eru þær að það hefur einhverja grunn myndvinnslu. Þarftu að snúa mynd á hvolf í Microsoft Word? Jafnvel þó að orð sé ekki myndritari geturðu gert það með þessum skrefum.
Microsoft Word hefur sjálfgefið ljósgrátt og blátt þema með skýjamynd efst í hægra horninu. Þetta er líklega eina Word litasamsetningin sem sérsníða Microsoft Word að þínum smekk með því að breyta þema með þessum skrefum.
Ef umritunareiginleikinn er ekki tiltækur í Word skaltu ganga úr skugga um að tungumálastillingar Office, kerfis og vafra séu stilltar á enska í Bandaríkjunum.
Ef þú vilt ganga úr skugga um að engin aukabil séu á milli orða í skjalinu þínu, geturðu notað tólið Finna og skipta út.
Hvernig sameinar þú athugasemdir og endurskoðanir úr mörgum Word skjölum? Þú getur gert það með því að nota Berðu saman og Sameina valkostina.
Microsoft Word er vinsælasti ritvinnsluhugbúnaðurinn. Eitt af því sem hjálpar til við að gera Word svo vinsælt er úrval eiginleika þess. Þú getur ekki aðeins lært hvernig á að tengja við vefsíðu úr Microsoft Word skjalinu þínu með þessum skrefum.
Vertu skipulagður og sjáðu hvernig þú getur notað flýtilykla til að skipta Word skjölunum þínum í mismunandi hluta með því að fylgja ráðunum í þessari handbók.
Ef copy-paste virkar ekki í Microsoft Word, hreinsaðu skyndiminni Windows klemmuspjaldsins, ræstu Word í Safe Mode og athugaðu niðurstöðurnar.
Leystu Apple iTunes villu sem segir að iTunes Library.itl skráin sé læst, á læstum diski, eða þú hefur ekki skrifheimild fyrir þessa skrá.
Geturðu ekki fundið út hvernig á að endurtaka lag eða lagalista í Apple iTunes? Við gátum ekki heldur í fyrstu. Hér eru nokkrar nákvæmar leiðbeiningar um hvernig það er gert.
Hvernig á að búa til nútímalegar myndir með því að bæta við ávölum hornum í Paint.NET
Notaðirðu Delete for me á WhatsApp til að eyða skilaboðum frá öllum? Engar áhyggjur! Lestu þetta til að læra að afturkalla Eyða fyrir mig á WhatsApp.
Hvernig á að slökkva á pirrandi AVG tilkynningum sem birtast neðst í hægra horninu á skjánum.
Þegar þú ákveður ertu búinn með Instagram reikninginn þinn og vilt losna við hann. Hér er handbók sem mun hjálpa þér að eyða Instagram reikningnum þínum tímabundið eða varanlega.
Lærðu skref fyrir skref hvernig á að slökkva á smellanlegum tenglum í Notepad++ með þessari auðveldu og fljótlegu kennslu.
Losaðu þig við að þáttur birtist á Up Next á Apple TV+ til að halda uppáhaldsþáttunum þínum leyndu fyrir öðrum. Hér eru skrefin.
Uppgötvaðu hversu auðvelt það er að breyta prófílmyndinni fyrir Disney+ reikninginn þinn á tölvunni þinni og Android tæki.
Ertu að leita að Microsoft Teams valkostum fyrir áreynslulaus samskipti? Finndu bestu valkostina við Microsoft Teams fyrir þig árið 2023.
















