Microsoft Word: Hvernig á að búa til sérsniðna orðabók

Til að búa til sérsniðna orðabók í Microsoft Word, farðu í File → Options Proofing → Custom Dictionaries og veldu New.
Microsoft Word er vinsælasti ritvinnsluhugbúnaðurinn. Eitt af því sem hjálpar til við að gera Word svo vinsælt er úrval eiginleika þess. Þú getur ekki aðeins skrifað og stílað skjöl, heldur geturðu líka bætt við aukaefni, eins og myndum og tengla.
Tenglar eru mikilvægur hluti af sumum skjölum; þeir leyfa þér að tengja við internetauðlindir eða jafnvel við önnur staðbundin eða netskjöl. Með því að tengja við annað efni geturðu veitt lesandanum auka úrræði eða auðveldan aðgang að heimildum þínum.
Fljótlega og auðvelda leiðin til að bæta vefslóð tengil við skjalið þitt er einfaldlega að slá það inn eða líma það beint. Til að gera það þarf tengillinn þinn að byrja með annað hvort „www. eða „https://“ (eða „http://“). Eftir að hafa slegið inn forskeytið geturðu síðan slegið inn restina af vefslóðinni. Þegar þú hefur lokið við að slá inn slóðina þína, einfaldlega með því að ýta á bilið eða enter takkana, mun það klára það og ætti að valda því að það birtist á venjulegu undirstrikuðu bláu sniði fyrir tengla.
Þegar þú tengir við staðbundna skrá eða nettengda skrá þarftu að setja „skrá:\\\“ í forskeyti skráarslóðarinnar. Eins og með vefslóð tengla, þegar þú hefur slegið inn slóð hlekksins þíns, ýttu á bil eða enter og Word mun setja hlekkinn sjálfkrafa inn.
Venjulega munu tenglar sem bætt er við með ofangreindri tækni hafa textann á hlekknum sem tengilinn sjálfur. Það er hins vegar líka hægt að setja inn tengil sem hefur sérsniðinn tenglatexta. Til að breyta texta núverandi hlekks, hægrismelltu á hlekkinn og veldu síðan „Breyta tengil“. Til að bæta nýjum hlekk við texta sem fyrir er, auðkenndu textann sem þú vilt tengja, hægrismelltu síðan og smelltu á „Tengill“.
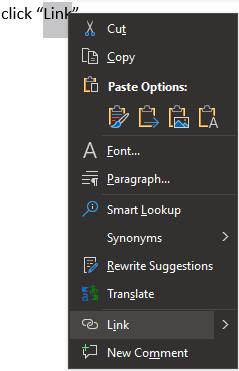
Hægrismelltu á hlekk sem fyrir er og smelltu á „Breyta stiklu“.
Gluggarnir „Setja inn tengil“ eða „Breyta tengil“ eru í meginatriðum þeir sömu. Til að stilla skrá sem áfangastað tengilsins skaltu velja hana í gegnum skráarvafra. Að öðrum kosti, ef þú vilt tengja við vefslóð skaltu slá inn vefslóðina í „Address“ reitinn neðst í glugganum. Til að stilla textann sem birtist í raunverulegu skjalinu skaltu slá inn "Texti til að sýna" textareitinn efst í glugganum.
Ábending: Með því að stilla sérsniðinn skjátexta geturðu tengt við vefsíður án þess að nefna þær sérstaklega, eins og í þessu dæmi. Mörgum finnst þetta eðlilegra að lesa en eitthvað sem inniheldur fulla slóð eins og https://cloudO3.com . Þetta á sérstaklega við um flóknar og langar vefslóðir; að nota sérsniðinn skjátexta fyrir tengil er miklu auðveldara að lesa.
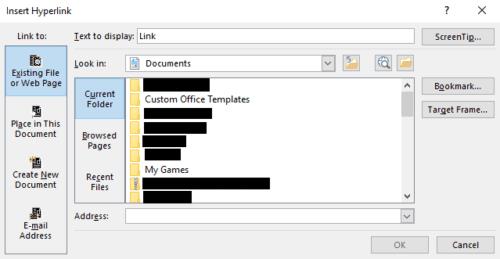
Þú getur stillt áfangastað fyrir tengil og annan skjátexta.
Til að búa til sérsniðna orðabók í Microsoft Word, farðu í File → Options Proofing → Custom Dictionaries og veldu New.
Flestir notendur Microsoft Word munu vera fullkomlega ánægðir með að vista öll skjöl sín í sjálfgefna „docx“ skráargerð og ef til vill flytja stundum út Vista skref í hvert skipti sem þú vistar útfyllingu í Microsoft Word með því að stilla sjálfgefna skrána með þessari kennslu.
Þegar þú bætir myndum við Word skjal þarftu að velja hvernig þú vilt að þær hafi samskipti við textann í skjalinu. Sjálfgefið er að myndirnar séu „Í takt við Lærðu hvernig á að búa til texta umbúðir að þínum smekk í Microsoft Word með þessari kennslu.
Microsoft Word sýnir sjálfgefið nýleg skjöl þegar þú ert á „Open Document“ skjánum. Listi yfir nýleg skjöl er flokkuð eftir skjalinu Þú getur stillt fjölda nýlegra skjala sem sýnd eru í Microsoft Word. Fylgdu bara þessari kennslu til að breyta því.
Sparaðu dýrmætan tíma og eyddu öllum myndum í Microsoft Word skjalinu þínu á innan við mínútu með því að fylgja þessum leiðbeiningum.
Þegar þú þarft að breyta myndum gæti Microsoft Word ekki verið fyrsti kosturinn þinn. En góðu fréttirnar eru þær að það hefur einhverja grunn myndvinnslu. Þarftu að snúa mynd á hvolf í Microsoft Word? Jafnvel þó að orð sé ekki myndritari geturðu gert það með þessum skrefum.
Microsoft Word hefur sjálfgefið ljósgrátt og blátt þema með skýjamynd efst í hægra horninu. Þetta er líklega eina Word litasamsetningin sem sérsníða Microsoft Word að þínum smekk með því að breyta þema með þessum skrefum.
Ef umritunareiginleikinn er ekki tiltækur í Word skaltu ganga úr skugga um að tungumálastillingar Office, kerfis og vafra séu stilltar á enska í Bandaríkjunum.
Ef þú vilt ganga úr skugga um að engin aukabil séu á milli orða í skjalinu þínu, geturðu notað tólið Finna og skipta út.
Hvernig sameinar þú athugasemdir og endurskoðanir úr mörgum Word skjölum? Þú getur gert það með því að nota Berðu saman og Sameina valkostina.
Microsoft Word er vinsælasti ritvinnsluhugbúnaðurinn. Eitt af því sem hjálpar til við að gera Word svo vinsælt er úrval eiginleika þess. Þú getur ekki aðeins lært hvernig á að tengja við vefsíðu úr Microsoft Word skjalinu þínu með þessum skrefum.
Vertu skipulagður og sjáðu hvernig þú getur notað flýtilykla til að skipta Word skjölunum þínum í mismunandi hluta með því að fylgja ráðunum í þessari handbók.
Ef copy-paste virkar ekki í Microsoft Word, hreinsaðu skyndiminni Windows klemmuspjaldsins, ræstu Word í Safe Mode og athugaðu niðurstöðurnar.
Að reikna mikið magn af gögnum í Excel getur verið yfirþyrmandi og tímafrekt, þess vegna er sjálfvirkni gagnleg. Ef þú notar Excel reglulega muntu gera það
Orðafjöldi er mikilvægt atriði í hvaða ritunarverkefni sem er. Þú gætir átt í erfiðleikum með að setja orðatakmarkanir fyrir ritgerð eða vilt komast að því hvort
Þó að Microsoft Word skjöl séu samhæf við aðra ritvinnsluforrit gætirðu þurft að vista þau sem JPG eða GIF myndir. Þó að þú getir ekki flutt út
Excel er ótrúlega gagnlegt tól til að geyma, stjórna og sýna stór gagnasöfn. Hvort sem þú ert að meðhöndla endurteknar niðurstöður vísinda
Ef þú vilt lyfta skilaboðasamskiptum þínum og gera þau kraftmeiri og skemmtilegri, þá er Messenger með frábæran eiginleika sem kallast Word Effects. Með Word
Þú getur gert svo margt með Excel: listinn er endalaus, allt frá því að skrifa flóknar formúlur til Excel skiptingar. Hins vegar eru ferli eins og að eyða línum hluti
Síðast uppfært/breytt af Steve Larner þann 5. nóvember, 2023. Ef þú ert að fást við nokkrar frumur í Excel er einfalt að breyta aukastöfum handvirkt. Þú
Microsoft Excel, sem er þekkt fyrir getu sína til að framkvæma flókna útreikninga, getur einnig hjálpað til við einfalda skiptingu. Þetta getur verið vel við raunverulegar aðstæður,
Hringlaga tilvísunarfrumur eru algengt Excel vandamál, sem óteljandi notendur lenda í daglega. Þau eiga sér stað þegar formúla í reit vísar aftur til
Þarftu að finna hvort gildi er á lista í Excel töflureikni? Eða þarf að finna út hámarksgildi í Excel lista? Fylgdu þessari handbók.





















