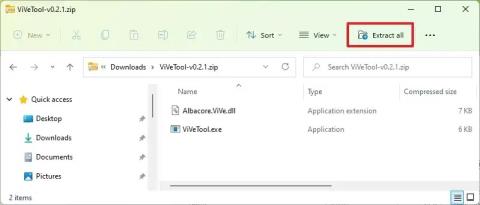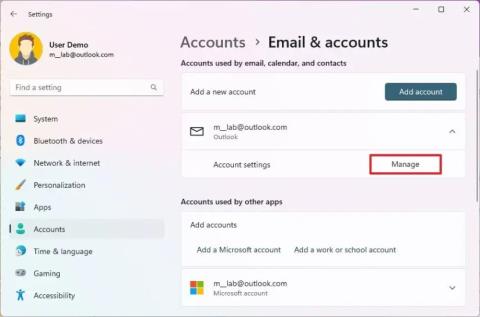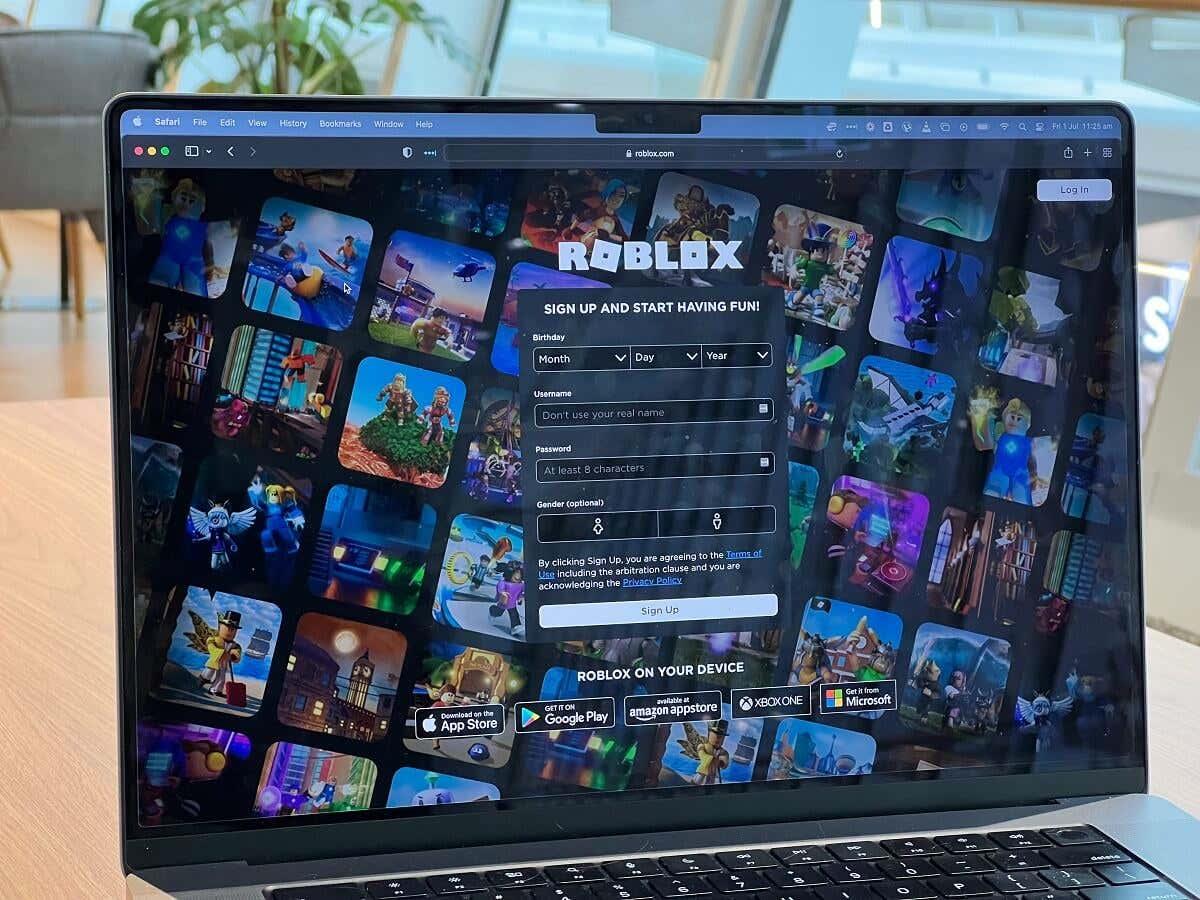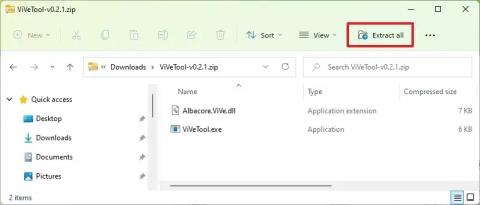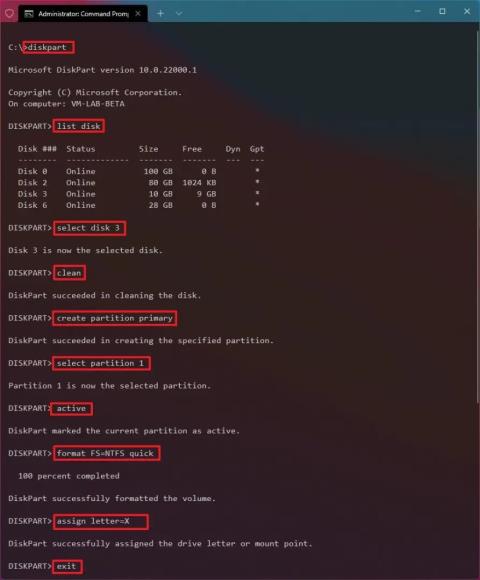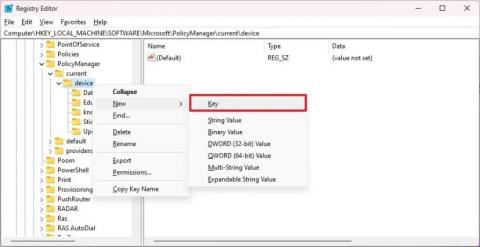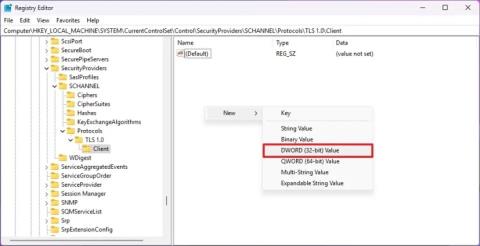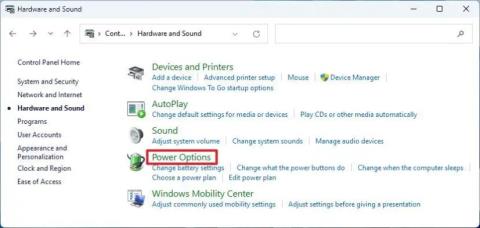Az új energiajavaslat-beállítások engedélyezése a Windows 11 rendszeren

Az Energiajavaslatok beállításainak engedélyezéséhez Windows 11 rendszeren használja a Vivetool /enable /id:39427030 és Vivetool /enable /id:41249924 parancsokat.