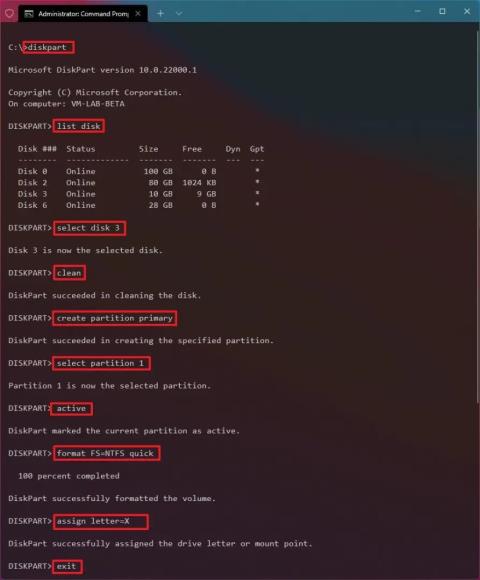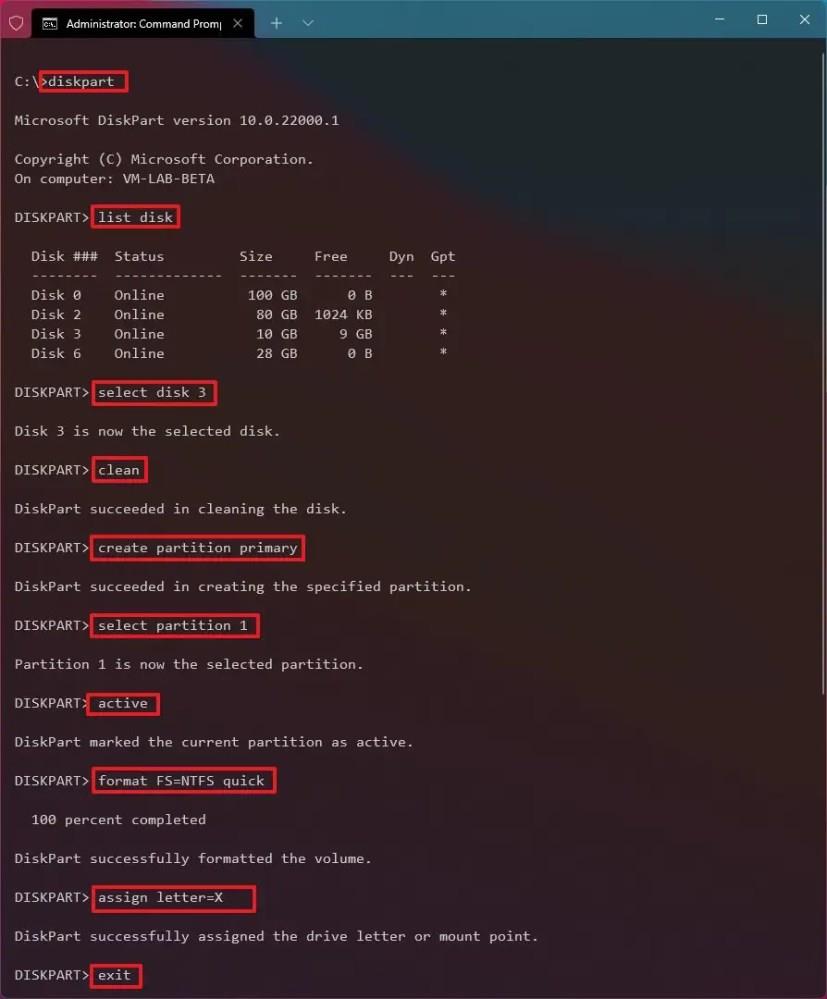Windows 11 rendszeren a Lemezellenőrzés (chkdsk) eszközzel ellenőrizheti és kijavíthatja a meghajtó logikai hibáit, de ha a Feladatkezelő továbbra is száz százalékos aktív időt mutat a meghajtón, továbbra sem tud hozzáférni. vagy más problémákat észlel, ez egy adatsérülési probléma lehet, amelyet a DiskPart segítségével megoldhat.
A DiskPart egy parancssori eszköz, amely lehetővé teszi a számítógép meghajtóinak kezelését. Általában az eszközt tárolóeszköz beállítására használja, de ha problémái vannak, használhatja a meghajtó tisztítására és javítására. Természetesen feltéve, hogy logikai problémával van dolgunk, nem hardverproblémával.
Ez az útmutató megtanítja a DiskPart használatának egyszerű lépéseit egy másodlagos merevlemez újraélesztésére Windows 11 rendszeren.
Fontos: Az alábbi utasítások a meghajtón lévő összes adatot törölnek. Feltételezzük, hogy korábban biztonsági másolatot készített azokról az adatokról, amelyekre ismét szüksége lehet.
A merevlemez törléséhez és javításához Windows 11 rendszeren a DiskPart segítségével, kövesse az alábbi lépéseket:
-
Nyissa meg a Startot a Windows 11 rendszeren.
-
Keresse meg a Parancssor kifejezést , kattintson jobb gombbal a legfelső eredményre, és válassza a Futtatás rendszergazdaként lehetőséget.
-
Írja be a következő parancsot a Diskpart megnyitásához, és nyomja meg az Enter billentyűt :
lemezrész
-
Írja be a következő parancsot a formázandó meghajtó meghatározásához, majd nyomja meg az Enter billentyűt :
listás lemez
-
Írja be a következő parancsot a tároló kiválasztásához, és nyomja meg az Enter billentyűt :
válassza ki a lemezt 3
A parancsban cserélje ki a „3” -at a használni kívánt flash meghajtó számára.
-
Gépelje be a következő parancsokat, hogy töröljön mindent a merevlemezről, ahol a probléma merül fel, majd nyomja meg az Enter billentyűt :
tiszta
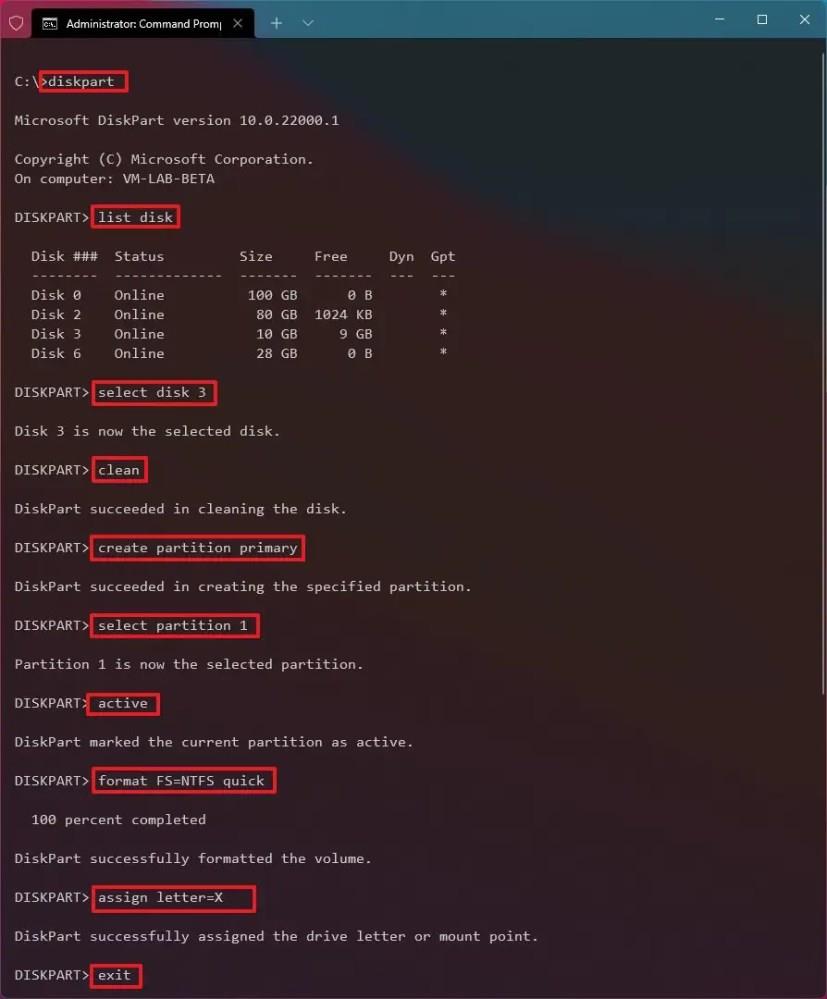
-
Elsődleges partíció létrehozásához írja be a következő parancsot, és nyomja meg az Enter billentyűt :
elsődleges partíció létrehozása
-
Írja be a következő parancsot az új partíció kiválasztásához, és nyomja meg az Enter billentyűt :
válassza ki az 1-es partíciót
-
Írja be a következő parancsot a kiválasztott partíció aktiválásához, és nyomja meg az Enter billentyűt :
aktív
-
Írja be a következő parancsot a merevlemez indíthatóvá tételéhez, és nyomja meg az Enter billentyűt :
FS=NTFS gyors formátum
-
Írja be a következő parancsot a kötet és a meghajtó betűjelének hozzárendeléséhez, majd nyomja meg az Enter billentyűt :
betű=X hozzárendelése
A parancsban módosítsa az „X” értéket bármely elérhető betűhöz, amelyet használni szeretne.
-
Az eszközből való kilépéshez írja be a következő parancsot, és nyomja meg az Enter billentyűt :
kijárat
A lépések végrehajtása után a meghajtó törlődik, formázódik, és a megadott meghajtóbetűjellel fel lesz szerelve, kijavítva a múltban tapasztalt hibákat.