A világjárvány korában a Microsoft Teams több millió eszközön fut világszerte. A vállalkozásoknak és iskoláknak nem volt más választásuk, mint az internetre csatlakozni, és az emberek követték.
Előfordulhat, hogy bizonyos felhasználókat vagy csoportokat szeretne letiltani, amelyekhez nem kapcsolódik közvetlenül. Ez a megközelítés segít abban, hogy Teams-fiókja zűrzavarmentes legyen. Vagy egyszerűen csak blokkolni szeretné a bosszantó felhasználókat, akik folyamatosan spameket küldenek Önnek. És ott van a felhasználók azon kategóriája is, akik meg akarják lépni a rendszert, és közvetlenül fel akarják venni Önnel a kapcsolatot, megkerülve a meglévő folyamatokat.
Nézzük meg, milyen blokkolási lehetőségek érhetők el jelenleg a Microsoft Teamsben.
Valóban letilthat valakit a Teamsben?
Nos, a Microsoft Teams korlátozott blokkolási lehetőségeket kínál. Ahhoz, hogy valakit letilthasson, hivatalos és hitelesített hívóazonosítóval kell rendelkeznie. Ha nincs ilyen, akkor nem áll rendelkezésre a Blokkolás lehetőség. Más szóval, a Microsoft Teams blokkolási beállítása csak akkor érhető el, ha az adott személy telefonszámot adott meg a kapcsolatfelvételi rekordjában. Ellenkező esetben nem tilthatja le a felhasználót a szó valódi értelmében.
De ha valóban letilt valakit, az illető nem tudja felhívni, megemlíteni egy csevegésben, és nem tudja megnézni, hogy Ön online állapotban van. Ezt a következőképpen teheti meg:
Nyissa meg a csevegést.
Ezután kattintson a kapcsolattartó nevére.
Válassza a További opciók lehetőséget (a három pont).
Ezután kattintson a Blokkolás gombra .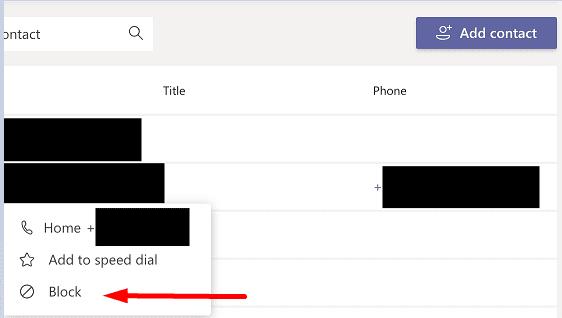
- Ez a lehetőség ismét csak akkor látható, ha az adott személynek van telefonszáma.
A rossz hír
A Teams-felhasználók nem igazán tudnak bizonyos névjegyeket letiltani, miközben mások online maradnak. Más szóval, nem igazán lehet letiltani a külső felhasználókat vagy a vendégfelhasználókat. Van azonban néhány lehetséges megoldás, amelyeket alább felsorolunk.
Az a tény, hogy a Névjegyek listájában nincs egyértelmű Blokkolás opció, nagyon bosszantó. De a dolgok még zavarosabbá tétele érdekében, ha megnyitja a Beállításokat, és rákattint az Adatvédelem elemre, látni fogja a -meglepetés!- Letiltott névjegyek listáját .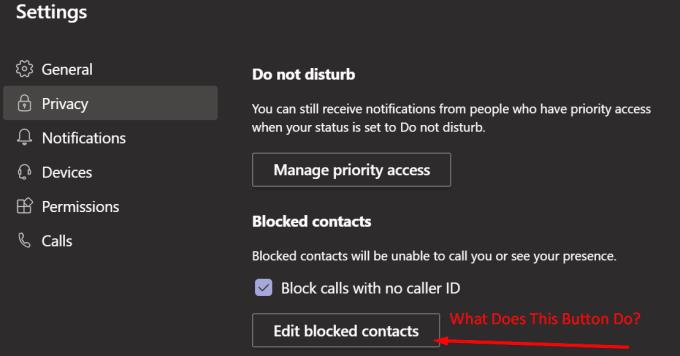
Úgy tűnik, a funkció még nem működik teljesen. Ennek ellenére ezek a beállítások zavaróak.
Névjegy blokkolása a Microsoft Teamsben
Használja a Ne zavarjanak lehetőséget
Először állítsa be a Ne zavarjon módot .
Ezután hozzon létre egy listát azokról az emberekről, akik megkerülhetik a DND blokkot.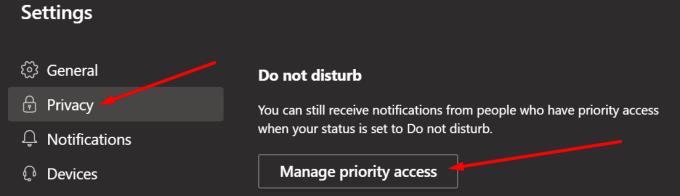
Nyissa meg a Beállítások lehetőséget , és válassza az Adatvédelem lehetőséget.
Lépjen a Prioritásos hozzáférés kezelése oldalra .
Ezután kattintson a Személyek hozzáadása lehetőségre.
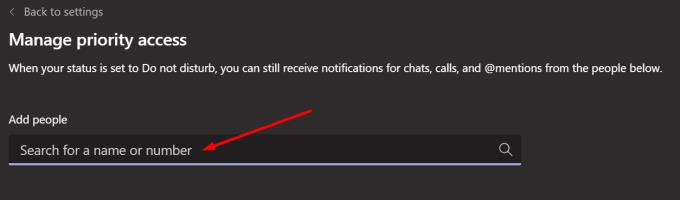
Felhasználók elnémítása és elrejtése
A második megoldás a „blokkolni kívánt” Teams-felhasználók elnémítása és elrejtése.
Lépjen a csevegőlistára, és keresse meg az adott személy felhasználónevét.
Ezután kattintson a felhasználónév melletti három pontra.
Válassza a Némítás gombot.
Ezután válassza az Elrejtés gombot.
A hívások blokkolása a Microsoft Teamsben
Nyissa meg a Hívások részt.
Adja hozzá a blokkolni kívánt felhasználót névjegyként.
Ezután kattintson a jobb gombbal a névjegyre, és válassza a Blokkolás lehetőséget .
Hívások blokkolása hívófél-azonosító nélkül
Ha nem szeretne névtelen hívásokat fogadni , kattintson a profilképére, és válassza a Beállítások lehetőséget . Ezután kattintson az Adatvédelem elemre, és jelölje be a Hívások blokkolása hívóazonosító nélkül jelölőnégyzetet .
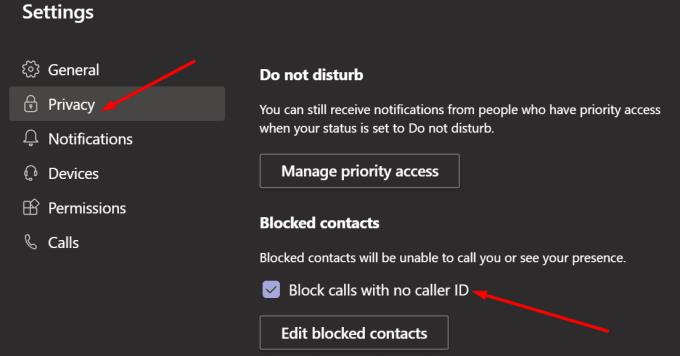
Honnan tudhatja, ha valaki letiltotta Önt a Microsoft Teamsben?
Ha ellenőrizni szeretné, hogy valaki letiltotta-e Önt a Microsoft Teamsben, próbálja @említeni. Ha nem tudja, akkor nagy eséllyel elnémítottak, vagy letiltottak. Ha nem tudja felhívni őket, vagy nem látja az állapotukat, ez megerősíti, hogy letiltották Önt.
Ha egyetért azzal, hogy a Microsoftnak hozzá kell adnia egy egyértelmű blokkoló funkciót, amely minden körülmények között elérhető, pozitívan szavazhat erre az ötletre a Microsoft Teams UserVoice webhelyén . Az ügy 2018 óta folyamatban van.

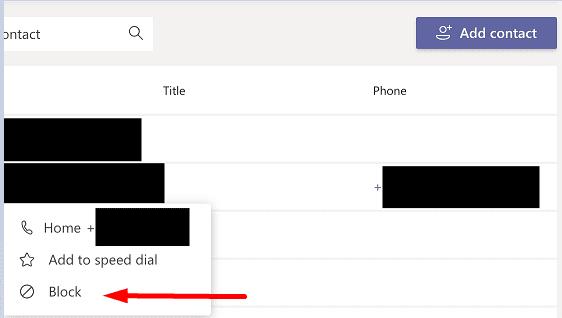
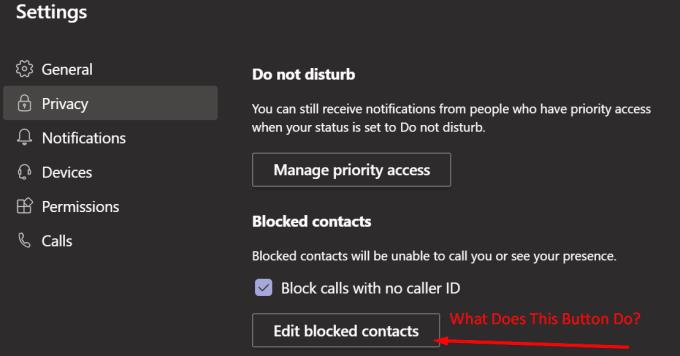
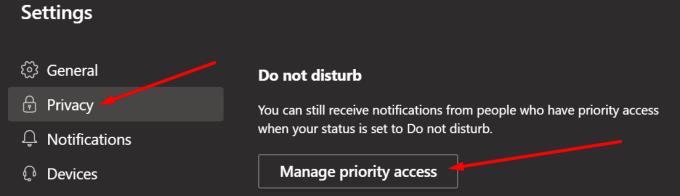
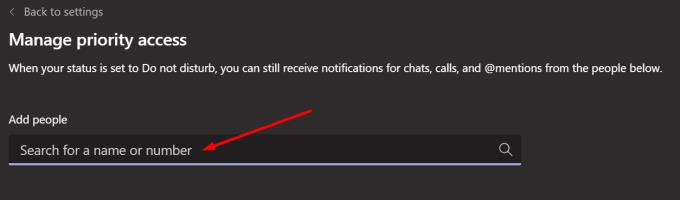

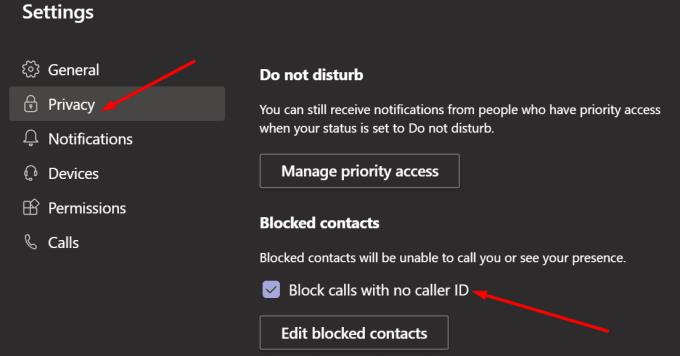











![Microsoft Teams 503-as hibakód [MEGOLDVA] Microsoft Teams 503-as hibakód [MEGOLDVA]](https://blog.webtech360.com/resources3/images10/image-182-1008231237201.png)















