Sok embernek két vagy több Microsoft Teams-fiókja van. Az embereknek gyakran van ingyenes személyes fiókjuk és egy munkahelyi vagy üzleti fiókjuk, és folyamatosan váltanak a kettő között. Vannak, akik inkább egyetlen fiókot használnak, és szükség esetén módosítják fióktípusukat. Ha ebbe a kategóriába tartozik, nézzük meg, hogyan módosíthatja fiókja típusát.
Váltás a Microsoft Teams-fiókok között
De először beszéljünk egy kicsit a különböző Teams-fiókok közötti váltásról. A Microsoft Teams jelenleg nem támogatja a többfiókos bejelentkezést . Az alkalmazás csak egyetlen bejelentkezett fiókot támogat. Tehát, ha váltani szeretne a különböző Teams-fiókok között, először ki kell jelentkeznie jelenlegi fiókjából. Ezután egy másik fiókkal bejelentkezhet.
Ez természetesen azt jelenti, hogy nem figyelhet több fiókot egy képernyőn. A fiókok folyamatos váltása pedig nem produktív, különösen, ha különböző cégekkel és Teams-fiókokkal dolgozik.
A jó hír az, hogy a Microsoft egy olyan beépített opció bevezetésén dolgozik, amely lehetővé teszi a felhasználók számára, hogy anélkül váltsanak a különböző Teams-fiókok között, hogy először ki kellene jelentkezniük az aktuális fiókjukból. A profilképe és a keresősáv között egy legördülő nyílnak kell lennie. Kattintson rá, és válassza ki a használni kívánt fiókot.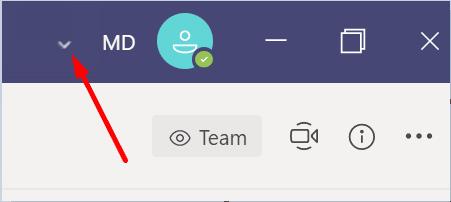
Előfordulhat, hogy fel kell vennie a kapcsolatot a rendszergazdával, és meg kell kérnie, hogy engedélyezze ezt a lehetőséget. A funkció egyébként jelenleg csak korlátozott számú felhasználó számára érhető el a Teams fizetős verzióiban.
A Microsoft Teams-fiók típusának módosítása
Most, ha a Teams-fiók típusát személyesről üzletire szeretné módosítani, néhány további lépést kell követnie a munka elvégzéséhez. Ez egy kényelmes megközelítés, ha biztos abban, hogy a jövőben egyetlen fióktípust fog használni. Ahelyett, hogy két különböző fiókot használna, és folyamatosan váltana közöttük, egyetlen fiókra támaszkodhat.
Teams-fiók megváltoztatása személyesről üzletire
A Teams Free verzióról bármikor frissíthet a teljes funkcionalitású Teams for Business verzióra. Más szóval, ha a Teams-fiókját személyesről üzletire szeretné módosítani, át kell váltania az ingyenes verzióról a fizetősre.
Kattintson a profilképére, és válassza a Frissítés gombot.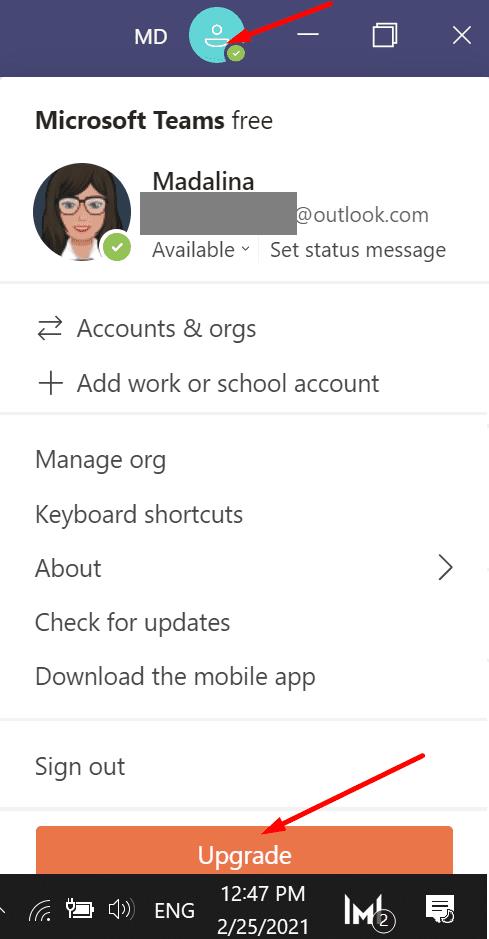
Ezután választhat a három elérhető lehetőség közül: Microsoft 365 Business Basic, Microsoft 365 Business Standard vagy Office 365 E3.
Teams-fiókjának megváltoztatása üzletiről személyesre
Másrészt az üzleti fiókról nem válthat vissza személyesre. A frissítés befejezése után nem válthat vissza a Microsoft Teams Free szolgáltatásra, és nem állíthatja vissza személyes fiókját. A Microsoft Teams Free verzióról előfizetéses verzióra való frissítés egy sor korlátozást von maga után. Erről bővebben a Microsoft támogatási oldalán olvashat .
De bármikor regisztrálhat a Team Free szolgáltatásra egy másik e-mail cím használatával. Egyébként kiválaszthatja a Munka lehetőséget is, amikor megkérdezik, hogyan szeretné használni a Teamst.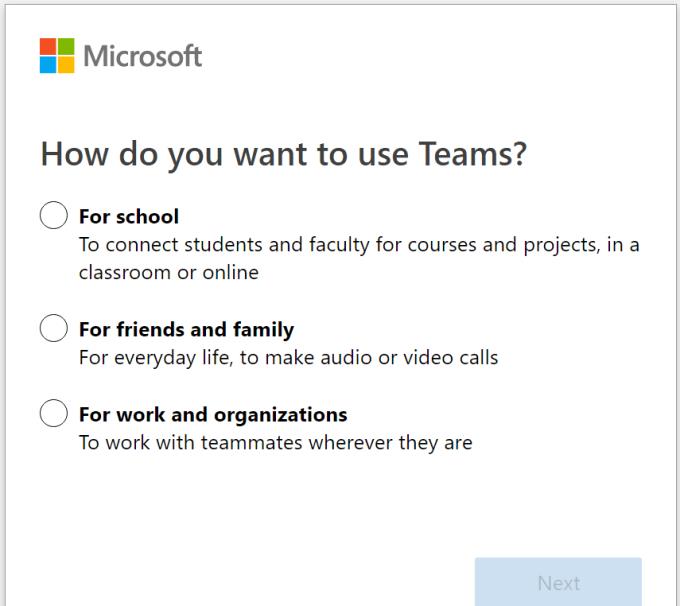
Ez azonban nem jelenti azt, hogy üzleti fiókot használ. A Teams for Business fizetős licenc használatát foglalja magában. Ne feledje, hogy a Microsoft Teams Free for Work és a Teams for Business nem ugyanaz.
Ha már megvásárolta az Office Vállalati verziót, és ugyanazzal az Office 365-fiókkal szeretné használni a Teams ingyenes verzióját, ez nem lehetséges.
Következtetés
Bár bármikor frissíthet a Teams Free verzióról a Teams for Business verzióra, ne feledje, hogy a folyamat visszafordíthatatlan. Fiókja frissítése után nem térhet vissza a Microsoft Teams Free szolgáltatáshoz. Létre kell hoznia egy új Teams Free fiókot személyes használatra egy másik e-mail fiók használatával.
Reméljük, hogy ez az útmutató választ adott kérdéseire. Ha további kérdése van, forduljon hozzánk. Minden tőlünk telhetőt megteszünk, hogy a lehető leghamarabb visszakeressünk.

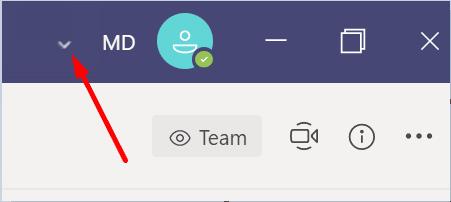
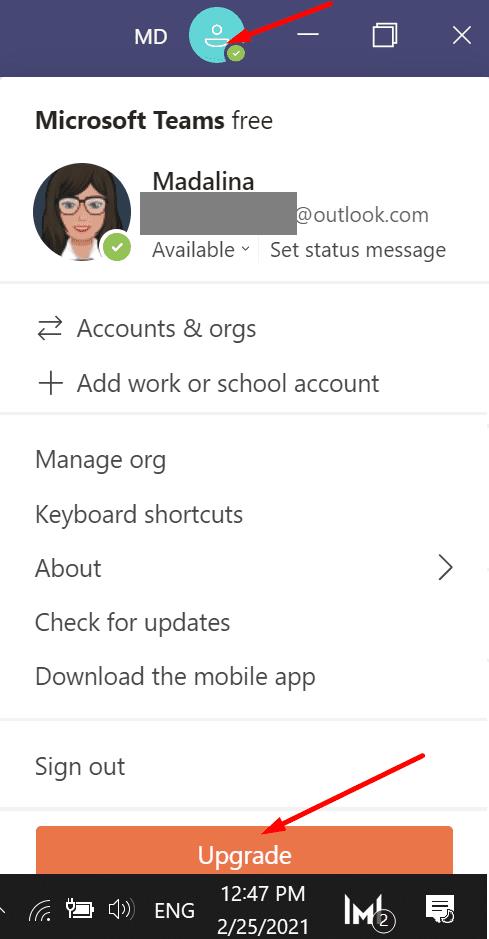
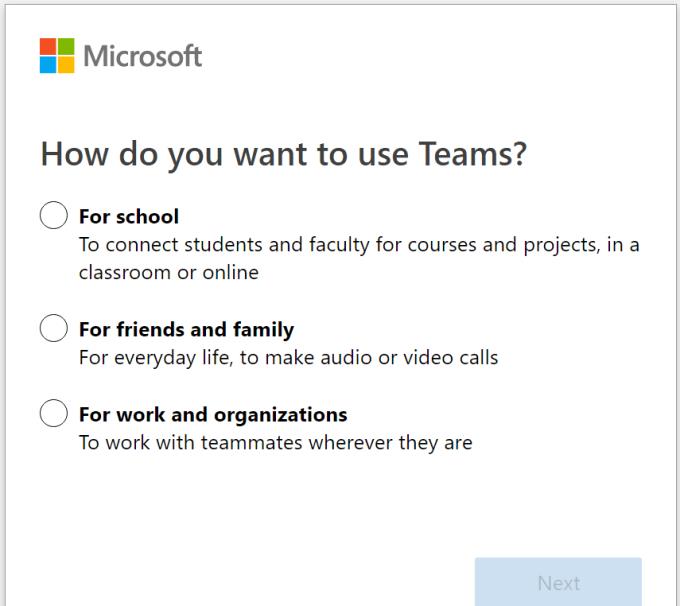











![Microsoft Teams 503-as hibakód [MEGOLDVA] Microsoft Teams 503-as hibakód [MEGOLDVA]](https://blog.webtech360.com/resources3/images10/image-182-1008231237201.png)















