Ha otthona kényelméből csatlakozik egy videomegbeszéléshez, a háttér elmosása kötelező. A Microsoft Teams rendelkezik egy dedikált opcióval, amellyel egyetlen kattintással elhomályosíthatja a hátterét. Sajnos előfordulhat, hogy ez a funkció néha nem működik. Tehát nézzük meg, hogyan javíthatja ki.
A Microsoft Teams elmosódott háttér nem érhető el
Ha a Kék háttér opció hiányzik, ez azt jelzi, hogy az eszköz nem támogatott. A szolgáltatás hardverfüggő. Csak AVX2 grafikával (Advanced Vector Extension 2) rendelkező eszközökön működik . A Microsoft 2020 májusában vezette be ezt a hardverkorlátozást.
A Microsoft Teams ezt a grafikus bővítményt használja az arc észlelésére. Más szóval, az AVX2 segít a Teamsnek abban, hogy különbséget tudjon tenni az arc és a többi háttérelem között.
Az AVX2 újabb processzorokba van beépítve, kezdve az Intel Haswelltől és későbbiektől. Ez az oka annak, hogy a Microsoft Teams elmosódott háttere hiányzik a régebbi számítógépekről. Megkerülő megoldásként használjon egyéni háttereket, és ellenőrizze, hogy működik-e.
További információért tekintse meg a Microsoft Teams hardverkövetelményeit .
A Microsoft Teams elmosott háttere nem működik
Jelentkezzen ki, jelentkezzen be és frissítse a csapatokat
Ha a háttér elhomályosítása opció elérhető, de a Microsoft Teams nem tudta hozzáadni a kívánt hátteret, jelentkezzen ki fiókjából, és indítsa újra a számítógépet. Ezután jelentkezzen be újra, és frissítse a Teamst. Kattintson a profilképére, és válassza a Frissítések keresése lehetőséget .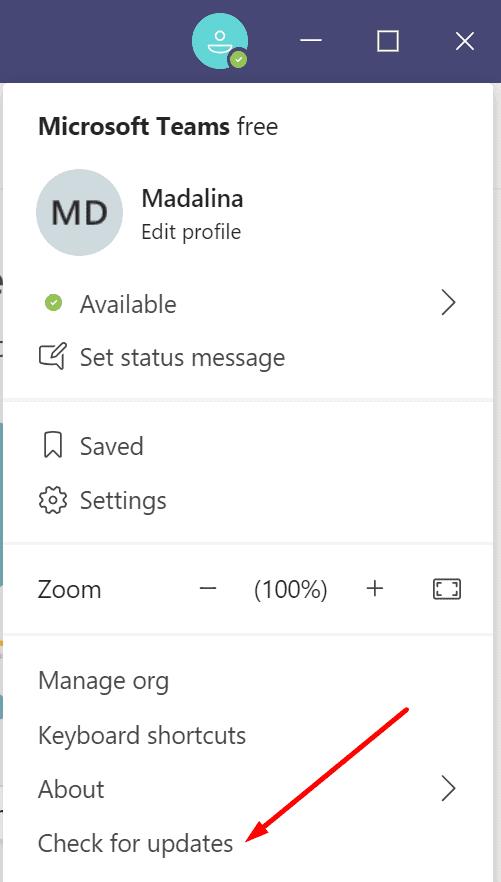
Ha az első frissítési kísérlet sikertelen, próbálkozzon újra. Több próbálkozás után működnie kell.
Forduljon informatikai rendszergazdájához
Ha számítógépét egy szervezet kezeli, forduljon a rendszergazdához, és kérje meg, hogy ellenőrizze az aktuális elmosódási és egyéni háttérbeállításokat. Az adminisztrátorok letilthatják az összes elmosódási és egyéni háttérbeállítást, vagy kényszeríthetnek bizonyos háttérelmosási beállításokat.
Az informatikai adminisztrátorok négy lehetőséget engedélyezhetnek vagy letilthatnak az értekezlet-szabályzatban a VideoFiltersMode opcióval:
- Nincsenek szűrők . Ez azt jelenti, hogy a felhasználók nem homályosíthatják el a hátteret.
- Minden szűrő . Más szóval, a felhasználók használhatják a Teamsben elérhető összes szűrőt, és akár saját egyéni képeiket is feltölthetik.
- Csak elmosódás . Az egyetlen elérhető lehetőség a háttér elmosása.
- Elmosódott és alapértelmezett hátterek . A háttér elmosása, valamint néhány alapértelmezett kép is elérhető.
Használjon harmadik féltől származó alkalmazásokat a háttér elmosásához
ChromaCam
A Microsoft Teams beépített szűrőinek érdekes alternatívája a ChromaCam alkalmazás . A ChromeCam segítségével valós időben elhomályosíthatja és testreszabhatja a hátteret.
Ha üzleti megbeszélésen vesz részt, akár háttérként is használhatja PowerPoint-diáit. Mindössze annyit kell tennie, hogy feltölti a PP-prezentációt, és beállítja háttérként. Ily módon az Ön online prezentációi határozottan felkeltik az emberek figyelmét.
Snap Camera alkalmazás
Második megoldásként használhatja a Snap Camera alkalmazást. Először telepítenie kell az alkalmazást, és be kell zárnia a Teamst. Ezután újraindíthatja a Teamst, és kiválaszthatja a Snap kamerát. Válassza ki a használni kívánt szűrőket, és kész.
Ne feledje azonban, hogy a Snap Camera alkalmazás meglehetősen korlátozott. A háttér még mindig felismerhető. Őszintén szólva, a háttér elmosódás szűrője közel sem áll a Teams szűrőihez. Az egyetlen szilárd hátteret a szivárványszűrők jelentik. Természetesen egy ilyen háttér szakmai kontextusban való felhasználása nem lehetséges. De használhatja a Snap kamerát, amikor videohívást folytat családjával és barátaival a Teams szolgáltatáson keresztül.

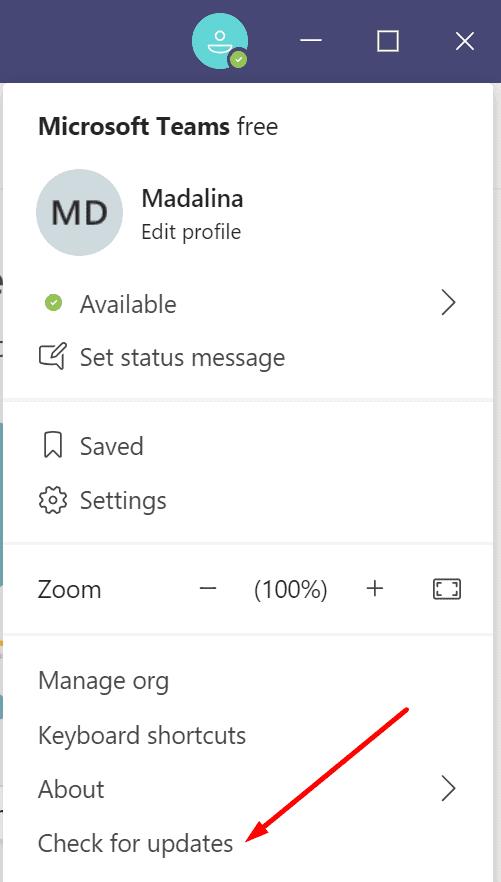











![Microsoft Teams 503-as hibakód [MEGOLDVA] Microsoft Teams 503-as hibakód [MEGOLDVA]](https://blog.webtech360.com/resources3/images10/image-182-1008231237201.png)















