A csonkbetöltési hibák általában akkor fordulnak elő, amikor a Microsoft Teams-felhasználók megpróbálnak hozzáférni a csatornában elhelyezett fájlokhoz. Amikor a felhasználók a Fájlokra kattintanak, a " A csonk betöltése sikertelen " hibaüzenet jelenik meg. Ez azt jelenti, hogy a Teams nem tudta betölteni az elérni kívánt fájl összes összetevőjét.
Amikor a Teams ebbe az állapotba kerül, a felhasználók elveszítik a hozzáférésüket a naptárukhoz és a csevegési előzményeikhez is. Ezért lehet jó ötlet időnként exportálni a csevegési előzményeket .
A Microsoft Teamsben meghiúsult csonk betöltésének javítása
Váltson másik Teams-verzióra
Ha az asztali alkalmazást használja, váltson a webes és mobilalkalmazásra. Ellenőrizze, hogy ugyanaz a hiba továbbra is fennáll-e. Ezenkívül váltson különböző böngészőkre, és ellenőrizze, hogy észlel-e különbséget.
Próbáljon kijelentkezni a Teamsből a tálcán keresztül. Egyszerűen kattintson a jobb gombbal a Teams ikonra a tálcán, és válassza a Kijelentkezés lehetőséget . Ezután jelentkezzen be újra, és ellenőrizze, hogy a probléma megoldódott-e.
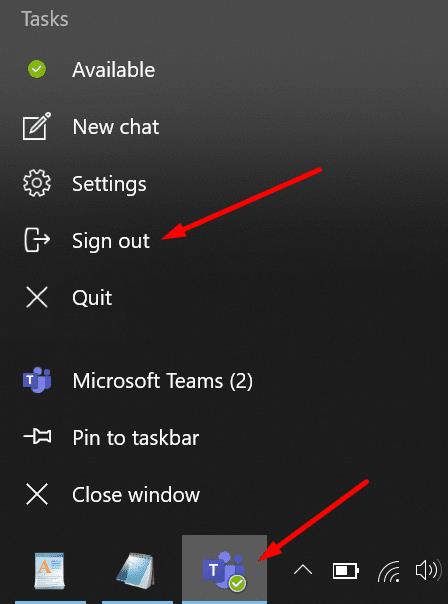
Törölje a helyi gyorsítótárat
Lépjen ki a Teamsből, és lépjen a %appdata%\Microsoft\teams\Cache oldalra . Ezt az elérési utat egyszerűen beírhatja a Windows keresősávjába.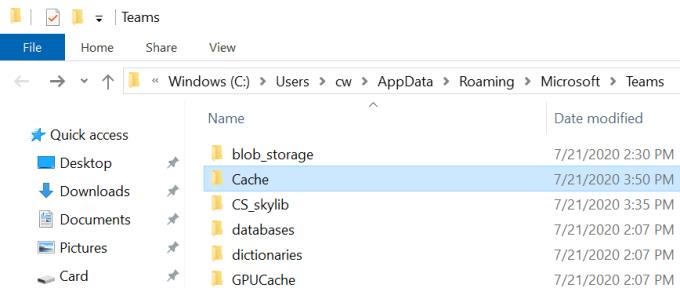
Ezután törölje az összes fájlt a Cache mappából.
Most lépjen a %appdata%\Microsoft\teams\Application Cache\Cache mappába .
Tegye ugyanezt, és törölje az összes fájlt.
Indítsa újra a Teamst, és ellenőrizze, hogy a hiba megszűnt-e.
Frissítse a csapatokat
Győződjön meg arról, hogy a Teams alkalmazás legújabb verzióját használja. Előfordulhat, hogy egyes alkalmazások funkciói nem működnek a tervezett módon az elavult alkalmazásverziókon. Kattintson a profilképére, és válassza a Frissítések keresése lehetőséget .
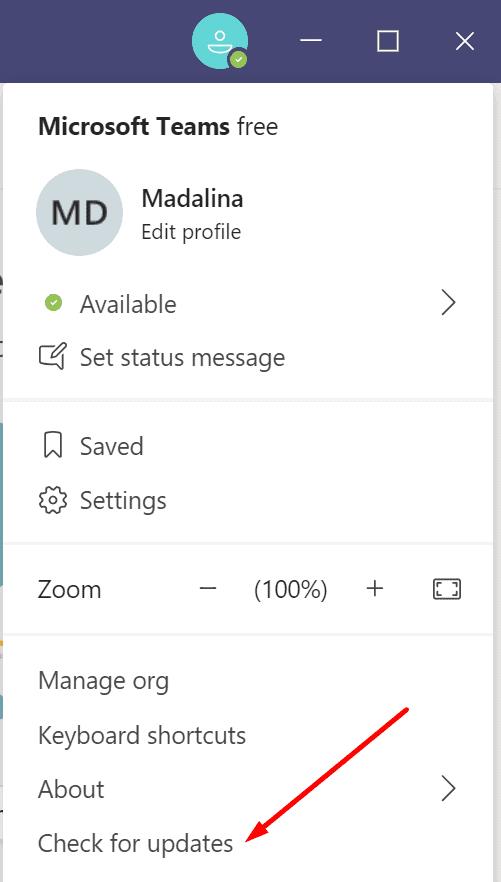
Változtasd meg a jelszavadat
Néhány felhasználónak sikerült kijavítania ezt a hibát Microsoft-jelszavának visszaállításával. Ha nemrég megváltoztatta jelszavát , módosítsa újra, és térjen vissza az előző jelszavához. Ha valamilyen biztonsági ütközés áll fenn, segíthet a jelszó visszaállítása az előző jelszóra.
Nyissa meg az account.microsoft.com webhelyet . Jelentkezzen be jelenlegi jelszavával.
Ezután válassza a Biztonság lehetőséget . Biztonsági okokból újra meg kell adnia jelszavát.
Lépjen a Jelszóbiztonság elemre, és válassza a Jelszó módosítása lehetőséget .
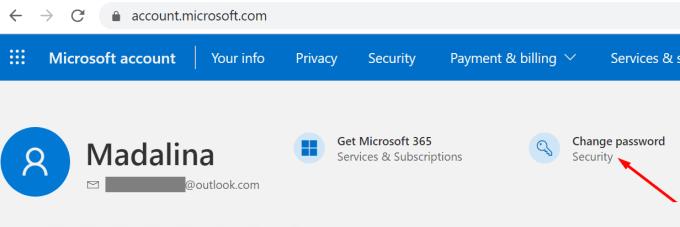
Telepítse újra az alkalmazást
Ha semmi sem működött, távolítsa el a Teamst.
Nyissa meg a Vezérlőpultot, és kattintson a Programok és szolgáltatások elemre .
Lépjen a Program eltávolítása elemre, és válassza a Microsoft Teams lehetőséget.
Nyomja meg az Eltávolítás gombot.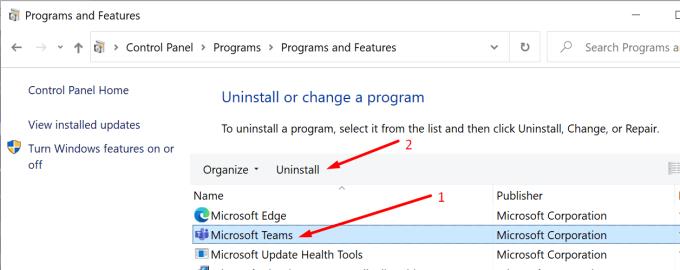
Ezután törölje a teljes Teams-könyvtárat a %appdata%\Microsoft mappából .
Indítsa újra a számítógépet, és telepítse a Teams új példányát.
Sikerült megoldani ezt a problémát? Tudassa velünk az alábbi megjegyzésekben.

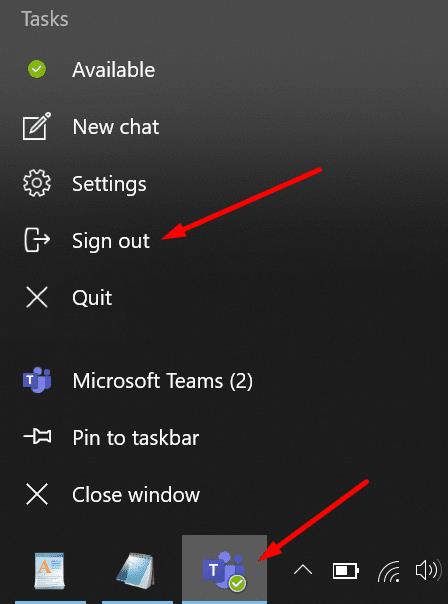
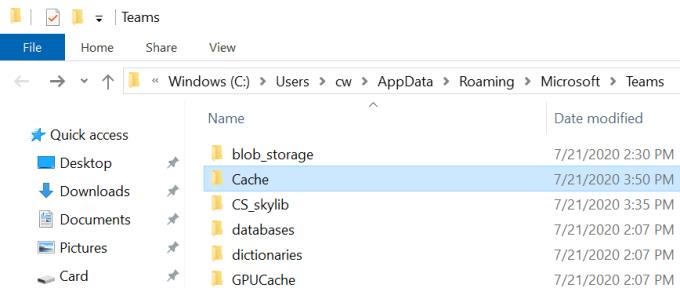
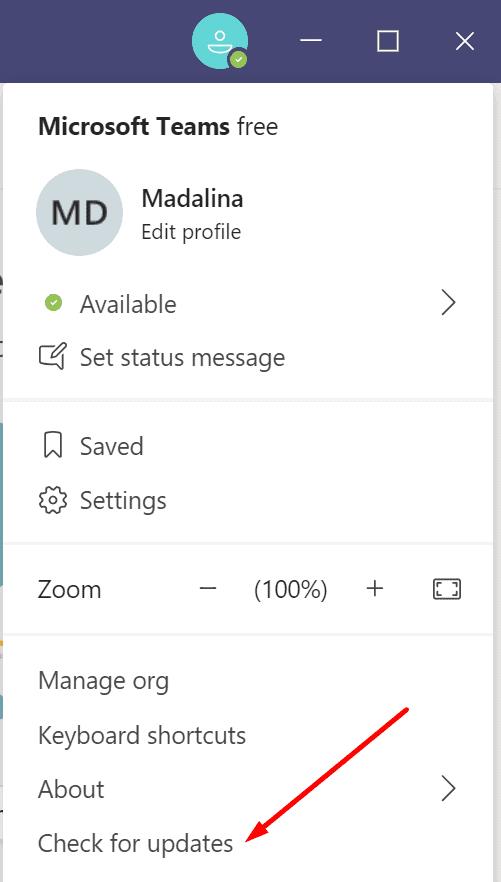
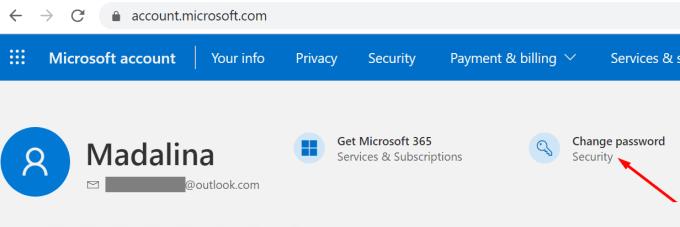
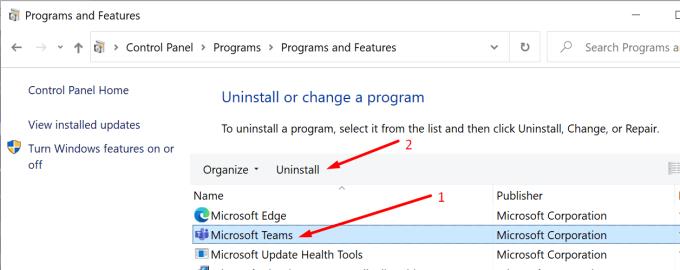











![Microsoft Teams 503-as hibakód [MEGOLDVA] Microsoft Teams 503-as hibakód [MEGOLDVA]](https://blog.webtech360.com/resources3/images10/image-182-1008231237201.png)















