Tudta, hogy ütemezheti a Teams értekezleteit az Outlookban? Ezt megteheti a Teams Meeting bővítmény segítségével. Mindössze annyit kell tennie, hogy telepíti a bővítményt, kattintson a Találkozó fülre, és válassza a Teams Meeting lehetőséget . Ezután megadhatja a részleteket, és ütemezheti a találkozót.
Nos, előfordulhat, hogy a Teams-találkozó ütemezése az Outlookban nem mindig működik. Ha a folyamat sikertelen, általában a következő hibaüzenet jelenik meg: „Nem tudtuk ütemezni a találkozót. Kérlek, próbáld újra később."
Teams Meeting hiba javítása az Outlook programban: Nem tudtuk ütemezni az értekezletet
Ellenőrizze a Teams for Web-et
Gyors megoldásként próbálja meg elérni a Teams for Web szolgáltatást, és ellenőrizze, hogy működik-e az értekezlet ütemezése a webes megfelelőben. Ha igen, ez azt jelezheti, hogy a probléma az asztali alkalmazásban van, nem a Teams- vagy Outlook-fiókjában.
Lépjen a Teams Online oldalra, válassza ki a Meetings ikont, és próbáljon meg új megbeszélést létrehozni és ütemezni.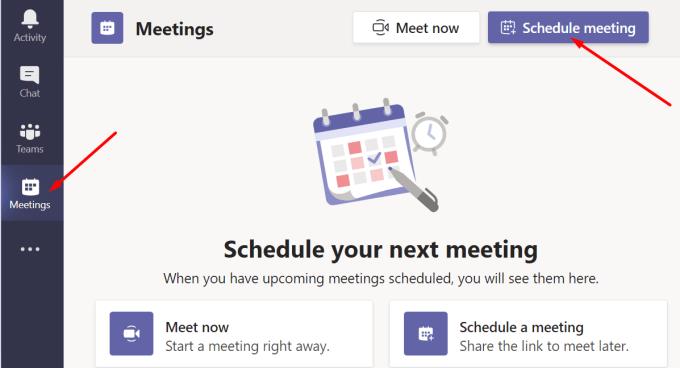
Alternatív megoldásként elindíthatja az Outlook Live alkalmazást , megnyithatja a Naptárat, és hozzáadhat egy új megbeszélést. Ezt követően az Outlook-megbeszélést Teams-megbeszéléssé alakíthatja .
A bővítmény letiltása és engedélyezése
Ez a hiba azért fordulhat elő, mert véletlenül letiltotta a Teams Meeting bővítményt az Outlook beállításaiban. Nyissa meg a Fájl elemet , válassza az Opciók lehetőséget , és ellenőrizze a bővítmények listáját. Ha a bővítmény már engedélyezve van, kapcsolja ki, majd engedélyezze újra. Indítsa újra az Outlookot, és ellenőrizze, hogy most ütemezheti-e az értekezleteket.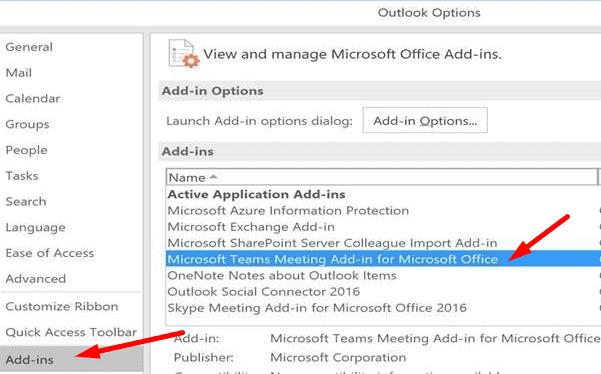
Adja hozzá Teams-e-mailjeit az Outlookhoz
Az értekezlet funkció működéséhez hozzá kell adnia a Teamst az Outlookhoz. Más szóval, adja hozzá a Teams-fiókjához társított e-mail fiókot az Outlookhoz.
Ne feledje, hogy az Outlook több e-mail fiókot is támogat. Győződjön meg arról, hogy a Teams e-mail-címe szerepel a listán.
Indítsa el az Outlook programot, és lépjen a Fájl elemre .
Kattintson a Fiókbeállítások elemre, és válassza ki újra a Fiókbeállítások lehetőséget .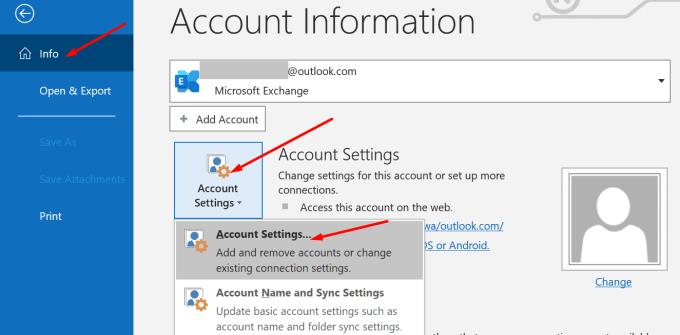
Adja hozzá a Teams-fiók létrehozásához használt fiókot.
Mentse el a változtatásokat, és lépjen ki az Outlookból.
Indítsa el a Teams alkalmazást, és várjon 30 másodpercet. Ezután indítsa újra az Outlookot, és próbáljon létrehozni egy Teams-értekezletet.
Ezenkívül nyugodtan távolítson el minden olyan e-mail fiókot, amelyet már nem használ. Az egyértelműség kedvéért csak a Microsoft Teamshez társított fiókot tartsa meg. Ne aggódjon, később további e-mail fiókokat is hozzáadhat.
Ha e-mail fiókot szeretne eltávolítani az Outlookból, lépjen a Fájl menübe, és válassza a Fiókbeállítások lehetőséget . Ezután válassza ki az eltávolítani kívánt e-mailt, és nyomja meg az Eltávolítás gombot.
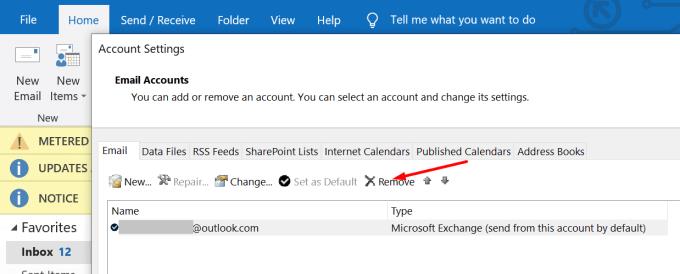
Telepítse újra a Teamst
Számos felhasználónak sikerült kijavítania ezt a hibát a Teams újbóli telepítésével. Íme a követendő lépések:
Jelentkezzen ki fiókjaiból, és lépjen ki teljesen a Teamsből és az Outlookból.
Ezután lépjen a Microsoft webhelyére, és telepítse újra a Teamst . Nincs szükség a jelenlegi alkalmazás eltávolítására. Egyszerűen töltse le az alkalmazás új példányát.
Indítsa el a Teamst, jelentkezzen be újra, kattintson a profilképére, és ellenőrizze a frissítéseket. Várjon, amíg a Teams megerősíti, hogy az alkalmazás naprakész. Kattintson a megerősítő üzenetre a Teams újraindításához.
Várjon 30 másodpercet a Teams elindítása után, majd indítsa el az Outlookot, és jelentkezzen be.
Várjon még 30 másodpercet, majd nyissa meg az Outlook naptárát, és próbálja meg újra ütemezni a Teams értekezletét.
Az adatok megfelelő szinkronizálásához meg kell nyitnia a Teams programot az Outlook előtt.
Távolítsa el a legújabb kumulatív frissítéseket
Ez a probléma a Windows 10 legújabb összesített frissítéseinek telepítése után jelentkezett? Ha a válasz igen, akkor szüneteltesse a frissítéseket, és távolítsa el a nemrég telepített javításokat.
Nyissa meg a Vezérlőpultot, és a Programok alatt válassza a Program eltávolítása lehetőséget .
Ezután kattintson a Telepített frissítések megtekintése elemre .
Válassza ki a problémás frissítés(eke)t, és távolítsa el őket.
Ellenőrizze, hogy most ütemezheti-e a Teams-találkozókat.
Következtetés
Elég gyakori probléma, hogy nem sikerül ütemezni a Teams-találkozót az Outlook alkalmazásban. Győződjön meg arról, hogy a Teamshez társított e-mail fiókot hozzáadta az Outlookhoz. Ezenkívül tiltsa le és engedélyezze újra a Teams Meeting bővítményt. Kattintson az alábbi megjegyzésekre, és tudassa velünk, melyik megoldás működött az Ön számára.

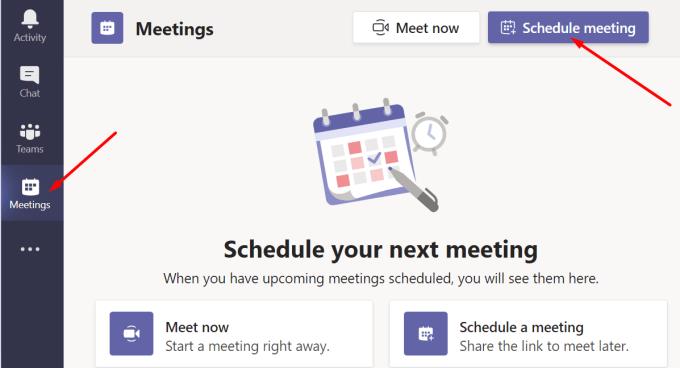
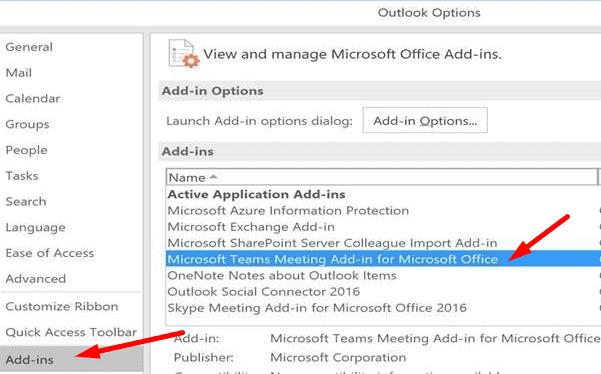
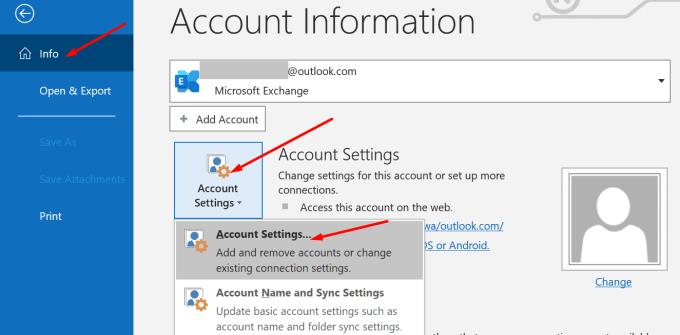
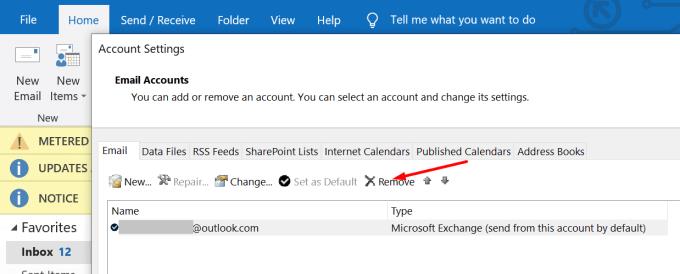












![Microsoft Teams 503-as hibakód [MEGOLDVA] Microsoft Teams 503-as hibakód [MEGOLDVA]](https://blog.webtech360.com/resources3/images10/image-182-1008231237201.png)















