A Microsoft Teams néha a következő hibaüzenetet küldheti: „Jelenleg nem tud hívásokat kezdeményezni vagy fogadni. Próbálja újraindítani az alkalmazást. Ez megoldhatja a problémát." Ez általában váratlanul történik.
Ahogy a figyelmeztetés is sugallja, a Teams asztali alkalmazás újraindítása segít. De ez csak átmeneti megoldás. Még ha újraindítja is a számítógépet, a hiba néhány perc múlva visszatér.
A Microsoft Teams szerint jelenleg nem lehet hívásokat kezdeményezni vagy fogadni
Törölje a gyorsítótárat
A probléma megoldásában segíthet a Teams Cache mappájában tárolt ideiglenes fájlok törlése. Gyors emlékeztetőként: a gyorsítótár fájlok zavarhatják az alkalmazás egyes funkcióit.
Kattintson a Windows keresősávjára, és másolja és illessze be: %AppData%\Microsoft\teams . Nyomja meg az Enter billentyűt a Teams gyorsítótár mappájának megnyitásához.
Ezután keresse meg és törölje az alábbi mappákat:
- %AppData%\Microsoft\teams\application cache\cache
- %AppData%\Microsoft\teams\blob_storage
- %AppData%\Microsoft\teams\databases
- %AppData%\Microsoft\teams\cache
- %AppData%\Microsoft\teams\gpucache
- %AppData%\Microsoft\teams\Indexeddb
- %AppData%\Microsoft\teams\Local Storage
- %AppData%\Microsoft\teams\tmp
Indítsa újra a gépet. Indítsa el a Teams programot, és ellenőrizze, hogy tud-e hívásokat kezdeményezni és fogadni.
Ellenőrizze a hívási szabályzatot
Ugyanilyen fontos, hogy rendelkezzen az összes szükséges hívási engedéllyel ahhoz, hogy hívásokat kezdeményezzen és fogadjon a Teamsben. Például lehet, hogy valaki nemrégiben szerkesztette az irányelveket. Ha fiókját egy szervezet kezeli, forduljon a rendszergazdához. Tájékoztassa őket a problémájáról, és ők elvégzik a szükséges ellenőrzéseket.
Jelentkezzen be a számítógépére távolról
Egy másik érdekes megoldás a számítógéphez való távoli csatlakozás. Vagyis próbálja meg egy másik számítógépről irányítani a számítógépét.
Új felhasználói fiók hozzáadása.
Lépjen a Beállítások → Fiókok → Család és más felhasználók menüpontra .
Ezután kattintson a Valaki hozzáadása ehhez a számítógéphez elemre → adja hozzá a felhasználónevet és a tartományt.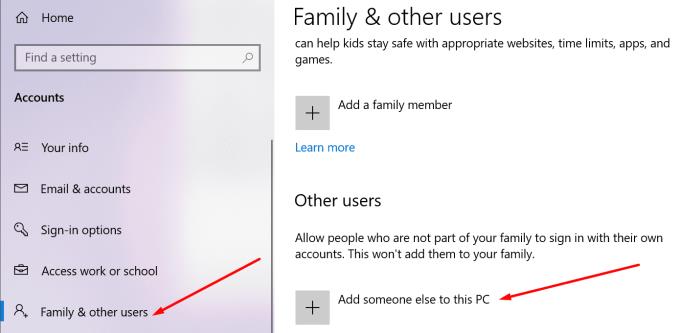
Adja hozzá ezt a felhasználói fiókot a Távoli asztalhoz is.
Lépjen a Beállítások → Rendszer → Asztal eltávolítása menüpontra (bal oldali panel).
Lépjen a Felhasználói fiókok → Válassza ki azokat a felhasználókat, akik távolról hozzáférhetnek ehhez a számítógéphez .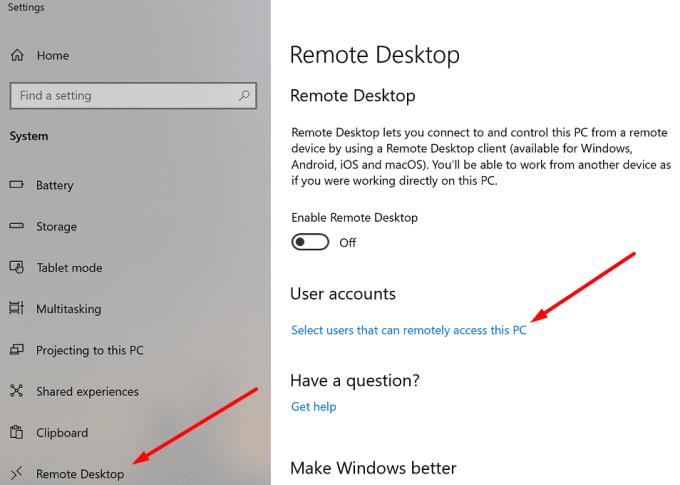
Kattintson a Hozzáadás gombra → adja hozzá a felhasználónevet szabványos szerepkörrel.
Most használja ezt a fiókot, hogy távolról bejelentkezzen a számítógépére. Indítsa el a Teams programot, és indítson hívást. Ezután jelentkezzen ki.
Indítsa újra a számítógépet, jelentkezzen be újra a Teamsbe, és ellenőrizze, hogy tud-e hívásokat kezdeményezni és fogadni.
Telepítse újra a Teamst
Ellenőrizze, hogy ugyanaz a hibaüzenet jelenik-e meg egy másik számítógépen. Jelentkezzen be Microsoft-fiókjába egy másik gépen, és ismételje meg a hibát eredetileg kiváltó műveletet.
Ha a hiba megszűnt, ez azt jelzi, hogy a probléma az első számítógépben lehet. A Teams újratelepítése segíthet a probléma megoldásában.
Indítsa el a Vezérlőpultot , lépjen a Programok elemre, és válassza a Program eltávolítása lehetőséget .
Kattintson a Teams elemre, és nyomja meg az Eltávolítás gombot.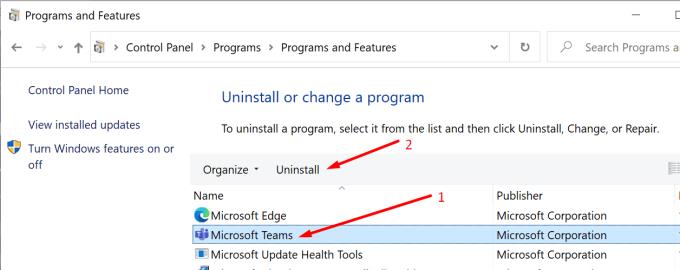
Ezután lépjen a %UserProfile%\AppData\Local\Microsoft\Teams mappába, és törölje a helyi mappákat.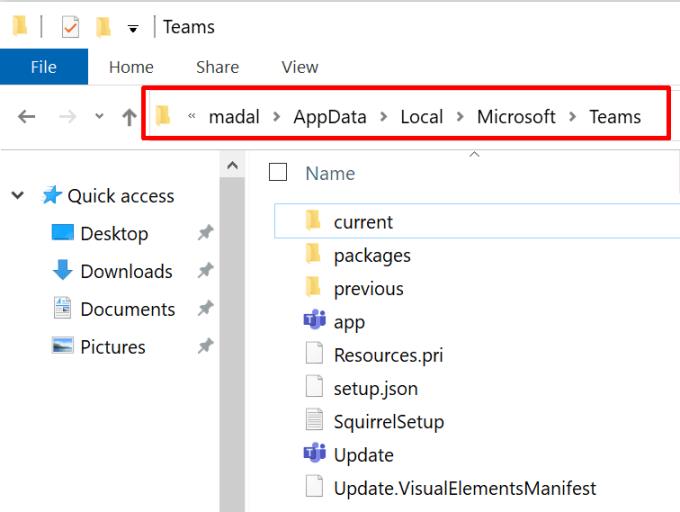
Indítsa újra a számítógépet, és töltse le újra az asztali alkalmazást.
Reméljük, hogy ez az útmutató segített a Microsoft Teams teljes funkcióinak visszaállításában. Milyen problémákat okozott Önnek, hogy nem tud telefonálni? Ossza meg velünk tapasztalatait alább.


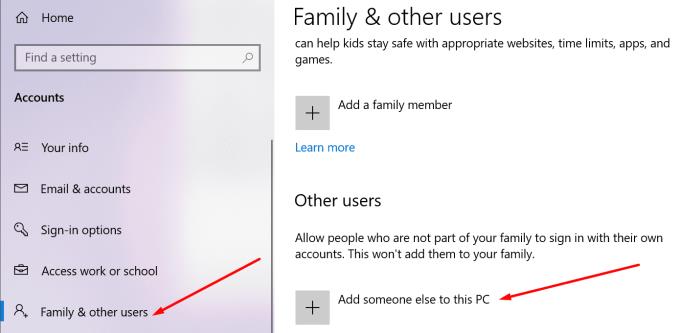
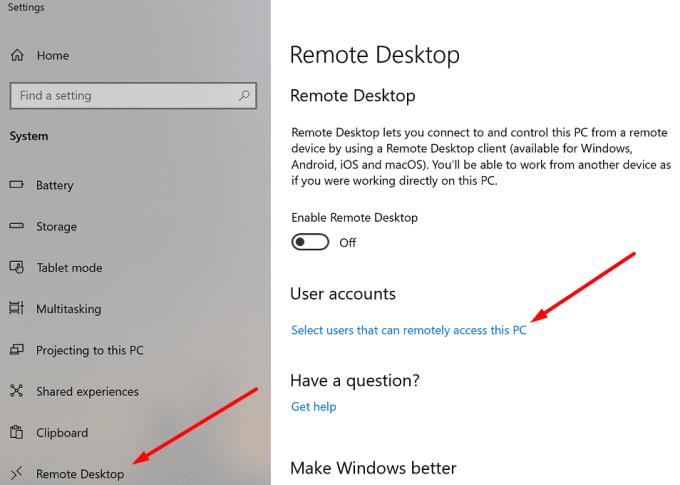
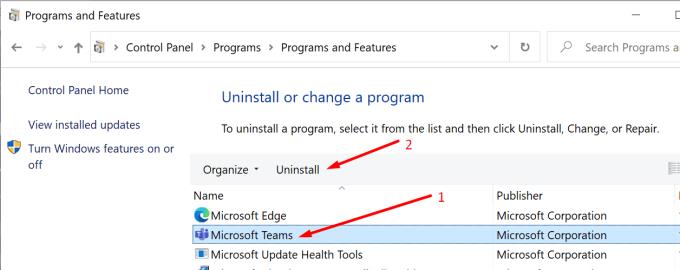
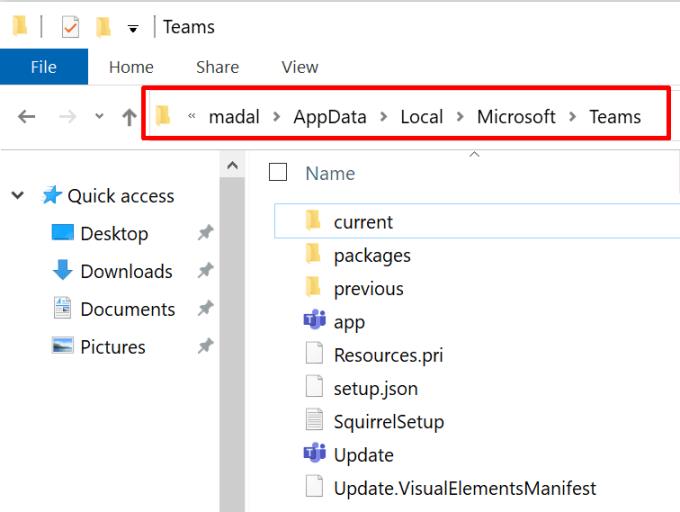











![Microsoft Teams 503-as hibakód [MEGOLDVA] Microsoft Teams 503-as hibakód [MEGOLDVA]](https://blog.webtech360.com/resources3/images10/image-182-1008231237201.png)















