A Microsoft Teams és az Outlook két kiváló termelékenységi eszköz . Ha mindkettőt használja, integrálhatja a Teamst az Outlookkal a termelékenység további növelése érdekében. Ezután az Outlook-megbeszéléseket Teams-megbeszélésekké alakíthatja , exportálhatja a csapattagok listáját, vagy az Outlook segítségével módosíthatja a hét első napját a Teamsben .
Mindez nagyszerűen hangzik, nem? Nos, előfordulhat, hogy a Teams nem integrálódik az Outlookba, és bizonyos funkciók nem érhetők el. Nézzük meg, hogyan oldhatja meg ezt a problémát. Használja az alábbi megoldásokat, ha a Microsoft Teams Meeting-bővítmény az Outlookhoz nem jelenik meg, vagy nem működik megfelelően az asztali alkalmazásban.
A Teams integrációjával kapcsolatos problémák megoldása az Outlook programban
Telepítse a Teamst és az Outlookot rendszergazdaként
A Teams bővítmény telepítésekor ügyeljen arra, hogy rendelkezzen rendszergazdai jogosultságokkal. Az Outlook COM-bővítményei szerkesztik a beállításjegyzéket, és új kulcsokat adnak hozzá. De adminisztrátornak kell lennie ahhoz, hogy a változtatások teljes mértékben érvénybe lépjenek.
Ugyanez vonatkozik a Teams futtatására is. Az alkalmazás rendszergazdai jogokkal való futtatása teljes hozzáférést biztosít az összes funkcióhoz.
Kattintson jobb gombbal a Teams asztali parancsikonjára, és válassza a Tulajdonságok lehetőséget .
Ezután kattintson a Kompatibilitás fülre.
Jelölje be a Futtassa ezt a programot rendszergazdaként .
Mentse el a változtatásokat. És így tudja automatikusan futtatni a Teamst rendszergazdai jogokkal.
Ami az Outlookot illeti, a legjobb, ha az alkalmazást normál felhasználói módban futtatja. Ha rendszergazdaként indítja el, a megnövekedett engedélyek megzavarhatják a regisztrált COM-bővítményeket.
Indítsa el az alkalmazásokat meghatározott sorrendben
Úgy tűnik, hogy a Teams és az Outlook telepítésének és elindításának sorrendje valóban sokat számít. A Microsoft azt javasolja, hogy a felhasználók először töltsék le, telepítsék és jelentkezzenek be a Teamsbe. Ezután újraindíthatja a Teamst. Miután ezt megtette, indítsa újra az Outlookot. Indítsa újra az alkalmazásokat pontosan ebben a sorrendben.
A Teams bővítmény telepítése után indítsa újra a Teams asztali alkalmazást és az Outlookot.
Manuálisan engedélyezze a bővítményt
Ha a Teams bővítmény nem látható az Outlookban, manuálisan kell integrálnia.
Indítsa el az Outlook programot, lépjen a Fájl menübe, és kattintson a Beállítások elemre .
Válassza a Bővítmények lapot, és győződjön meg arról, hogy a Microsoft Teams Meeting-bővítmény az Office-hoz látható az aktív alkalmazásbővítmények listájában .
Ha a Teams bővítmény le van tiltva, nyissa meg a Bővítmények kezelése menüpontot, és válassza a COM-bővítmények lehetőséget.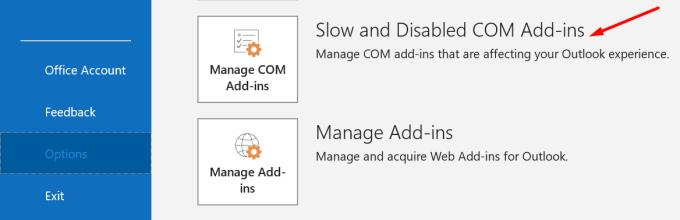
Jelölje be a Microsoft Teams Meeting-bővítmény melletti jelölőnégyzetet.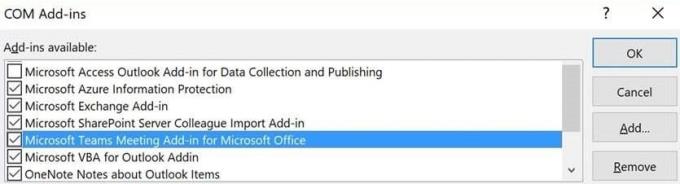
Mentse el a módosításokat, és ellenőrizze, hogy ez a megoldás megoldotta-e a Teams és az Outlook integrációs problémáit.
Engedélyezze az Outlook-bővítményt a Teams Felügyeleti Központban
Egy másik ok, amiért a Teams nem jelenik meg az Outlookban, az az, hogy valaki letiltotta az Outlook-bővítményt az értekezlet-házirendek alatt. Ha Ön az adminisztrátor, nyissa meg a Felügyeleti központot, lépjen a Találkozók elemre, válassza a Találkozói szabályzat lehetőséget, és kapcsolja be az Outlook-bővítmény engedélyezése lehetőséget .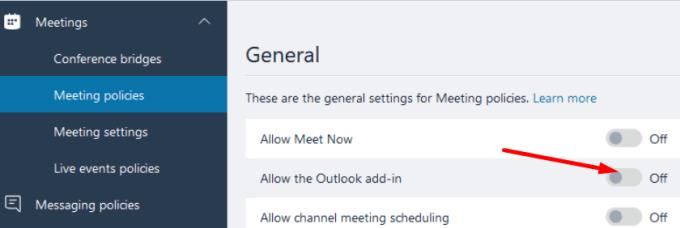
Ellenkező esetben kérje meg a rendszergazdát a szükséges módosítások elvégzésére.
Szerkessze a felhasználói profil lemezbeállításait
Számos felhasználónak sikerült megoldania ezt a problémát a következő könyvtárak kizárásával a felhasználói profil lemezéről:
- AppData\Local\Microsoft\Teams
- AppData\Local\Microsoft\TeamsMeetingAddin
- AppData\Local\Microsoft\TeamsPresenceAddin
- AppData\Roaming\Microsoft\Teams.
Alapvetően a számítógép minden bejelentkezéskor újratelepíti a Teamst. Ellenőrizze, hogy ez a megoldás az Ön számára is működik-e.
Javító Iroda
Az Office telepítőcsomagjának javítása segít mindenféle fájlsérülési probléma megoldásában.
Nyissa meg a Vezérlőpultot, válassza a Programok , majd a Programok és szolgáltatások lehetőséget .
Válassza ki az Office 365-öt, és nyomja meg a Módosítás gombot.
Először válassza a Gyors javítás opciót. Ha a probléma továbbra is fennáll, futtasson egy online javítást .
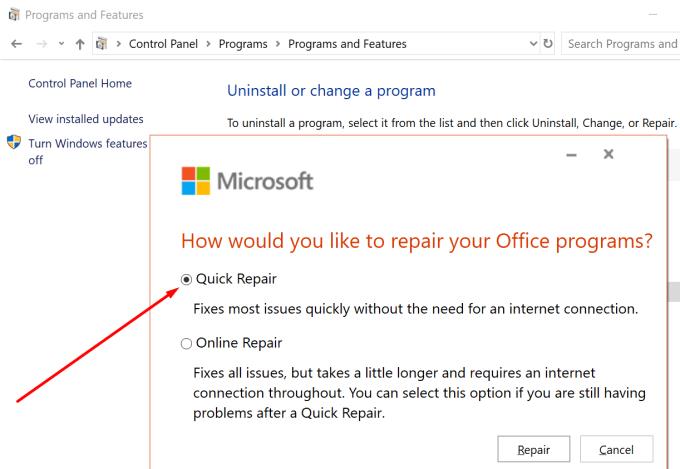
Akadályozza meg, hogy a csapatok a háttérben futjanak
Egyes felhasználóknak sikerült kijavítaniuk a Teams és az Outlook integrációs problémáit a „Bezáráskor tartsa az alkalmazást futva ” opció letiltásával . Tehát kattintson a profilképére, lépjen a Beállítások elemre , válassza az Általános lehetőséget, és törölje a jelölést. Ellenőrizze az eredményeket.
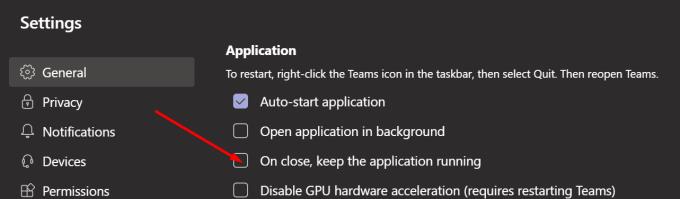
Következtetés
A Teams és az Outlook integrációjának zökkenőmentes működéséhez telepítse az alkalmazásokat rendszergazdai jogokkal. Ezután manuálisan engedélyezze a Teams bővítményt, és javítsa ki az Office telepítési fájljait.
Sikerült kijavítania a Teams és az Outlook integrációs problémáit? Ossza meg visszajelzését az alábbi megjegyzésekben.


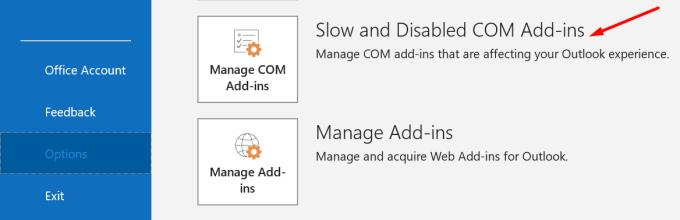
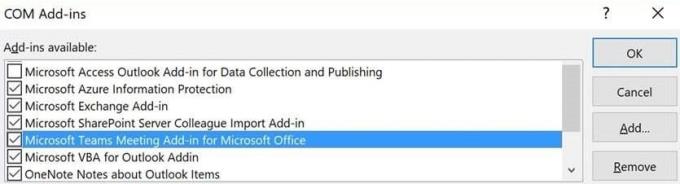
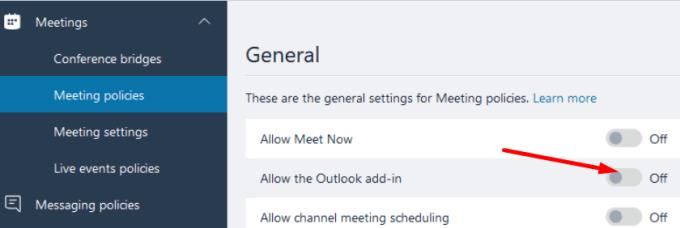
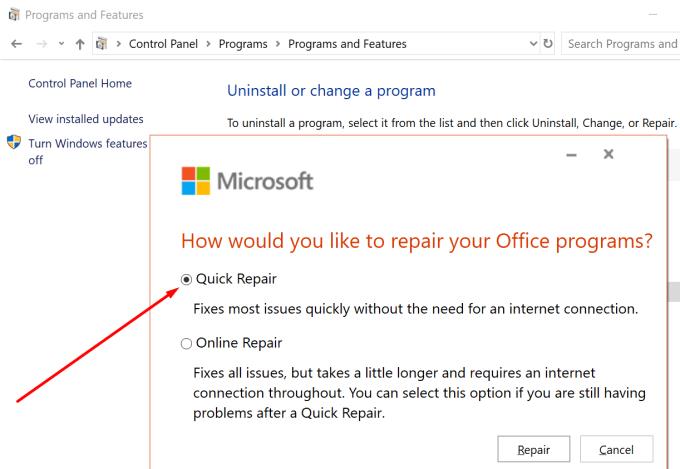
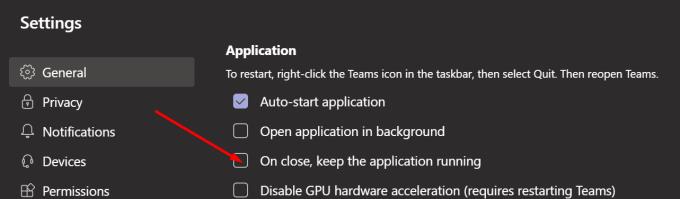











![Microsoft Teams 503-as hibakód [MEGOLDVA] Microsoft Teams 503-as hibakód [MEGOLDVA]](https://blog.webtech360.com/resources3/images10/image-182-1008231237201.png)















