Ha a Microsoft Teams azt mondja, hogy a böngésző verziója nem támogatott, ez azt jelenti, hogy nem tudja megnyitni az értekezlet-hivatkozásokat vagy más hivatkozásokat az alapértelmezett böngészővel. Ebben a rövid útmutatóban megmutatjuk, hogyan kerülheti el ezt a hibát.
A Microsoft Teams nem támogatott böngészőhibáinak javítása
Használja az asztali vagy mobilalkalmazást
A hiba elkerülésének egyik gyors módja az asztali vagy mobilalkalmazás használata. Telepítse az önálló Microsoft Teams alkalmazást számítógépére vagy telefonjára. Ez az egyszerű megoldás a legtöbb felhasználó számára meg fogja tenni a trükköt.
Használjon támogatott böngészőt
Ha a Teams azt észleli, hogy nem támogatott böngészőt használ, akkor figyelmeztetést jelenít meg, amely tájékoztatja Önt a felmerülő korlátozásokról.
Amikor ez a hibaüzenet megjelenik a képernyőn, a Teams-szel kompatibilis böngészők listáját is megjeleníti. Ennek az az oka, hogy nem minden böngésző kompatibilis teljesen a Microsoft Teams szolgáltatással.
Mely böngészők kompatibilisek a Microsoft Teams-szel? A Microsoft Teams jelenleg a következő böngészőket támogatja: Microsoft Edge, Google Chrome, Firefox és Safari. Győződjön meg arról, hogy a legújabb böngészőverziót használja eszközén, hogy elkerülje a funkciók korlátozását.
A Microsoft nem támogatja az Internet Explorer 11, Opera, Brave, Vivaldi, Maxthon, UC Browser és PaleMoon böngészőket.
Hogyan változtathatom meg a Microsoft Teams alapértelmezett böngészőjét?
Módosíthatja a böngésző beállításait, hogy a Teams hivatkozásait egy kompatibilis böngészőben nyissa meg.
Lépjen a Beállítások → Alkalmazások → Alapértelmezett alkalmazások menüpontra .
A Webböngésző alatt válassza ki a Teams által támogatott böngészők egyikét. Ez lesz a számítógép alapértelmezett böngészője.
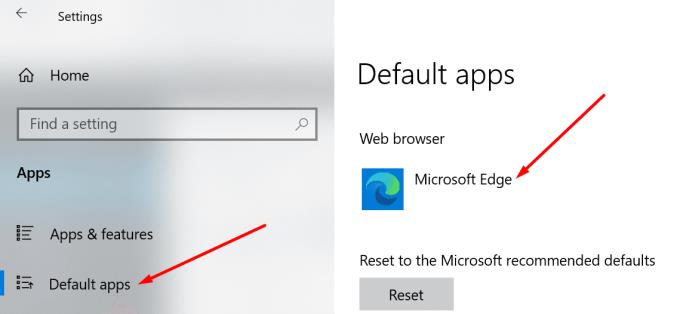
A cikk írásakor a Windows 10 nem kínál külön böngészőbeállításokat a Microsoft Teams számára. Ha nem szeretné megváltoztatni az alapértelmezett böngészőt, másolja ki a hivatkozást, és illessze be a választott böngészőbe.
Frissítse böngészőjét
Ha már kompatibilis böngészőt használ, de továbbra is ezt a hibaüzenetet kapja, frissítse böngészőjét. Telepítse a böngésző legújabb verzióját, és ellenőrizze, hogy a hiba továbbra is fennáll-e.
Ha Chrome-ot használ, kattintson a menüre, válassza a Súgó lehetőséget , majd a Google Chrome névjegyét .
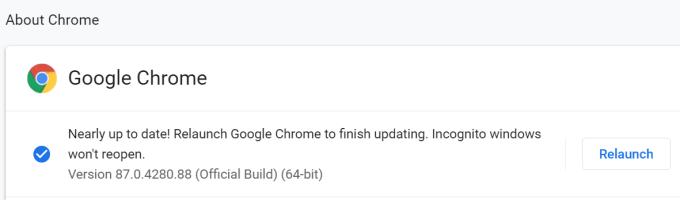
Törölje a gyorsítótárat, és tiltsa le a bővítményeket
A sérült gyorsítótár-fájlok és a hibás kiterjesztések megzavarhatják a Teamst, és azt gondolhatják, hogy Ön egy nem támogatott böngészőt használ. Törölje a gyorsítótárat, és tiltsa le a bővítményeket. Ellenőrizze, hogy a hiba megszűnt-e.
Kattintson a böngésző menüjére.
Lépjen az Előzmények → Böngészési adatok törlése menüpontra , válassza ki az időtartományt, és nyomja meg az Adatok törlése gombot.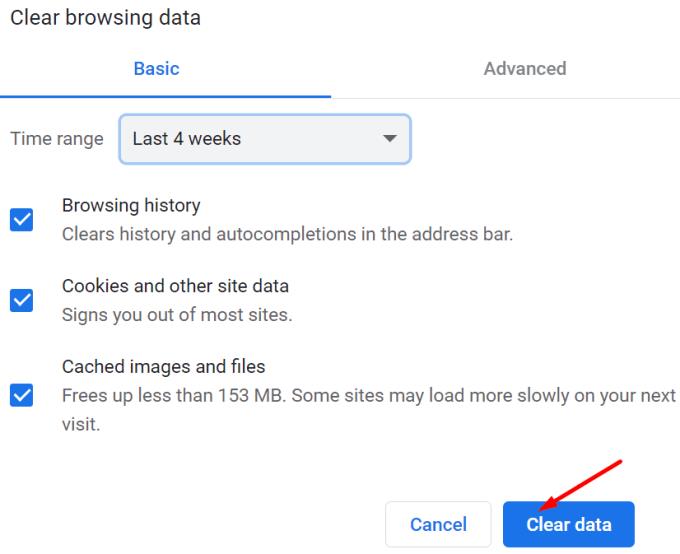
Ezután térjen vissza a menübe, és kattintson a Bővítmények elemre .
Tiltsa le az összes bővítményt, és frissítse a lapot. Vagy zárja be a böngészőt, és indítsa újra.
Az MS Teams korlátozásai nem támogatott böngészők használata esetén
Ha továbbra is nem támogatott böngészőket használ, a következő Teams-korlátozásokkal fog szembesülni:
- Nem indíthat találkozókat.
- A csapatok nem csatlakoznak automatikusan újra az értekezlethez, ha Ön megszakad.
- Nem használhatja a mikrofonját és nem oszthatja meg a kameráját.
- A képernyőmegosztás nem elérhető.
- Nincsenek értesítések a bejövő hívásokról.

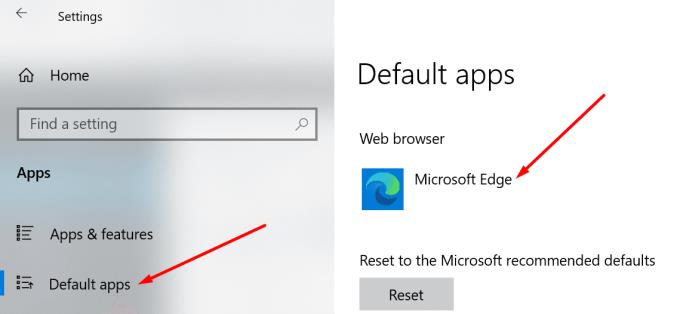
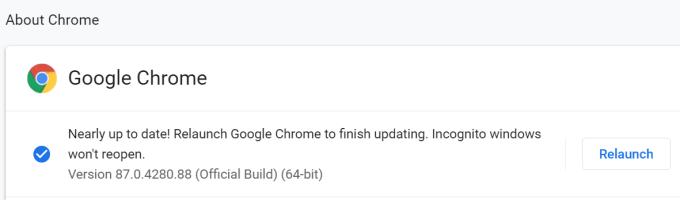
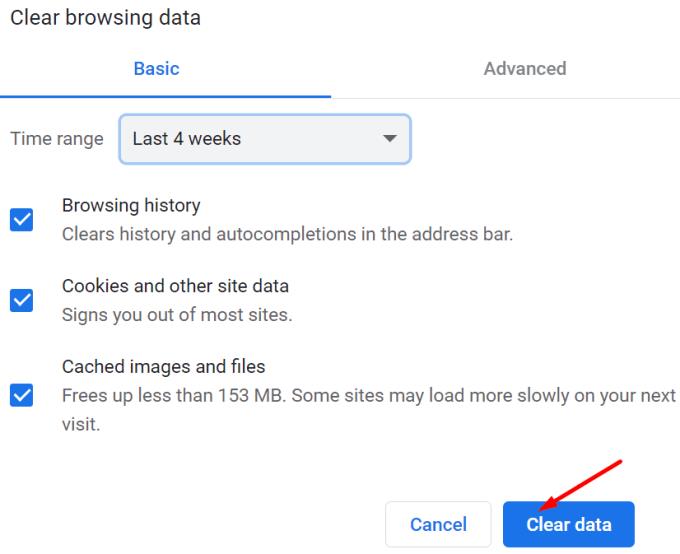












![Microsoft Teams 503-as hibakód [MEGOLDVA] Microsoft Teams 503-as hibakód [MEGOLDVA]](https://blog.webtech360.com/resources3/images10/image-182-1008231237201.png)















