Egy korábbi bejegyzésünkben megmutattuk, mit tehet, ha nem tudja megosztani képernyőjét a Microsoft Teams értekezletein. Ebben az útmutatóban megmutatjuk, hogyan javíthatja ki azt a problémát, amikor nem látja, hogy a képernyőt valaki más megosztja.
A Teams-felhasználók gyakran csak a képernyőt megosztó felhasználó profilképét láthatják. Ez a probléma még bosszantóbb, ha nem látja a gazda által megosztott képernyőt.
A Microsoft Teams megosztott képernyőjének nem látható javítása
Jelentkezzen ki, és indítsa újra a számítógépet és a modemet
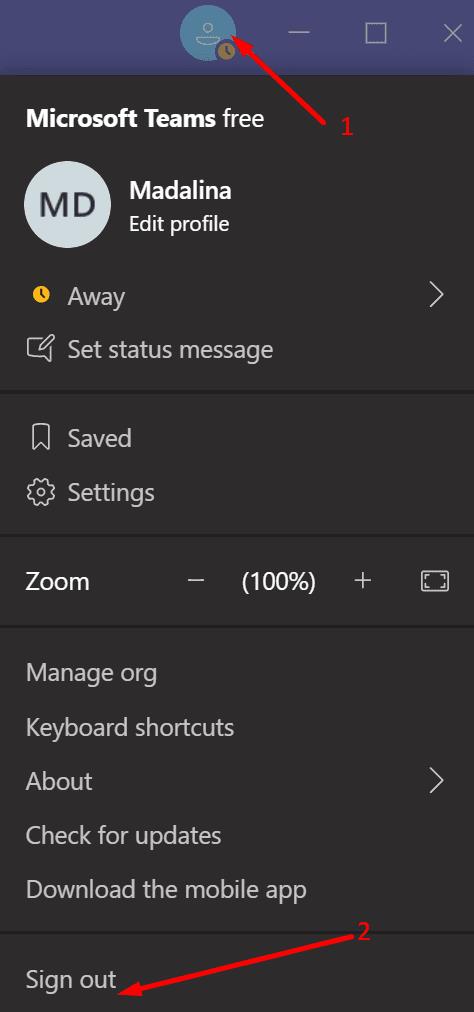
A leggyorsabb módja annak, hogy frissítse eszköze kapcsolatát a Microsoft Teams-kiszolgálókkal, ha kijelentkezik, majd újraindítja a számítógépet. Miután ezt megtette, indítsa újra a Teamst, és jelentkezzen be. Ellenőrizze, hogy a probléma továbbra is fennáll-e.
Ha igen, húzza ki a modemet a hálózati kapcsolat visszaállításához. Hagyja a modemet kihúzni egy percre. Ezután kapcsolja be újra a hálózati eszközt, és ellenőrizze, hogy most látható-e a megosztott képernyő.
Zárja be az összes többi programot
Ha több alkalmazás és program fut a háttérben, zárjon be minden olyan programot, amelyre nincs szüksége a Teams-értekezlet során. Indítsa el a Feladatkezelőt, és kattintson a Folyamatok fülre. Ezután kattintson a jobb gombbal a bezárni kívánt programra, és válassza a Feladat befejezése lehetőséget .
A háttérprogramok és -folyamatok csak felemésztik a számítógép memóriáját és sávszélességét. Ezek bezárásával valójában több erőforrás szabadul fel a Teams számára.
Kérje meg a résztvevőket, hogy kapcsolják ki a videót
Ha az összes résztvevő bekapcsolta a kameráját, a Teamsnek nagyobb sávszélességre lesz szüksége az összes videó információ feldolgozásához. Ennek eredményeként a stabil kapcsolattal nem rendelkező felhasználók mindenféle hibát tapasztalhatnak. A sávszélesség-problémák magyarázatot adhatnak arra, hogy miért nem látja azt a képernyőt, amelyet egy másik résztvevő megosztott.
Tehát nyugodtan kérje meg a többi résztvevőt, hogy kapcsolják ki a kamerát, ha éppen nem prezentálnak vagy nem beszélnek. Tájékoztassa őket, hogy a megosztott képernyő nem látható az Ön oldalán, és reméli, hogy ez a megoldás meghozza a trükköt.
Az új értekezlet-élmény letiltása
Néhány felhasználó megerősítette, hogy az „Új találkozó élmény” opció letiltása működött számukra. Miután letiltotta az opciót, ki kell lépnie a Teamsből, és újra kell indítania.
Indítsa el a Teams programot, kattintson a profilképére, és válassza a Beállítások lehetőséget .
Ezután kattintson az Általános szakaszra.
Görgessen le az Új megbeszélési élmény bekapcsolása lehetőséghez . Tiltsa le ezt az opciót.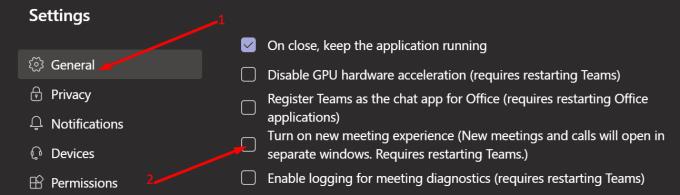
Indítsa újra a Microsoft Teams programot.
Ha azonban engedélyezni szeretné az „Új értekezlet-élményt”, van egy másik praktikus megoldás, amelyet használhat. Vigye az egérmutatót a feladó profilképétől balra (jobb alsó sarokban), majd kattintson duplán. A megosztott képernyő most megfelelően betöltődik.
Képernyőmegosztás engedélyezése a teljes képernyőn
Ha ez a probléma egy vállalati számítógépen jelentkezik, a képernyőjét megosztó személynek meg kell kérnie a rendszergazdát, hogy ellenőrizze a képernyőmegosztási beállításokat. Pontosabban a Org szintű politika számára képernyőmegosztás módban kell, hogy a teljes képernyőt opciót.
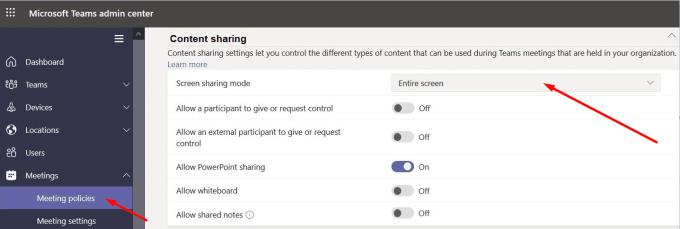
Tiltsa le a VPN-t
Bár ez a hiba a VPN- és a nem VPN-felhasználókat egyaránt érintheti, úgy tűnik, hogy a VPN be- vagy kikapcsolása átmenetileg megoldhatja a problémát. Tehát, ha a VPN be van kapcsolva, kapcsolja ki, és ellenőrizze, hogy a megosztott képernyő most látható-e az Ön oldalán. Ha nem, kapcsolja vissza a VPN-t.
Ha távoli asztalt használ
Ha távoli asztali kapcsolatot használ, és ez a probléma jelentkezik, az RDP-Tcp kulcs módosítása lehet a megoldás. Egyes felhasználók a képernyőmegosztással kapcsolatos problémát a rendszerleíró kulcs beállításával javították:
- [HKEY_LOCAL_MACHINE\SYSTEM\CurrentControlSet\Control\Terminal Server\WinStations\RDP-Tcp\AudioEnumeratorDll=rdpendp.dll.
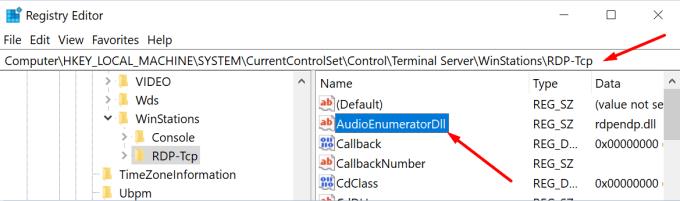
Ezért kattintson duplán az AudioEnumeratorDll kulcsra, és győződjön meg arról, hogy az értéke rdpendp.dll .
Mellesleg, ha nem tud hangkimenetet kapni távoli számítógépéről a Teams-értekezletek során, ennek a kulcsnak a beállítása megoldja a problémát.
Ha semmi sem működött, távolítsa el, majd telepítse újra a Teams asztali klienst.

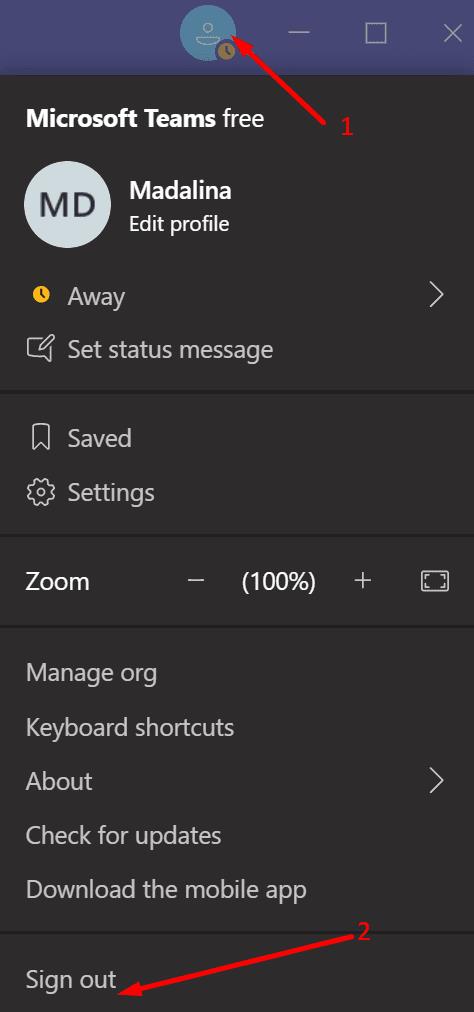

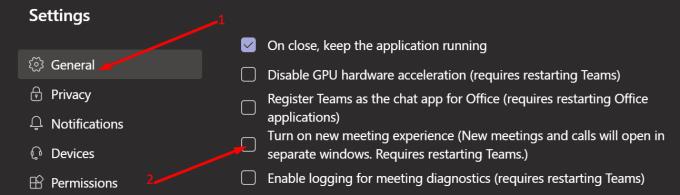
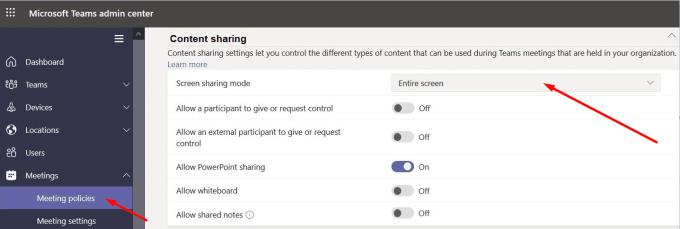
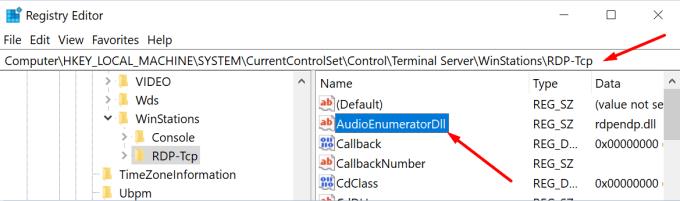











![Microsoft Teams 503-as hibakód [MEGOLDVA] Microsoft Teams 503-as hibakód [MEGOLDVA]](https://blog.webtech360.com/resources3/images10/image-182-1008231237201.png)















