A Microsoft Teams hibaüzenete „ Innen nem érhető el ” azt jelzi, hogy a bejelentkezési folyamat sikertelen volt. Ez a hibaüzenet kifejezetten a szervezet által kezelt Teams-fiókokra vonatkozik. Ez a hiba nem jelenik meg, ha ingyenes személyes Teams-fiókot használ.
Ha azonban személyes fiókját vagy eszközét csatlakozik szervezete hálózatához, időről időre előfordulhat ez a hibaüzenet.
Mi a teendő, ha a csapatok azt mondják, hogy innen nem lehet eljutni
Forduljon informatikai rendszergazdájához
Ez a hiba azt jelzi, hogy az IT-rendszergazda engedélyezte a feltételes hozzáférést a Teamsben. Más szóval, ha az eszközt nem a szervezet kezeli, akkor nem fog tudni bejelentkezni. Az egyértelműség kedvéért a hozzáférési beállítások megakadályozzák, hogy a felhasználók harmadik féltől származó eszközöket használjanak a Teams-fiókokba való bejelentkezéshez.
Ez csak egy általános hiba, amely akkor jelenik meg, ha olyan eszközt használ, amely nem felel meg a szervezeti szabályzatoknak.
Ha Ön műszakilag jártas felhasználó, akkor néhány dolgot megtehet a probléma megoldására. Vagy legalább próbálja meg megoldani a saját oldalán. Az informatikai rendszergazdáknak sok támogatási igényük van, amelyekről naponta gondoskodniuk kell. Előfordulhat, hogy nem tudják azonnal megoldani a problémát.
Csatlakoztassa eszközét szervezeti hálózatához
Ha úgy tűnik, hogy jelenlegi eszköze nem csatlakozik a szervezet hálózatához, a Teams azt fogja mondani, hogy „innen nem érheti el”.
Hogyan ellenőrizhető, hogy eszköze csatlakozik-e a hálózathoz:
Jelentkezzen be a Windowsba munkahelyi vagy iskolai fiókjával.
Indítsa el a VPN-t a szervezet hálózatához való csatlakozáshoz. Vagy használja a DirectAccess-t.
Nyomja meg egyszerre a Windows logó billentyűt és az L billentyűt. Ezzel lezárja az eszközt.
Oldja fel a készülék zárolását . Próbáljon meg újra csatlakozni a Teamshez.
Ha a hiba továbbra is fennáll, forduljon a rendszergazdához.
Blokkolja a munkahelyhez csatlakoztatott eszközt
A Microsoft Teams nem támogatja zökkenőmentesen mind az AAD-hez csatlakoztatott gépeket, sem a munkahelyhez csatlakoztatott eszközöket. Ennek eredményeként időnként hibaüzenetet kaphat. A megoldás az, hogy blokkolja a munkahelyhez csatlakoztatott számítógépet, vagy leválasztja a munkahelyi fiókot.
Zárja be teljesen a Microsoft Teamst.
Ezután nyissa meg a Rendszerleíróadatbázis-szerkesztőt, és lépjen erre az útvonalra:
- Számítógép\HKEY_LOCAL_MACHINE\SOFTWARE\Policies\Microsoft\Windows\WorkplaceJoin
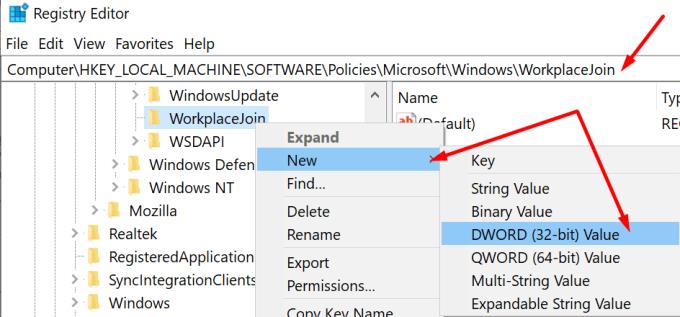
Most létre kell hoznia egy új duplaszót. Kattintson a jobb gombbal a WorkplaceJoin elemre, és válassza az Új duplaszó (32 bites) lehetőséget. Nevezze el BlockAADWorkplaceJoin .
Kattintson duplán rá, és állítsa az értékét 1-re.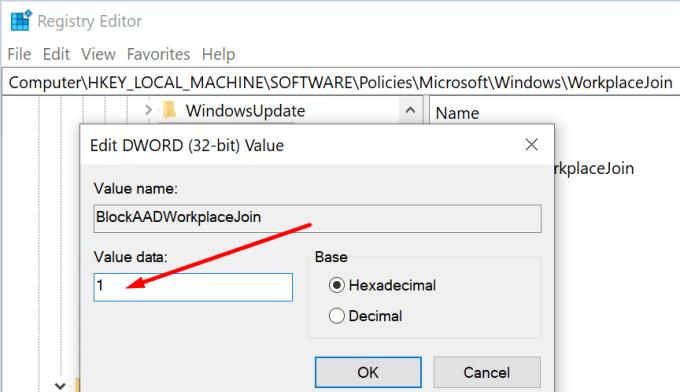
Indítsa el a File Explorer programot, és írja be a %appdata% parancsot .
Ezután keresse meg az AppData\Roaming\Microsoft\Teams mappát. 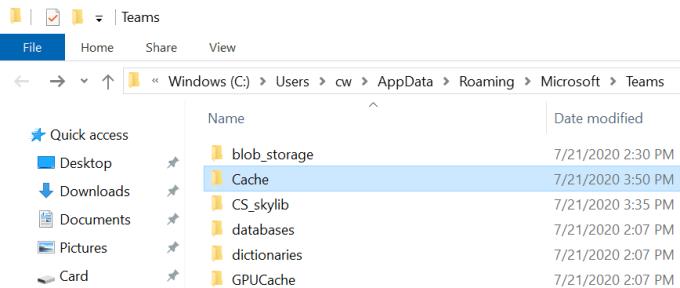
Törölje az összes elemet ebből a mappából. Ellenőrizze, hogy a hiba megszűnt-e.
Használjon támogatott böngészőt
Ha az „Innen nem jut el” üzenetet kapja, győződjön meg arról, hogy szervezete erőforrásait egy támogatott böngészővel próbálja elérni. Az Azure Active Directory a következő böngészőket támogatja: Microsoft Edge, Internet Explorer, Google Chrome és Safari. Frissítse böngészőjét, ha elavult verziót használ.

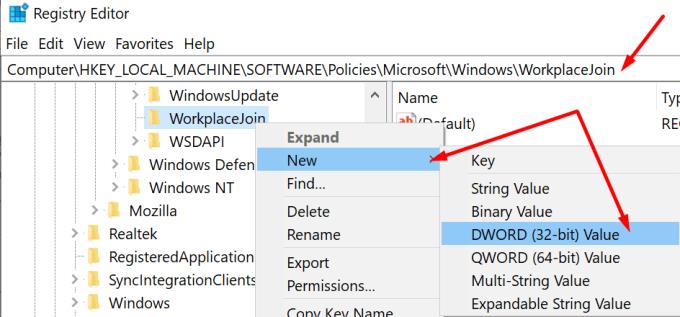
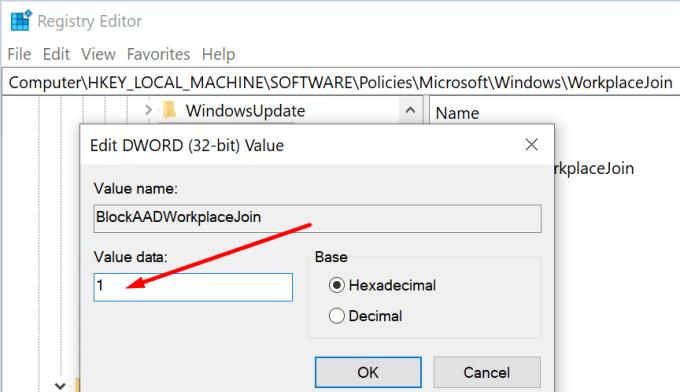
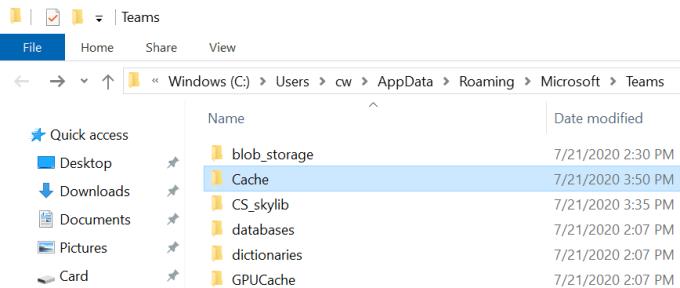











![Microsoft Teams 503-as hibakód [MEGOLDVA] Microsoft Teams 503-as hibakód [MEGOLDVA]](https://blog.webtech360.com/resources3/images10/image-182-1008231237201.png)















