A Microsoft Teams Felügyeleti Központ alapvető eszköz az informatikai rendszergazdák számára. Itt állíthatják be a rendszergazdák a globális értekezlet-házirendeket, engedélyezhetik a felhasználói korlátozásokat, kezelhetik a Teams funkcióit stb. Tekintsd úgy, mint a Microsoft Teams vezérlőközpontját.
Ne feledje, hogy a Teams Felügyeleti Központ csak fizetős csomagokhoz érhető el. Ha a Teams ingyenes verzióját használja, nem fog hozzáférni a Microsoft Teams Felügyeleti Központhoz.
Két fő probléma teheti használhatatlanná a Microsoft Teams Felügyeleti Központot: a hibaüzenet, amely szerint „Nem tudjuk betölteni az adatokat”, és nem férünk hozzá az irányítópulthoz. Ebben az útmutatóban mindkét esettel foglalkozunk.
Megjegyzés : Először is győződjön meg arról, hogy ez nem egy folyamatos szolgáltatási incidens. További információért tekintse meg az MS Teams szolgáltatás állapotának irányítópultját .
A Microsoft Teams Felügyeleti Központ problémáinak megoldása
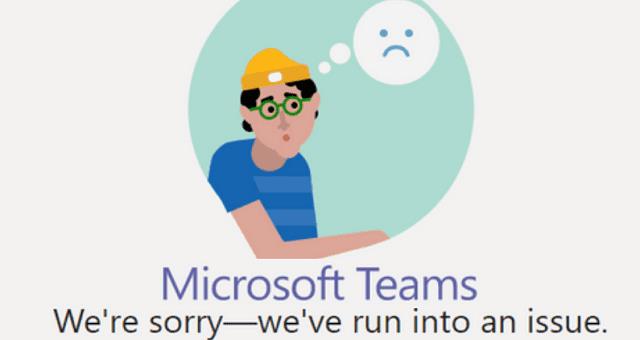
Chrome-on
Lépjen a Beállítások → Webhelybeállítások menüpontra → görgessen le a Cookie-k és webhelyadatok lehetőséghez.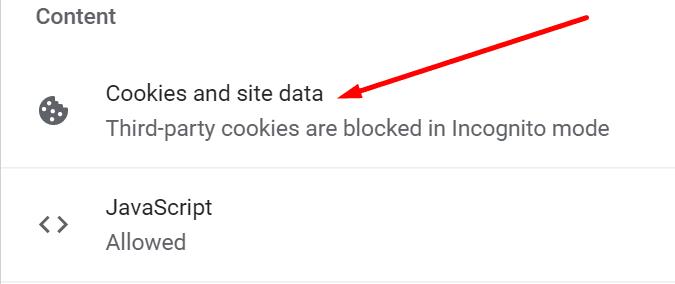
Ezután győződjön meg arról, hogy a következő két jelölőnégyzet nincs bejelölve: Harmadik féltől származó cookie-k blokkolása és Összes cookie letiltása .
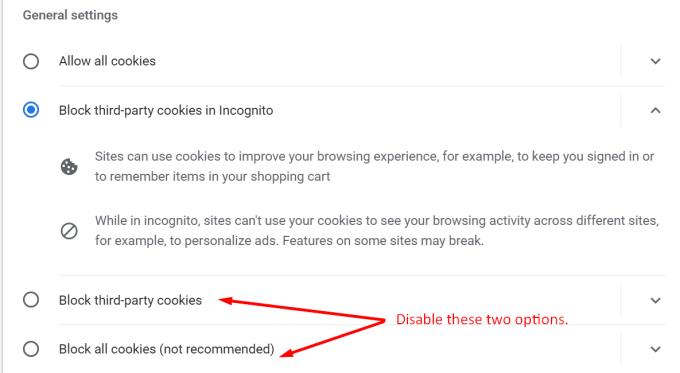
A szélén
Lépjen a Beállítások → Webhely engedélyei → Cookie-k és webhelyadatok menüpontra.
Tiltsa le a Harmadik féltől származó cookie-k blokkolása opciót . Frissítse a böngészőt.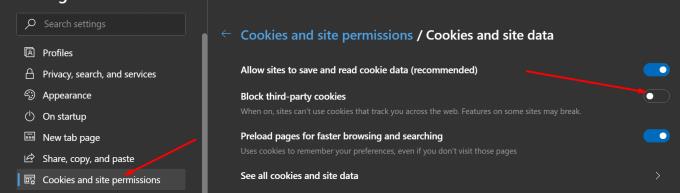
Ezzel a gyors módszerrel a következő hibaüzeneteket kell kiküszöbölnie:
- Nem tudjuk megszerezni a tevékenységnaplót.
- Nem tudunk adatokat betölteni.
Ezek a hibák tervezésből következnek be, ha blokkolja a harmadik féltől származó cookie-kat. A hitelesítés és engedélyezés nem működik megfelelően, ha a harmadik féltől származó cookie-k blokkolva vannak.
Törölje a gyorsítótárat, és tiltsa le a bővítményeket
A gyorsítótárban tárolt ideiglenes fájlok vagy bizonyos kiterjesztések zavarhatják a felügyeleti központot. Törölje a gyorsítótárat , kapcsolja ki az összes bővítményt, és próbálja újra.
Nyissa meg a böngésző beállításait, és kattintson az Előzmények elemre .
Ezután lépjen a Böngészési adatok törlése elemre, és válassza ki a cookie-k törlésének időtartamát.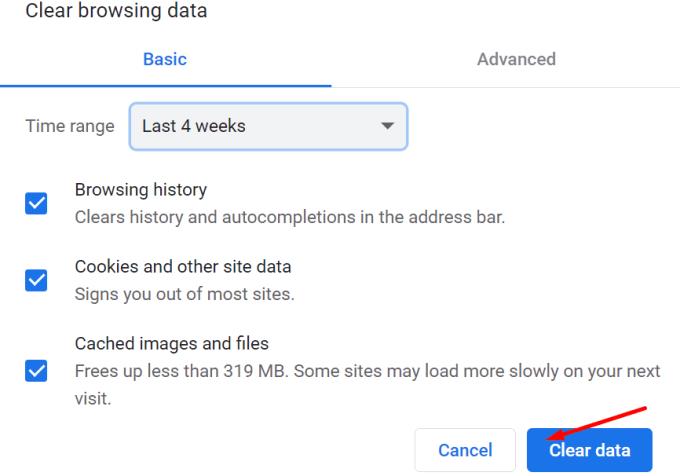
Nyomja meg az Adatok törlése gombot.
Ezután lépjen vissza a Beállításokhoz, és kattintson a Bővítmények elemre .
Manuálisan tiltsa le az összes bővítményt.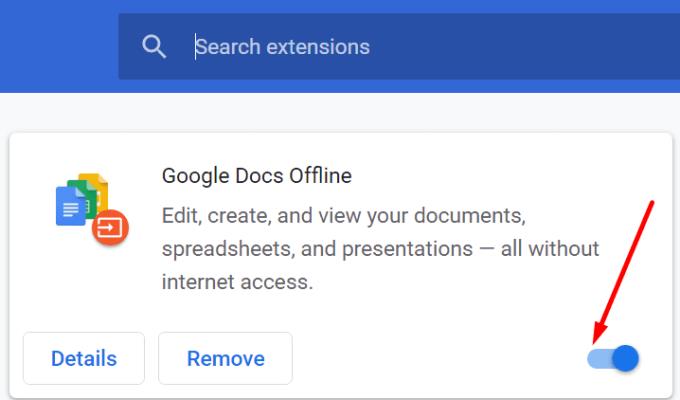
Zárja be a böngészőt, és indítsa újra a számítógépet. Ellenőrizze, hogy hozzáfér-e a Teams felügyeleti központjához.
Javítsa ki a FAILED_TO_AUTO_DISCOVER_DOMAIN domaint a Teams Felügyeleti Központban
Ha ezt a hibaüzenetet kapja, meg kell győződnie arról, hogy a SIPdomain valóban engedélyezve van a bérlőben.
Csatlakozzon a Skype Vállalati verzióhoz a PowerShell segítségével. A Skype Vállalati verzió Online Windows PowerShell modult letöltheti a Microsofttól.
Ezután ellenőrizze, hogy a SIPdomain aktív-e. Ehhez futtassa a Get-CsOnlineSipDomain parancsot.
Ha a SIPdomain le van tiltva, futtassa a következő parancsot az engedélyezéséhez:
- PowerShell-parancsmag: Enable-CsOnlineSipDomain -Domain
Várnia kell 15 és 60 perc között, hogy a változtatások teljes mértékben érvénybe lépjenek.
Ez a hiba akkor is előfordulhat, ha egyetlen felhasználó sem rendelkezik Skype Vállalati verzió vagy Teams licenccel. Ezenkívül, ha az IP és az URL-címek nem engedélyezettek, ne lepődjön meg, amikor ez a hiba megjelenik a képernyőn. További javításokért keresse fel a Microsoft támogatási oldalát .
Javítás Sajnáljuk, nem fér hozzá a Microsoft Teams Felügyeleti Központhoz

Ez az üzenet azt jelzi, hogy nem Ön a globális rendszergazda. Próbálja meg felvenni a kapcsolatot a szervezet más globális rendszergazdáival. Ellenőrizze, hogy Microsoft 365-fiókja megjelenik-e a Globális rendszergazdai vagy a Teams-rendszergazdai szerepkör alatt.
Nyissa meg a Microsoft 365 Felügyeleti Központot, és keresse meg a Felhasználók → Aktív felhasználók → kattintson a fiókjára → ellenőrizze a rendszergazdai szerepkör beállításait.
Nyisson meg egy támogatási jegyet
Ha semmi sem működött, forduljon a Microsoft ügyfélszolgálatához, és tájékoztassa őket a problémáról. Hozzon létre egy jegyet, és adja meg az összes szükséges részletet a tapasztalt problémával kapcsolatban.
Alternatív megoldásként felveheti a kapcsolatot bérlőjével. Nyissa meg a Felügyeleti központot a https://admin.microsoft.com címen , és válassza a Támogatás > Új szolgáltatási kérelem menüpontot .
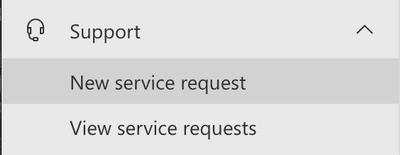

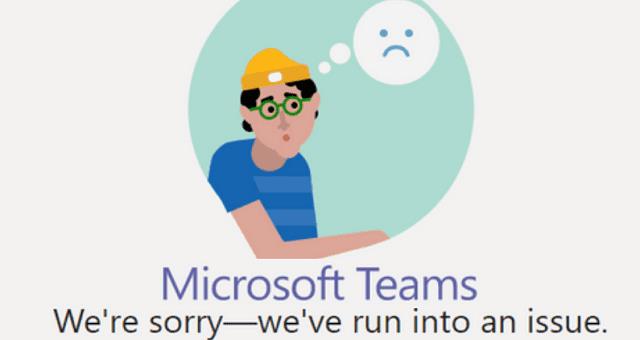
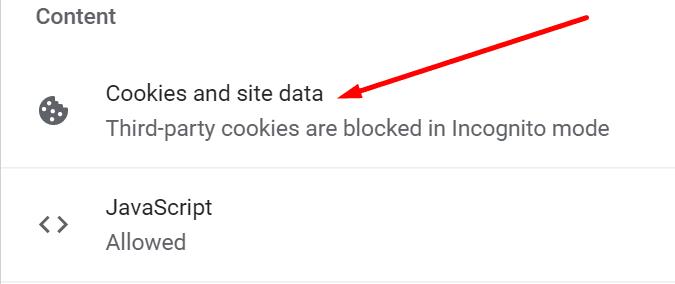
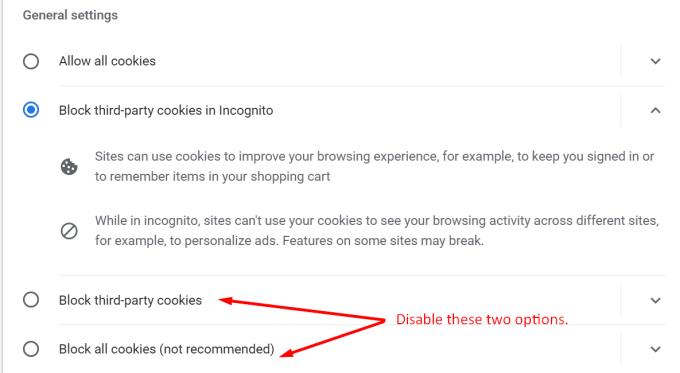
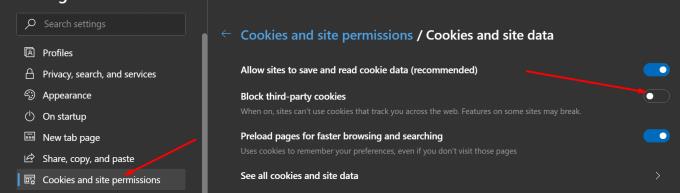
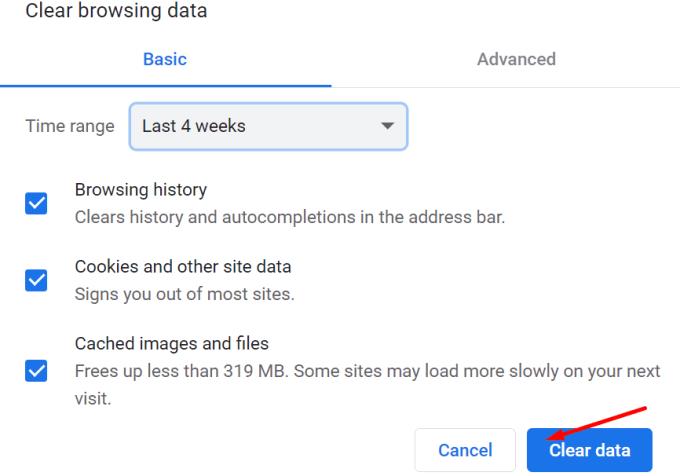
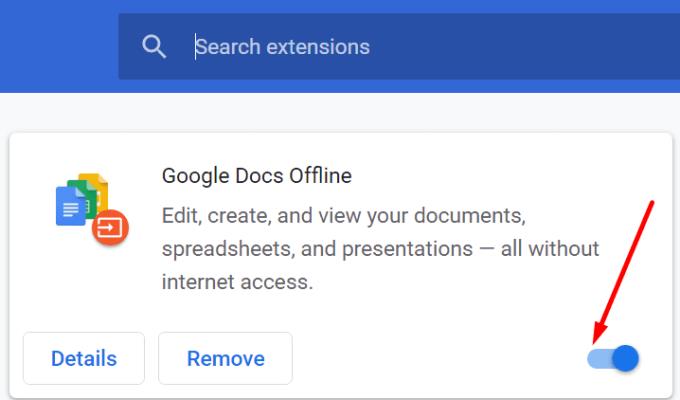

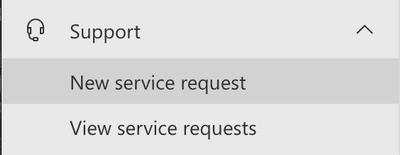











![Microsoft Teams 503-as hibakód [MEGOLDVA] Microsoft Teams 503-as hibakód [MEGOLDVA]](https://blog.webtech360.com/resources3/images10/image-182-1008231237201.png)















