A Microsoft Teams időről időre mindenféle hibát dobhat. Ha valami váratlan történik, a szolgáltatás leáll, és hibaüzenetet jelenít meg.
A mai útmutatóban a caa70004 hibára és annak kijavítására összpontosítunk . Ez a hiba általában akkor fordul elő, ha a Teams nem tudja bejelentkezni, vagy amikor az alkalmazás lefagy és összeomlik. Érdekes módon a caa70004 hiba gyakran előfordul az Office- vagy Microsoft-fiók jelszavának visszaállítása után.
A Microsoft Teams caa70004 hibájának javítása
Jelentkezzen ki, és törölje a gyorsítótárat
Sok felhasználónak sikerült kijavítania a caa70004 hibát a kijelentkezés és a gyorsítótár törlésével. Kérjük, ügyeljen a követendő lépések sorrendjére. Először is ki kell jelentkeznie, ki kell ürítenie a gyorsítótárat , majd újra be kell jelentkeznie.
Itt található a követendő lépések részletes lebontása:
Kattintson a profilképére, és válassza a Kijelentkezés lehetőséget (a lista utolsó opciója).
Ezután indítsa el a Fájlkezelőt, és írja be: %appdata%\Microsoft\teams .
Miután a Teams mappában van, egyenként ürítse ki a gyorsítótárat a következő mappákból: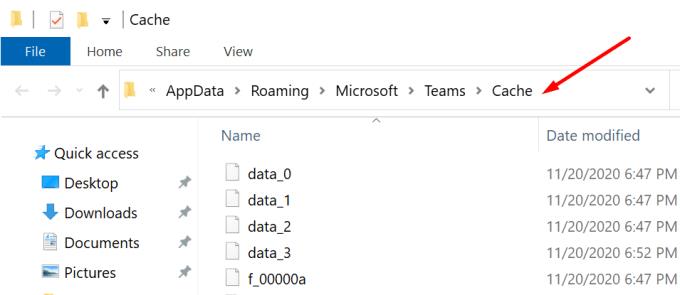
- \%appdata%\Microsoft\teams\application cache\cache.
- \%appdata%\Microsoft\teams\blob_storage.
- \%appdata%\Microsoft\teams\databases.
- \%appdata%\Microsoft\teams\GPUcache.
- \%appdata%\Microsoft\teams\IndexedDB.
- \%appdata%\Microsoft\teams\Local Storage.
- \%appdata%\Microsoft\teams\tmp.
Indítsa újra a számítógépet. Indítsa újra a Teamst, és jelentkezzen be. Ellenőrizze, hogy a caa70004 hiba megszűnt-e.
Engedélyezze a TLS-t az Internetbeállításokban
Ha a TLS ki van kapcsolva, engedélyezze a beállítást, és ellenőrizze, hogy ez a gyors megoldás megoldotta-e a problémát.
Írja be az „internetbeállítások” szót a Windows keresősávjába.
Válassza az Internetbeállítások lehetőséget, majd kattintson a Speciális fülre.
Ezután bontsa ki a Biztonság részt.
Győződjön meg arról, hogy a TLS 1.1 és a TLS 1.2 engedélyezve van. Ha szükséges, jelölje be a két négyzetet.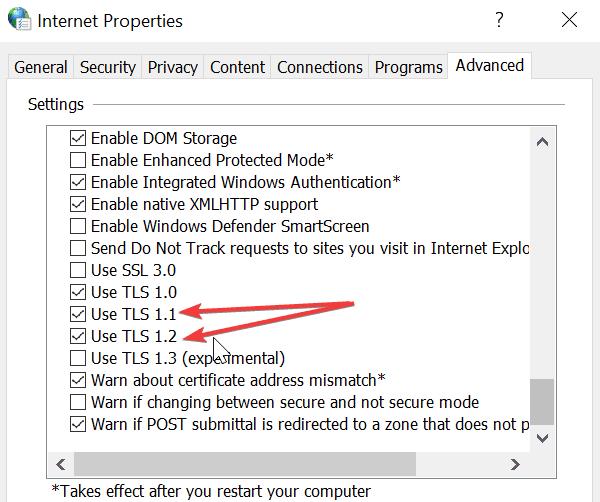
Nyomja meg az OK gombot, és indítsa újra a Teamst.
Állítsa vissza az internetbeállításokat
Más felhasználók azt javasolták, hogy az internetbeállítások visszaállítása elháríthatja a hibát.
Kattintson jobb gombbal a Teams ikonra a tálcán, és válassza a Kilépés lehetőséget .
Ezután lépjen az Internetbeállítások → Speciális → Visszaállítás menüpontra .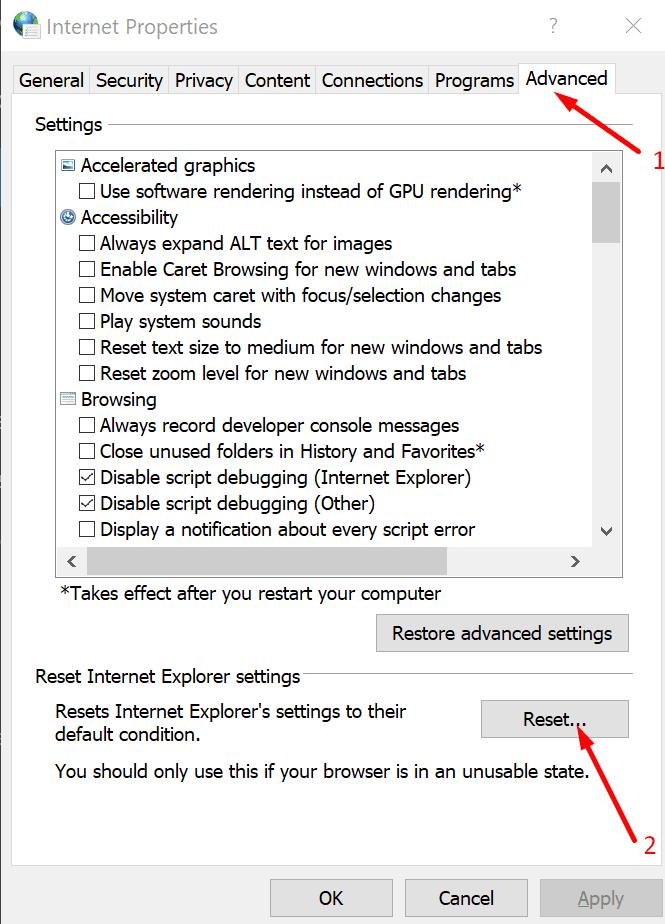
Zárja be az ablakot, és indítsa újra a Teamst. Ellenőrizze, hogy a hiba megszűnt-e.
Zárja be az Egyéb programokat
A háttérben futó alkalmazások és programok egy része kiválthatja a Teams caa70004-es hibáját. Például sok Cisco-termékeket vagy VPN-t használó felhasználó megerősítette, hogy a Teamsbe való bejelentkezéshez le kell kapcsolódniuk a Cisco-ról vagy a VPN-ről.
Ha Ciscót vagy más hasonló programot használ, jelentkezzen ki fiókjából. A legjobb megoldás az összes háttérprogram bezárása. Ehhez használhatja a Feladatkezelőt . Lépjen a Folyamatok fülre, válassza ki a bezárni kívánt programot, és kattintson a Feladat befejezése gombra .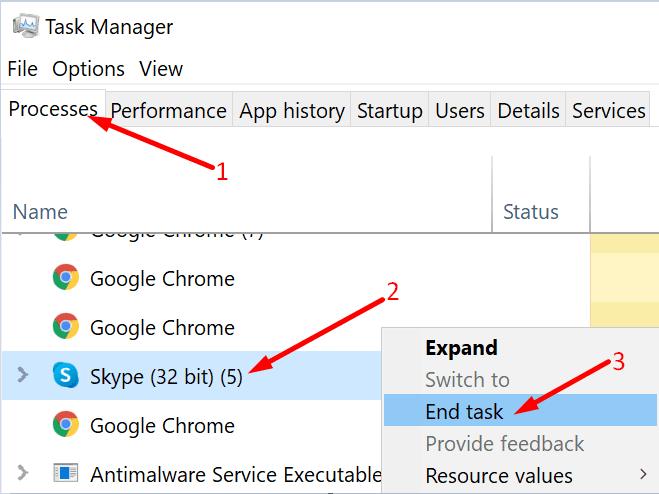
Ezután indítsa újra a Teamst, és próbáljon meg bejelentkezni. Ha a bejelentkezés sikeres, újra csatlakozhat a Ciscóhoz vagy más szoftvermegoldásokhoz.
Más felhasználók megerősítették, hogy a víruskereső és a tűzfal ideiglenes kikapcsolásával megoldották a problémát. Tehát tiltsa le biztonsági szoftverét, jelentkezzen be a Teamsbe, és engedélyezze újra a víruskereső és a tűzfalvédelmet.
Telepítse újra az ADAL vagy a Live ID csomagokat
A caa70004 számú Teams hiba azt is jelezheti, hogy a hitelesítés meghiúsult, mert hiányzik az Active Directory hitelesítési könyvtárról (ADAL) vagy a Live ID-ről szóló csomaginformáció. A csomagok újratelepítése megoldja a problémát.
Indítsa el a PowerShellt rendszergazdai jogokkal.
Ha a caa70004 hiba egy munkahelyi fiókot érint, telepítse újra az ADAL-csomagot a következő parancs futtatásával:
- if (-not (Get-AppxPackage Microsoft.AAD.BrokerPlugin)) { Add-AppxPackage -Regisztráció: „$env:windir\SystemApps\Microsoft.AAD.BrokerPlugin_cw5n1h2txyewy\Appxmanifest.xml” -Disable -DisableApplicationS Get-ADhutPackage. .BrokerPlugin
Másrészt, ha a caa70004 hiba egy személyes fiókot érint, futtassa a következő parancsot a Live ID csomag újratelepítéséhez:
- if (-not (Get-AppxPackage Microsoft.Windows.CloudExperienceHost)) { Add-AppxPackage -Regisztráljon „$env:windir\SystemApps\Microsoft.Windows.CloudExperienceHost_cw5n1h2txyewy\Appxmanifest.xml” -DisablePaplication}Get-Windows. .CloudExperienceHost
A parancsok bármelyikének futtatása után egy folyamatjelző jelenik meg a képernyőn, amely információkat jelenít meg a csomagtelepítési folyamatról.
Amikor a folyamat véget ért, indítsa újra a számítógépet, indítsa el a Teams programot, és próbáljon meg bejelentkezni.
Adja hozzá az Office 365-fiókot a felhasználók erőforráslistájához
Kattintson a Start menüre, majd kattintson a Felhasználói fiókra (vagy a sziluett ikonra). Vagy lépjen a Beállítások → Fiókok menüpontra .
Válassza a Fiókbeállítások módosítása lehetőséget .
Ezután kattintson a Munkahely vagy iskola elérése elemre (bal oldali ablaktábla).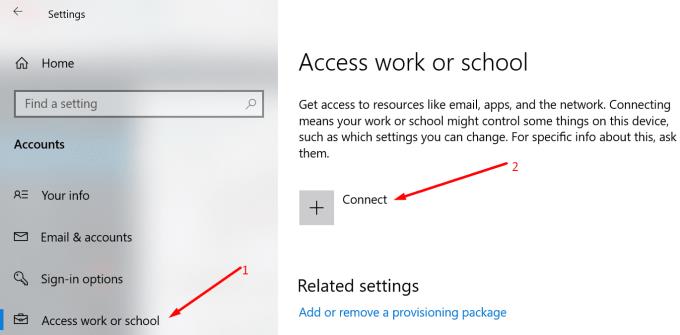
Kattintson a + Csatlakozás lehetőségre. Használja Office 365 hitelesítő adatait a bejelentkezéshez.
Az új fióknak láthatónak kell lennie a képernyőn. Próbálja meg újra megnyitni a Teamst.
Ha a rendszer kéri, adja meg e-mail címét. Most már be kell tudnia jelentkezni anélkül, hogy ismét hitelesítené magát.
Ha a hiba továbbra is fennáll, próbálja meg törölni a Windows hitelesítő adatait. Részletes útmutatásért nyissa meg ezt a hibaelhárítási útmutatót, és lépjen a Windows Credential Manager törlése szakaszhoz .
Ha semmi sem működött, távolítsa el, majd telepítse újra a Teams alkalmazást. Tudassa velünk, ha sikerült kijavítania ezt a problémát.

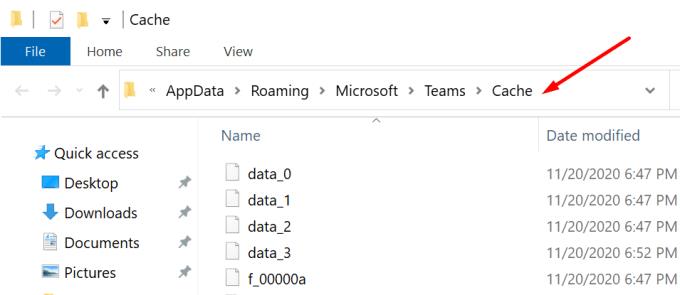
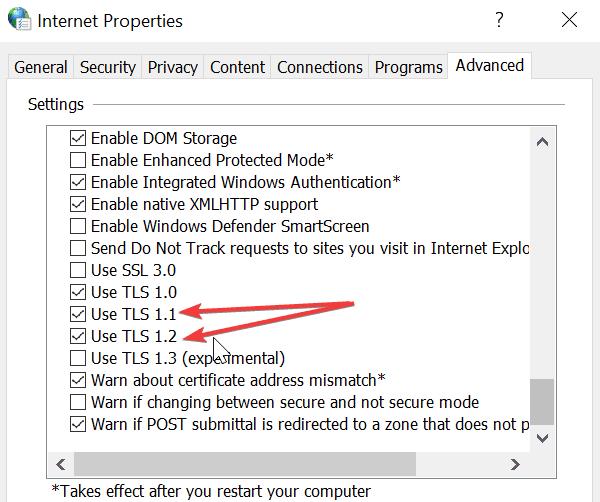
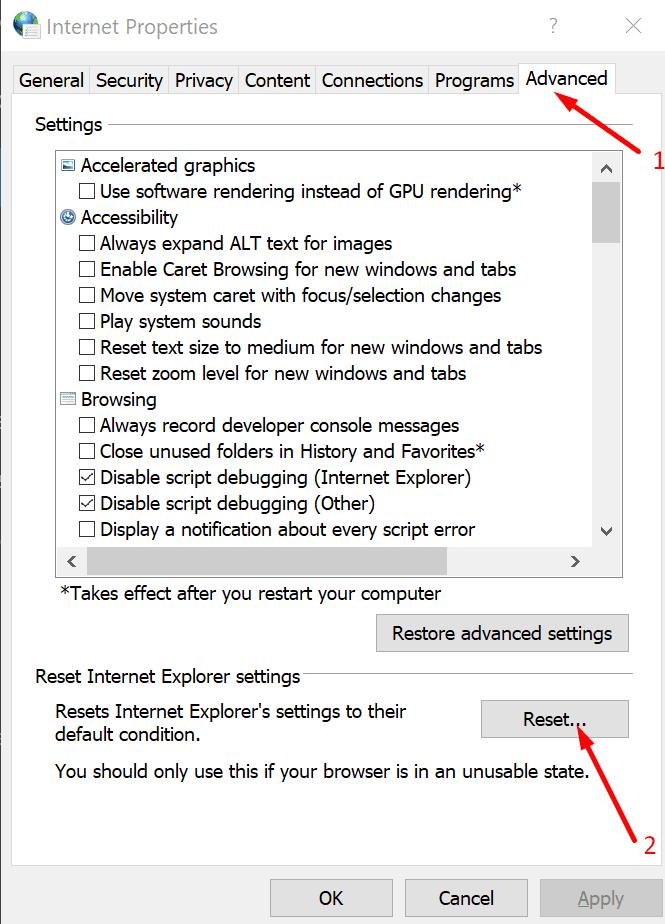
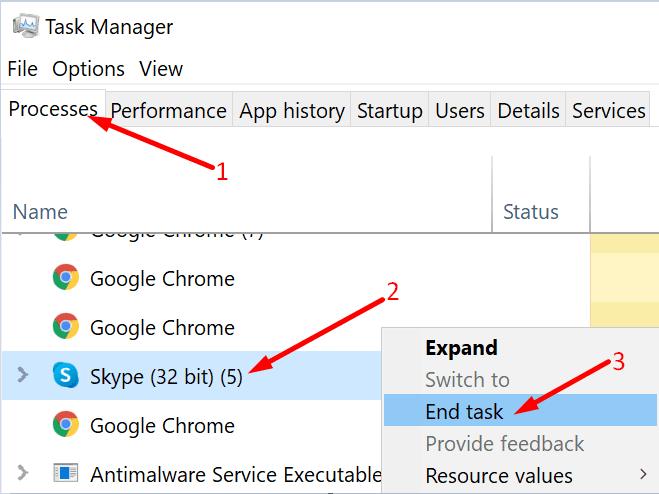
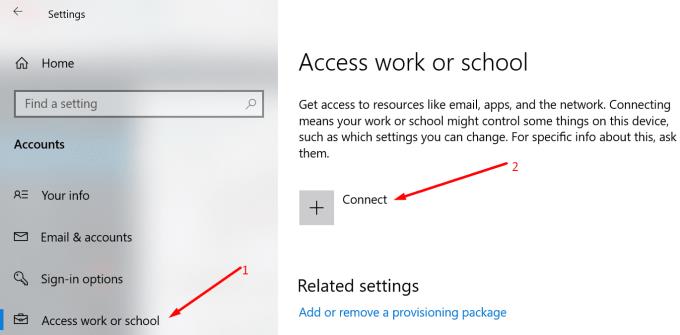











![Microsoft Teams 503-as hibakód [MEGOLDVA] Microsoft Teams 503-as hibakód [MEGOLDVA]](https://blog.webtech360.com/resources3/images10/image-182-1008231237201.png)















