A Microsoft Teams felhasználói gyorsan feltölthetnek képeket és GIF-eket a csapatcsevegésükbe. Alapértelmezés szerint mind a statikus, mind az animált képek előnézeti bélyegképként jelennek meg.
Előfordulhat azonban, hogy a Teams nem jelenít meg képeket. A kép nem látható a chaten. Az előnézeti bélyegkép helyett csak egy szürke vagy lila téglalap jelenik meg. Vagy a felhasználók által csatolt képek teljesen eltűnnek, és a Teams nem jelenít meg helyőrzőt.
Ez a probléma általában az asztali klienst érinti. Gyors megoldásként átválthat a Teams webes verziójára a képek megtekintéséhez. Ez a megközelítés azonban nem oldja meg véglegesen a problémát.
Hogyan javítható ki a Microsoft Teams, amely nem tölt be képeket
Törölje a gyorsítótárat
Ha a Microsoft Teams nem jelenít meg képeket, jelentkezzen ki fiókjából , és zárja be az alkalmazást. Ezután indítsa újra a Teamst, és jelentkezzen be. Ez a gyors megoldás kiüríti az ügyfél gyorsítótárát. Ellenőrizze, hogy a Teams most sikeresen megjeleníti-e a képeket és a GIF-eket.
Ha a probléma továbbra is fennáll, végezzen mélyreható gyorsítótár-tisztítást. Kövesse az alábbi lépéseket az asztali alkalmazás gyorsítótárának tisztításához.
Jelentkezzen ki Teams-fiókjából.
Ezután írja be a következőt: %appdata%\Microsoft\teams a Windows keresősávjába.
Nyissa meg egyenként a következő mappákat, és törölje az ott tárolt összes fájlt: 
- \%appdata%\Microsoft\teams\application cache\cache.
- \%appdata%\Microsoft\teams\blob_storage.
- \%appdata%\Microsoft\teams\databases.
- \%appdata%\Microsoft\teams\GPUcache.
- \%appdata%\Microsoft\teams\IndexedDB.
- \%appdata%\Microsoft\teams\Local Storage.
- \%appdata%\Microsoft\teams\tmp.
Indítsa újra a számítógépet. Indítsa el a csapatot, és jelentkezzen be újra. Ellenőrizze, hogy a képek most megfelelően töltődnek-e be.
Ha a képprobléma a Teams webes verzióját is érinti, törölnie kell a böngésző gyorsítótárát .
Kattintson a böngésző menüjére.
Ezután lépjen az Előzmények elemre, és kattintson a Böngészési adatok törlése lehetőségre .
Válassza ki mind a három lehetőséget, beleértve a Gyorsítótárazott képeket és a Fájlokat . Kattintson az Adatok törlése opcióra.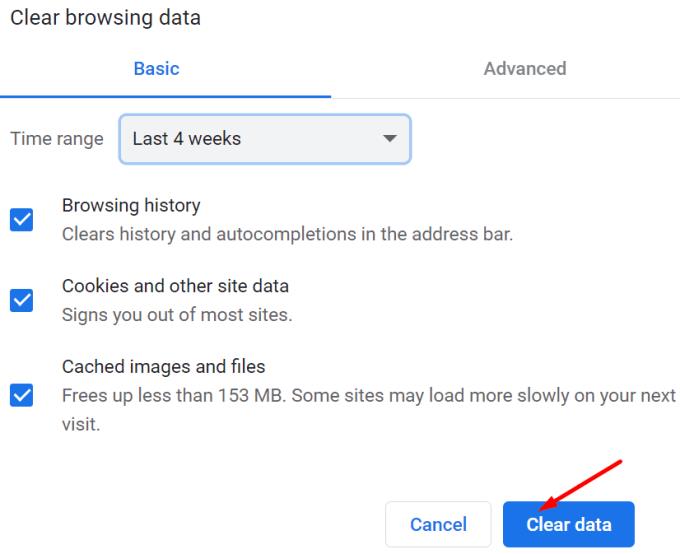
Részletes útmutatásért lásd: A gyorsítótár törlése a Google Chrome-ban .
Hardveres gyorsítás letiltása
Egy másik megoldás, amely sok felhasználó számára működött, a hardveres gyorsítás letiltása.
Indítsa el a Teams alkalmazást, és lépjen a Beállítások menübe .
Kattintson az Általános elemre, és törölje a GPU hardveres gyorsításának letiltása jelölőnégyzetet .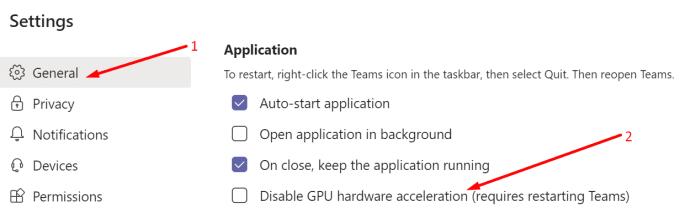
Indítsa újra a Teamst, és ellenőrizze, hogy a képprobléma megszűnt-e.
Egyes felhasználók megerősítették, hogy a probléma nem tért vissza, miután újra engedélyezték a hardveres gyorsítást.
A felhasználók által javasolt egyéb javítások
- A Microsoft Teams frissítése . Győződjön meg arról, hogy az alkalmazás legújabb verziója fut a gépen.
- A OneDrive letiltása és újbóli engedélyezése . Győződjön meg arról, hogy a OneDrive jól működik. A Teams-csevegésekre feltöltött összes kép a OneDrive-fiókjában tárolódik. Következésképpen, ha a OneDrive nem működik megfelelően, a Teams nem jeleníti meg megfelelően a képeket.
- Ha iPhone-t használ, győződjön meg arról, hogy eszköze a helyi tárhelyet használja a fényképek kezelésére, nem pedig az iCloudot.
Tudassa velünk, ha a képek már láthatók a Teams chatben.


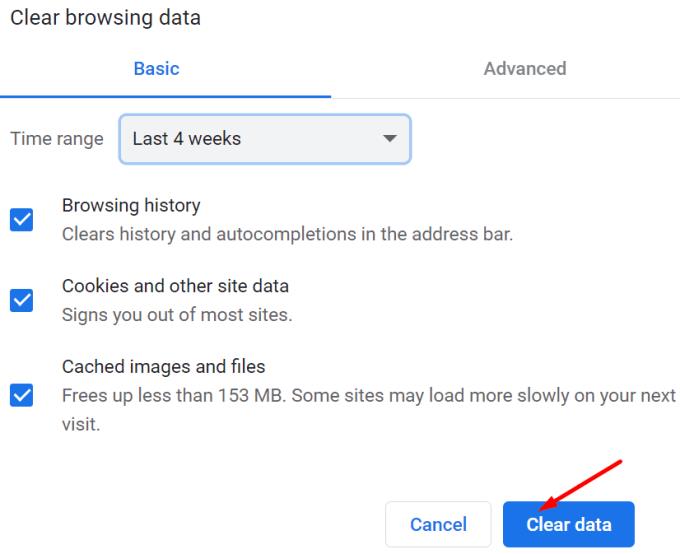
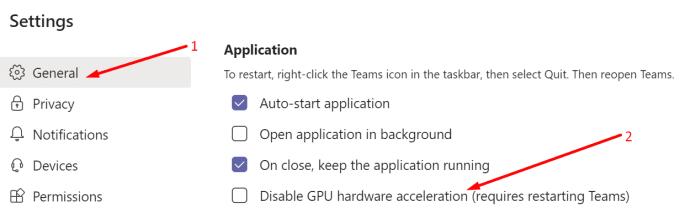











![Microsoft Teams 503-as hibakód [MEGOLDVA] Microsoft Teams 503-as hibakód [MEGOLDVA]](https://blog.webtech360.com/resources3/images10/image-182-1008231237201.png)















