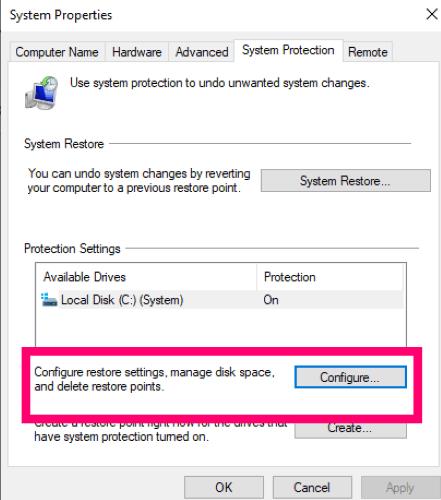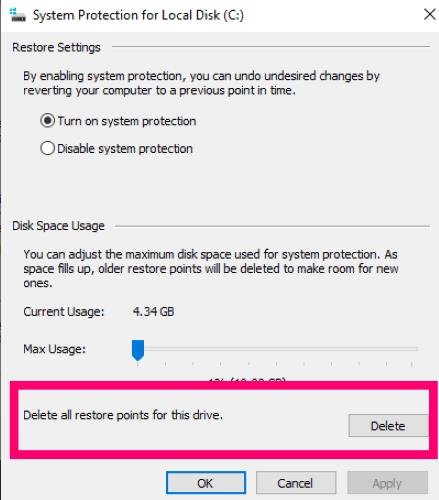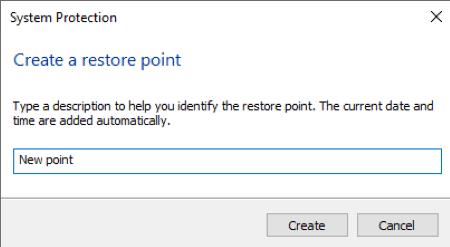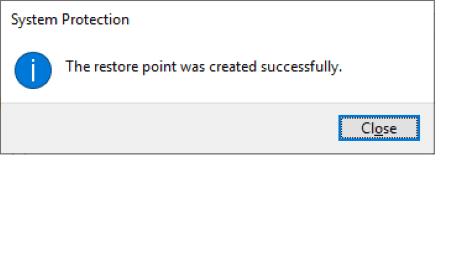Minden számítógépnek – vagy bármely más technológiai elemnek – van egy meghatározott mennyiségű felhasználható lemezterülete. Az operációs rendszer, a programok és egyéb információk mind ezen a területen tárolódnak. Amikor a gép lassan kezd működni, az egyik első dolog, amit meg kell tennie, hogy megnézze, mennyi hely áll rendelkezésre. A Windows 10 rendszerben meg kell nyitnia a "Beállítások" elemet, majd kattintson a tetején a "Rendszer" elemre . Innen válassza a „Tárolás” lehetőséget, amely az ablak bal oldalán található lista körülbelül fele. Most már láthatja, hogy mennyi lemezterülettel rendelkezik a gép, és mennyi szabad lemezterülete van.

Ha a rendelkezésre álló összeg nagyon alacsony, sok mindent megtehet, hogy felszabadítson egy részét. Ez magában foglalja a szükségtelen programok eltávolítását. Egy másik lehetőség az úgynevezett „Lemezkarbantartás” futtatása . Ezt csináld meg:
Kattintson a „Start” gombra.
Írja be a „Disk” szót (az általam használt idézőjelek nélkül.)
Ezután kattintson a „Lemezkarbantartás” elemre .
Tegyen egy pipát minden olyan négyzetbe (de NEM a „Régi fájlok tömörítése” mezőbe), amelyek úgy tűnik, hogy sok helyet foglalnak.
Végül kattintson az „OK” , majd az „Igen” gombra a megerősítéshez. Hagyja futni a folyamatot, majd zárja be az ablakokat.
Hogyan lehet rendszer-visszaállítási pontokat törölni a szabad lemezterületről
Előfordulhat, hogy ez a két lépés önmagában nem elég ahhoz, hogy megadja a szükséges extra biteket és bájtokat. Ha ez a helyzet, egy másik kiváló lehetőség az összes régi rendszer-visszaállítási pont törlése.
A Rendszer-visszaállítás automatikusan „pillanatfelvételt” készít szinte mindenről a számítógépén, és elmenti azt. Ezután, ha valami elromlik, visszaállíthatja a gépet a legutóbbi visszaállítási pontra. Ezt gyakran látjuk – és használjuk ezt a módszert –, amikor egy új szoftver nem működik jól másokkal vagy a gazdagépével, vagy ha egy Windows frissítés rosszul sül el.
Ha sok ilyen visszaállítási pontja van, akkor ezek elég sok helyet foglalhatnak el a számítógépen. Ezek törlése egyáltalán nem nehéz vagy időigényes.
Kattintson ismét a „Start” gombra. Ezúttal írja be a „Rendszer-visszaállítás” parancsot. Megnyílik a doboz, ahol a „Rendszervédelem” fül már ki van választva. Innen kattintson az alul található „Konfigurálás” gombra.
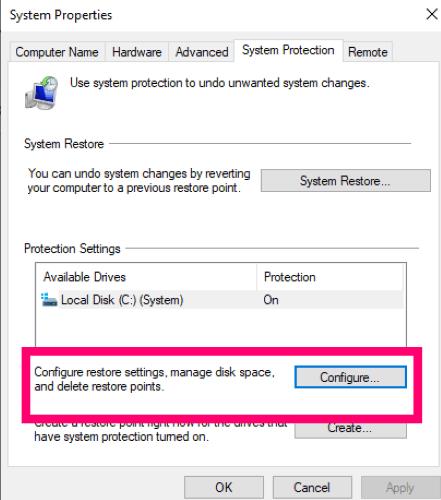
Alján az új megnyíló ablakban kattintson a „Törlés” mellett, ahol azt mondja : „Delete All-visszaállítási pontok erre meghajtó.” Ügyeljen arra, hogy kattintson a „Tovább” gombra, amikor megjelenik a megerősítő mező.
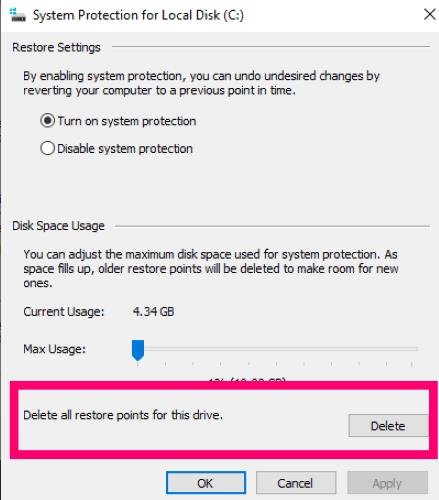
A visszaállítási pontok törlése után egy dobozt kap, amely tájékoztatja a folyamat sikeres befejezéséről. Zárja be ezt a dobozt, majd zárja be a „Rendszervédelem” mezőt is… hagyja nyitva a fő „Rendszer tulajdonságai” mezőt . Mivel most töröltük az összes visszaállítási pontunkat, azonnal létre kell hoznunk egy újat arra az esetre, ha bármi baj lenne a géppel!
A doboz alján kattintson a „Létrehozás” gombra a „Helyreállítási pont létrehozása most…” mellett. Írjon leírást ehhez a visszaállítási ponthoz. Amikor az összes régit törlöm, egyszerűen valami olyasmit használok, mint például az „Új pont” a leírásomhoz. A dátum és az idő automatikusan hozzáadódik a visszaállítási pont címéhez, és ez a legfontosabb, ha valaha is használnia kell.
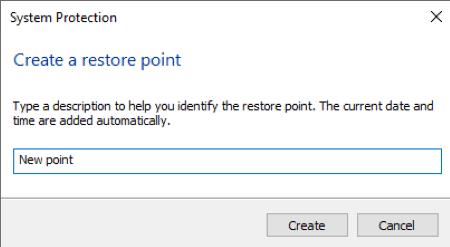
Miután megírta a leírást, kattintson a „Létrehozás” gombra, és a folyamat elkezdődik. Ennek időtartama a gép lemezterületének méretétől és attól függ, hogy mi van rajta. Amikor elkészült, megjelenik egy doboz, amely tudatja, hogy egy új visszaállítási pont sikeresen létrejött.
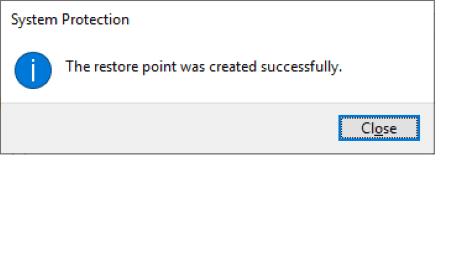
Ezen a ponton csak kattintson a „Bezárás” gombra a dobozon, majd zárja be a „Rendszer tulajdonságai” mezőt is.
Ennyiről van szó! A gépének jobban kell működnie, és most sokkal több hely áll rendelkezésére.
Milyen egyéb Windows-kérdésekre tudok válaszolni?
Jó lemeztisztítást!