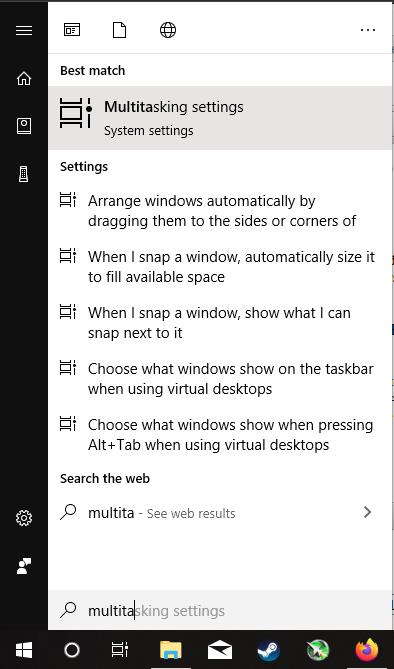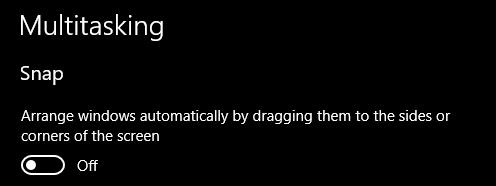A Windows-felhasználók számos olyan funkciót találhatnak, amelyek az életünket könnyítik meg, és néha királyi fájdalmakká válhatnak. A Windows operációs rendszer egyik gyakori „parancsikon” hibája az Aero Shake funkció véletlenszerű aktiválása. Ismerje meg, hogyan tilthatja le ezt a kellemetlenséget ezekkel a lépésekkel.
Aero Shake/Shake minimalizáláshoz
Először a Windows 7-ben vezették be, az Aero Shake egy olyan funkció, amely lehetővé teszi az összes többi ablak minimalizálását, kivéve azt, amelyik nyitva van. Ez különösen akkor hasznos, ha fókuszálni próbál. Ha megjelenik egy értesítés, és az értesítésen kívül mindent be szeretne zárni, csak rázza meg!
Egyszerűen működik. Kattintson arra az ablakfülre, amelyet nyitva szeretne hagyni, majd rázza meg a készüléket vízszintesen. Az összes megnyitott ablak és lap automatikusan kis méretre csökken, kivéve azt az egy lapot, amelyet tart.
Hogyan lehet kikapcsolni a rázást a minimalizálás érdekében
Gyakran azonban csak a nyitott ablakot akarta mozgatni. Ha véletlenül megrázza, ha a megfelelő helyen tartja, véletlenül bezárja az összes többi fület, így munkát és időt veszít. Jobb lenne letiltva hagyni. Ezt háromféleképpen teheti meg.
1. módszer. Multitasking opció
- Kattintson a Windows gombra a bal alsó sarokban.
- Írja be a „ Többfeladatos beállítások ” parancsot, és válassza ki a legjobb eredményt.
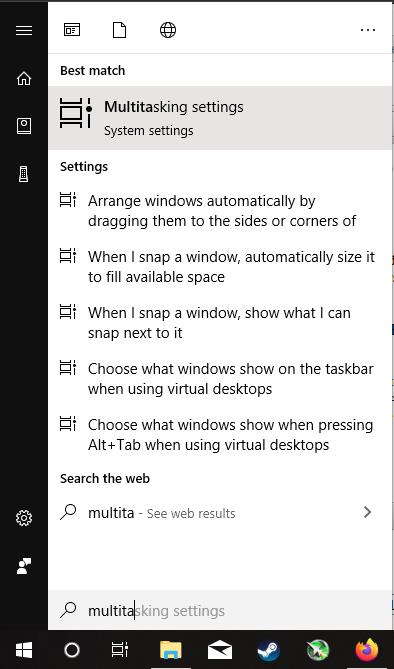
- Kattintson az „ Ablakok automatikus elrendezése a képernyő oldalára vagy sarkára húzásával ” lehetőségre.
- Állítsa a csúszkát „ki” állásba.
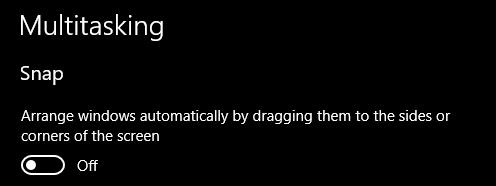
2. módszer: Helyi csoportházirend-szerkesztő
- Nyomja meg a Windows + R billentyűt .
- Írja be a „ gpedit.msc ” parancsot, majd nyomja meg az Enter billentyűt .
- Lépjen a Felhasználói konfiguráció > Felügyeleti sablonok > Asztal elemre .
- A jobb oldali lapon kattintson jobb gombbal az „ Aero Shake ablak kikapcsolása az egérmozdulat minimalizálásával ” elemre , majd kattintson a Szerkesztés lehetőségre .
- Állítsa Letiltva értékre , majd nyomja meg az OK gombot .
3. módszer: Rendszerleíró adatbázis szerkesztése
A rendszerleíró adatbázis szerkesztése kockázatos, de mindig működni fog, mert a rendszerleíró adatbázis egy mélyen gyökerező szolgáltatás a Windows operációs rendszeren belül. Nagyobb eséllyel működik ez a módszer a Windows operációs rendszer verziói között. Erősen javaslom, hogy először készítsen biztonsági másolatot a rendszerleíró adatbázisáról az alábbi lépések végrehajtásával.
Rendszerleíró adatbázis biztonsági mentése
- Nyomja meg a Windows + R billentyűt .
- Írja be a „ Regedit ” parancsot, majd nyomja meg az Enter billentyűt .
- Kattintson a Fájl elemre a bal felső sarokban, majd kattintson az Exportálás gombra .
- Válassza ki a könyvtárat, és nyomja meg az Enter billentyűt .
Így, ha valamit rosszul csinálna, megkeresheti az imént mentett beállításjegyzéket, duplán rákattintva visszaállíthatja a normál állapotba.
Az Aero Shake letiltása
- Nyomja meg a Windows + R billentyűt .
- Írja be a „ Regedit ” parancsot, majd nyomja meg az Enter billentyűt .
- A címsorba írja be a következőt: „ Számítógép\HKEY_CURRENT_USER\Software\Microsoft\Windows\CurrentVersion\Explorer\Advanced ”, majd nyomja meg az Enter billentyűt .
- Görgessen lefelé, amíg meg nem találja a „ DisallowShaking ” beállításjegyzéket. Ha nem létezik, kattintson a Szerkesztés > Új > Duplaszó (32 bites) értékre , és állítsa be a nevet „ DisallowShaking ” értékre .
- Kattintson duplán a „ DisallowShaking ” elemre, és ellenőrizze, hogy az alap hexadecimálisra van állítva . Ezután módosítsa az értékadatokat 1-re . Nyomja meg az OK gombot .
Oké, most fogjon meg egy fület, és rázza meg – nincs többé bezárása!
Bónusz többfeladatos tippek
Még ha letiltotta az Aero Shake-et, akkor is szüksége lesz egy módra az ablakok és lapok kezelésére. Íme néhány tipp, amelyek segítenek hatékonyabbá tenni munkáját.
Windows gomb + D
Ez a parancsikon minimalizálja az összes nyitott ablakot, és csak az asztalt jeleníti meg. Akkor hasznos, ha az alapvető alkalmazásokat az asztalon tartja, és gyorsan szeretné megnyitni őket. Persze a tálca jobb alsó sarkára is kattinthatunk, de valljuk be, ezt a két gombot megnyomva sokkal menőbb érzés.
Windows gomb + balra/jobbra nyíl
Ezzel a parancsikonnal beállíthat egy ablakot a monitor jobb oldalán (vagy bal oldalán, attól függően, hogy melyik nyilat nyomja meg). Ezután egy másik ablakot helyezhet el az ellenkező oldalra, tökéletesen négyzet alakú, helyveszteség nélkül. Akkor hasznos, ha egymás mellett szeretné összehasonlítani a dolgokat.
Windows gomb + fel/le nyíl
A Windows + Fel gomb egy pillanat alatt teljes képernyőre méretezi az ablakot. A Windows + Le gomb visszaállítja az ablakot az eredeti méretére. Ha ismét megnyomja a Windows + Le gombot, az ablak kicsinyíti.
Következtetés
Lehet, hogy az Aero Shake a hatékonyságot szolgálja, de néha hozzájárulhat az eredménytelenséghez! Vegye át az irányítást a többfeladatos munkavégzés felett az Aero Shake kikapcsolásával, hogy megakadályozza a lap véletlenszerű csökkenését.