Sok Teams-felhasználó panaszkodott, hogy a Bluetooth-fejhallgató véletlenszerűen megszakad az értekezletek során. Úgy tűnik, hogy ez a hiba csak az asztali alkalmazást érinti. Gyors megoldásként egyszerűen válthat a Teams for Webre, és az értekezlet befejezése után megpróbálja véglegesen kijavítani a problémát.
A legbosszantóbb pillanat az, amikor ez a probléma éppen akkor jelentkezik, amikor Ön a szónoklatra készül. Elkezdi megosztani ötleteit, de senki sem hallja, amit mond. Minden alkalommal, amikor a Bluetooth fejhallgató vagy fülhallgató megszakad, újra be kell kapcsolnia őket.
Ez nagyon bosszantó, mivel gyakran elveszíted a beszélgetés egyes részeit, és kénytelen vagy megkérni a másik személyt, hogy ismételje meg, amit mondott. Nézzük meg, hogyan akadályozhatja meg, hogy a Teams leválasztsa Bluetooth-fejhallgatóját.
⇒ Fontos megjegyzés : Győződjön meg róla, hogy Microsoft Teamshez tanúsított Bluetooth-eszközt használ . Ez garantálja, hogy eszköze kompatibilis a Teams szolgáltatással. A Teams által nem tanúsított Bluetooth-eszközök véletlenszerűen megszakadhatnak a Teamstől.
Javítás: A Microsoft Teams megszakítja a Bluetooth kapcsolatot
Ellenőrizze az eszköz beállításait
Először is győződjön meg arról, hogy Bluetooth-fejhallgatója vagy fülhallgatója alapértelmezett audioeszközként van beállítva a Teams beállításai alatt.
Kattintson a profilképére, és válassza a Beállítások lehetőséget .
Ezután kattintson az Eszközök elemre . Az Audioeszközök alatt állítsa be jelenlegi Bluetooth-eszközét fő audioeszközként.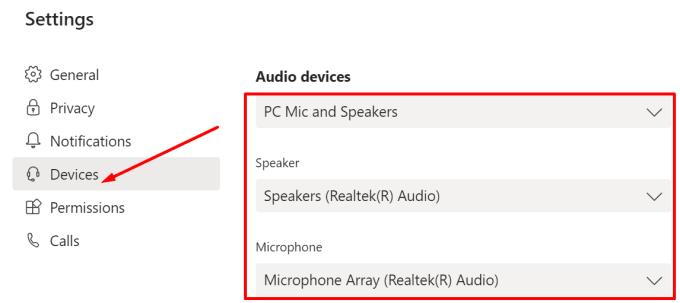
Alkalmazza a módosításokat, és ellenőrizze, hogy a probléma továbbra is fennáll-e.
Frissítse az alkalmazást, az operációs rendszert és a Bluetooth illesztőprogramot
Ezenkívül győződjön meg arról, hogy a legújabb Teams és Windows 10 verziót használja a számítógépén. Válassza ki profilképét, és ellenőrizze a frissítéseket. Ha elérhető újabb alkalmazásverzió, telepítse azt a számítógépére, indítsa újra a Teamst, és ellenőrizze a Bluetooth-kapcsolatot.
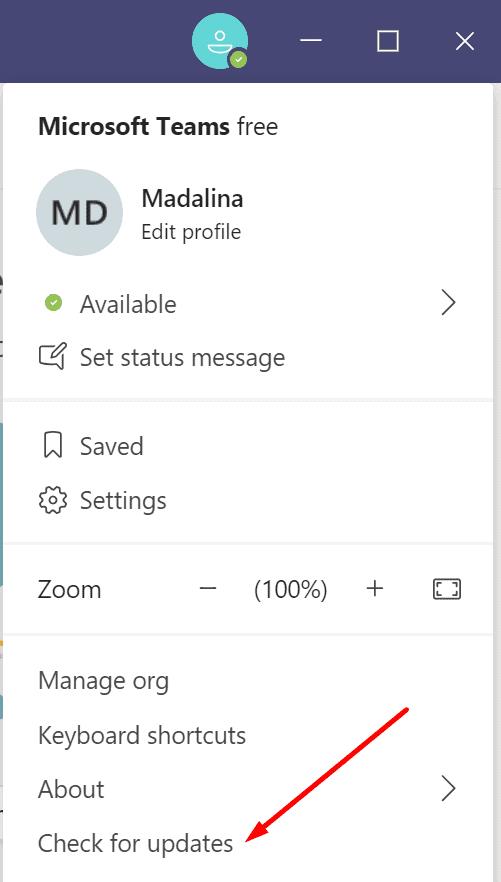
Nyissa meg a Beállítások elemet , válassza a Frissítés és biztonság lehetőséget , kattintson a Windows Update elemre, és ellenőrizze, hogy van-e új operációs rendszer verzió, amely telepítésre vár.
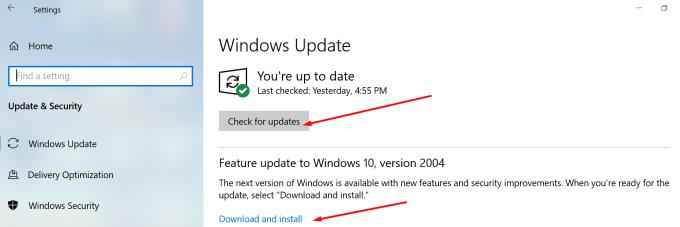
Ha elavult Bluetooth-illesztőprogram-verziót használ, előfordulhat, hogy a kapcsolat váratlanul megszakad. Frissítse a Bluetooth-illesztőprogramot, vagy telepítse újra, ha azt gyanítja, hogy megsérült.
Indítsa el az Eszközkezelőt, és bontsa ki a Bluetooth- eszközeit.
Kattintson jobb gombbal a Bluetooth-illesztőprogramra, és válassza az Illesztőprogram frissítése lehetőséget .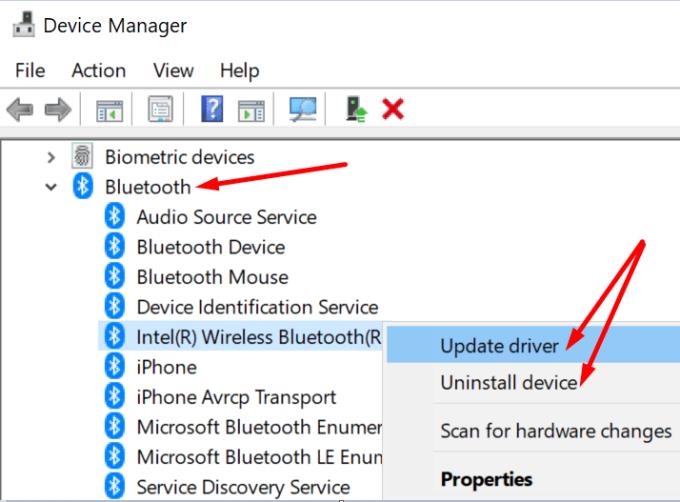
Ha a probléma továbbra is fennáll, válassza az Eszköz eltávolítása lehetőséget .
Indítsa újra a számítógépet, és ellenőrizze az eredményeket.
Törölje a gyorsítótárat
Próbálja meg törölni az alkalmazás gyorsítótárát, és ellenőrizze, hogy ez a megoldás megoldja-e a problémát.
Kattintson a jobb gombbal a Microsoft Teams ikonra a tálcán, és válassza a Kilépés lehetőséget .
Ezután írja be a következőt: %appdata%\Microsoft\teams a Windows keresősávjába.
Másolja ki a Teams mappát, és helyezze át az asztalra.
Ezután töröljön mindent a mappából.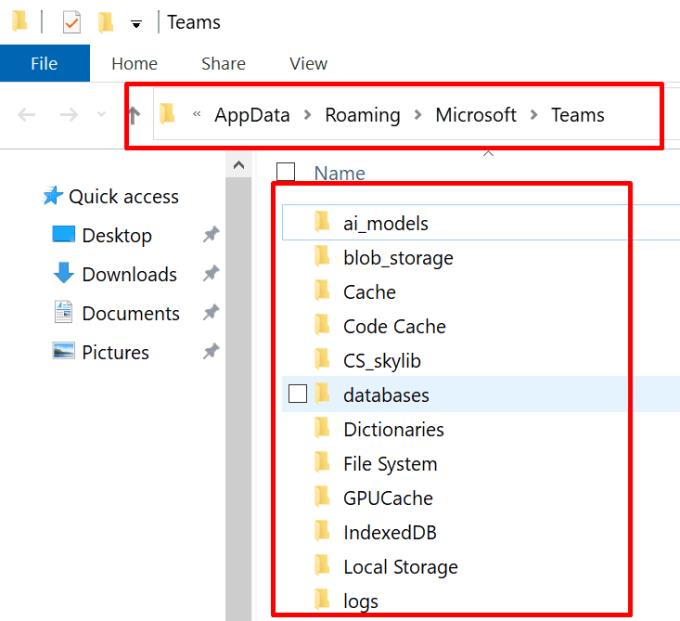
Indítsa újra a Teamst, és ellenőrizze, hogy a probléma megszűnt-e.
Futtassa a Bluetooth hibaelhárítót
A Windows 10 rendelkezik egy dedikált beépített hibaelhárítóval, amely automatikusan megtalálja és kijavítja a Bluetooth-eszközökkel kapcsolatos problémákat.
Nyissa meg a Beállítások elemet , válassza a Frissítés és biztonság lehetőséget, és kattintson a Hibaelhárítás lehetőségre a bal oldali panelen. Görgessen le a Bluetooth-hibaelhárítóhoz, és indítsa el az eszközt.
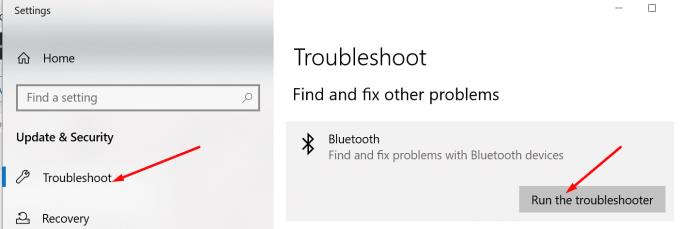
Válassza le a Bluetooth fejhallgatót a többi eszközről
Ha több eszközön használja a Teamst, és a fejhallgatója több eszközhöz van csatlakoztatva, távolítsa el a fejhallgatót az összes eszközről. Csak ahhoz az eszközhöz csatlakoztassa őket, amelyen éppen használja a Teamst.
Egy lépéssel tovább is léphet, és törölheti a Teams alkalmazást a többi eszközről. Ellenőrizze, hogy a fejhallgató továbbra is leválasztható-e, amikor a Teams megbeszélésen vesz részt a számítógépén.
Következtetés
A Teamsben felmerülő különféle Bluetooth-problémák kockázatának csökkentése érdekében használjon az alkalmazással kompatibilis Bluetooth-headsetet. Ezenkívül távolítsa el a Bluetooth-fejhallgatót a többi eszközről, és csak azzal az eszközzel használja, amelyen a Teams fut. Ossza meg velünk, hogy ezek a tippek segítettek-e a probléma enyhítésében. Ossza meg gondolatait az alábbi megjegyzésekben.

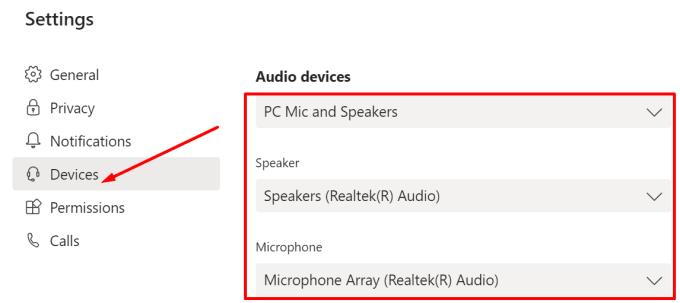
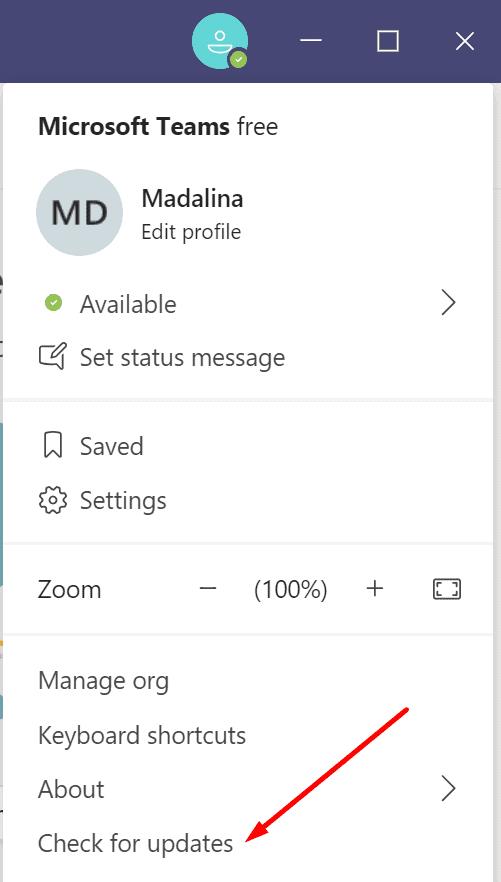
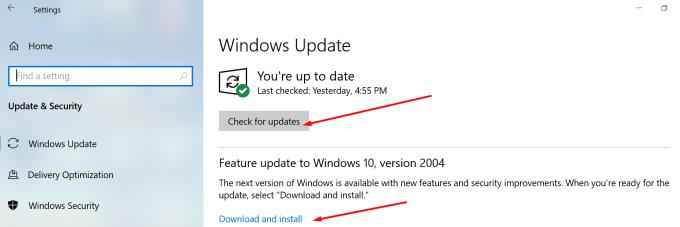
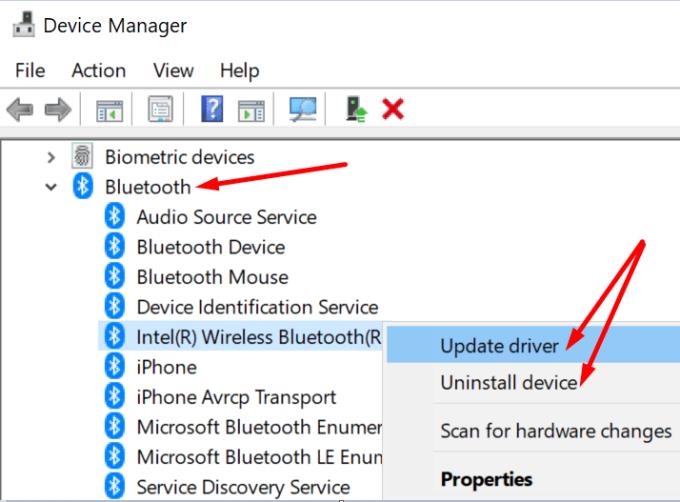
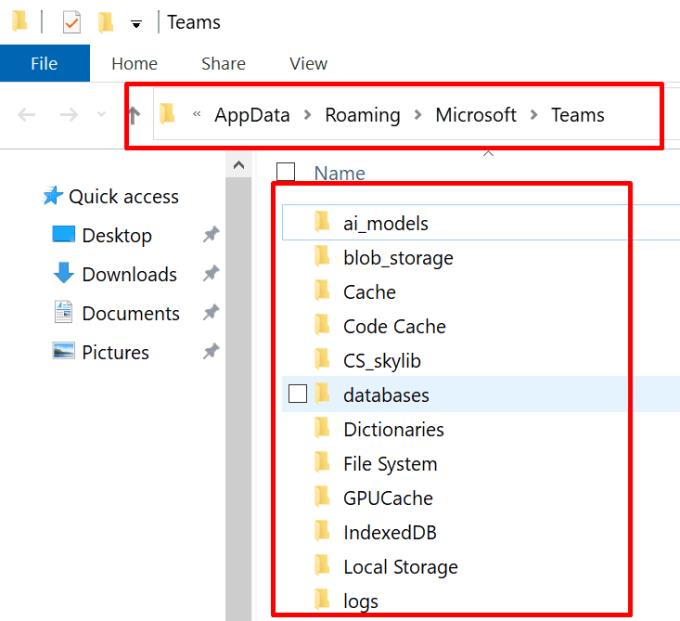
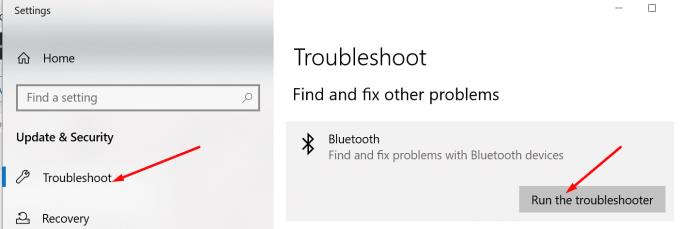











![Microsoft Teams 503-as hibakód [MEGOLDVA] Microsoft Teams 503-as hibakód [MEGOLDVA]](https://blog.webtech360.com/resources3/images10/image-182-1008231237201.png)















