A mikrofonnak gyakran úgy tűnik, hogy saját akarata van a Microsoft Teams értekezletein. Vagyis az alkalmazás automatikusan 100%-ra állítja a mikrofon hangerejét. Ez a probléma még bosszantóbb, ha olyan érzékeny mikrofonja van, amely alacsony erősítést igényel.
Hogyan akadályozhatja meg, hogy a csapatok beállítsák a mikrofont?
Az Exkluzív mód letiltása
Kezdjük azzal, hogy megtagadjuk a Teams engedélyét a mikrofon teljes vezérlésére.
Másolja be az mmsys.cpl fájlt a Windows keresősávjába, és nyomja meg az Enter billentyűt.
A Hang ablakban kattintson a Felvétel fülre.
Ezután kattintson a jobb gombbal a mikrofonra, és válassza a Tulajdonságok lehetőséget .
Az Exkluzív mód alatt törölje a jelet az Alkalmazások számára, hogy kizárólagos irányítást szerezzenek az eszköz felett .
Húzza ki a mikrofont, és indítsa újra a számítógépet. Ellenőrizze, hogy a Teams továbbra is teljes mértékben irányítja-e a mikrofont.
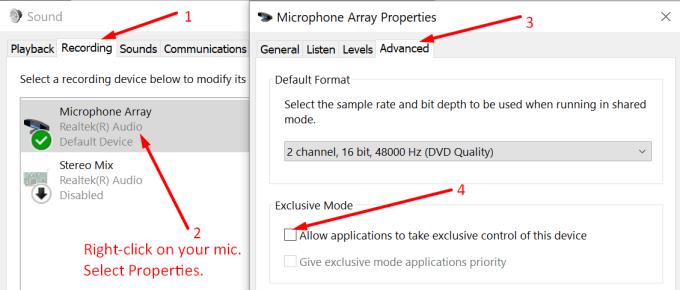
Használjon hangkezelő alkalmazást
Sok Teams-felhasználó különböző hangkezelő alkalmazások segítségével oldotta meg ezt a mikrofonproblémát. Néhányan VB-CABLE virtuális audioeszközt használtak, míg mások a Voicemetert vagy az NVIDIA Voice alkalmazást telepítették a háttérzajszűréshez.
Nyugodtan kezdje el bármelyik alkalmazással. Ezután módosítsa a beállításokat, hogy megakadályozza, hogy a Teams rontsa a hangerőt.
VB-CABLE virtuális audioeszköz
Tegyük fel például, hogy úgy dönt, hogy telepíti a VB-CABLE virtuális audioeszközt. A következőképpen állíthatja be az eszközt:
Töltse le az alkalmazást a https://www.vb-audio.com/Cable/index.htm címről.
Ezután csomagolja ki és telepítse a virtuális audiokábel illesztőprogramját.
Indítsa újra a számítógépet, és lépjen a Hangbeállítások menüpontra .
- Írja be az mmsys.cpl fájlt a Windows keresősávjába, és nyomja meg az Enter billentyűt a Hang ablak megnyitásához.
Használja a következő beállításokat:
Lejátszás : Válassza ki a hangszórókat alapértelmezettként.
Felvétel : Válassza ki a normál mikrofont alapértelmezettként.
Felvétel : Kattintson jobb gombbal a mikrofonra, és nyissa meg a mikrofon tulajdonságait. Lépjen a Hallgatás fülre, és jelölje be a Hallgassa meg ezt az eszközt négyzetet. 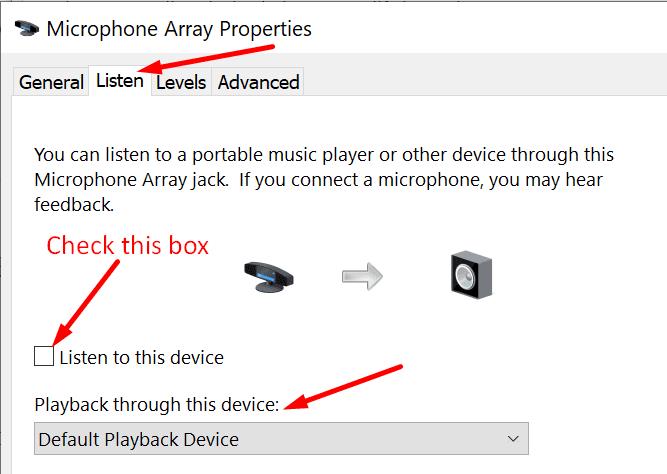 Válassza ki az új „Kábelbemenet” eszközt, és mentse a beállításokat.
Válassza ki az új „Kábelbemenet” eszközt, és mentse a beállításokat.
Ezután lépjen a Teamsbe, és válassza az Eszközök lehetőséget . Válassza ki az új „Kábelkimenetet” mikrofonbemenetként.
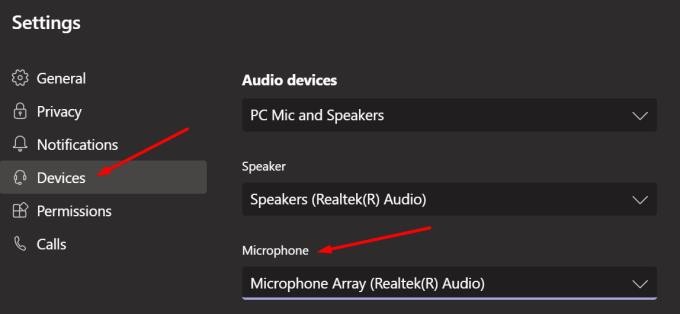
Az egyértelműség kedvéért a VB-CABLE Virtual Audio Device a mikrofon hangját egy virtuális kábelen keresztül irányítja.
⇒ Gyors tipp : Ha az Xbox játékalkalmazás fut a számítógépén, zárja be. Sok felhasználó megerősítette, hogy az Xbox játékalkalmazás bezárása csökkenti a mikrofon automatikus beállítási gyakoriságát.
Csapatok, akik beépített lehetőséget kapnak az automatikus mikrofonszint-beállítás letiltására
Ez az automatikus mikrofonbeállítási probléma 2019 óta fennáll. Sok felhasználó régóta kéri a Microsoftot, hogy adjon hozzá egy dedikált opciót, amely megakadályozza, hogy a Teams beállítsa a mikrofont . A jó hír az, hogy a Microsoft ezt a kérést a lemaradásukra helyezte. A megerősítés 2020 novemberében érkezett. A vállalat megígérte, hogy megosztja a frissítést, amint elérhető lesz.
Nos, amíg a Microsoft véglegesen ki nem javítja ezt a problémát, nyugodtan használja ezt az útmutatót a munka elvégzéséhez. Mióta foglalkozol ezzel a problémával? Tudassa velem az alábbi megjegyzésekben.

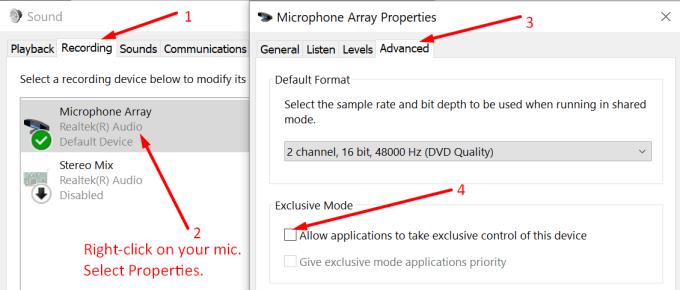
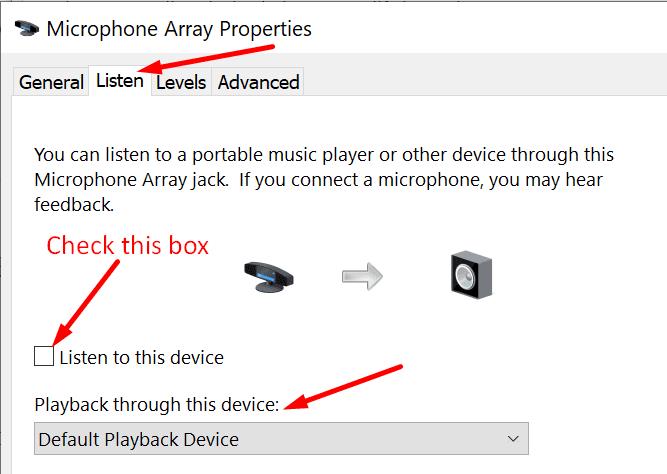 Válassza ki az új „Kábelbemenet” eszközt, és mentse a beállításokat.
Válassza ki az új „Kábelbemenet” eszközt, és mentse a beállításokat.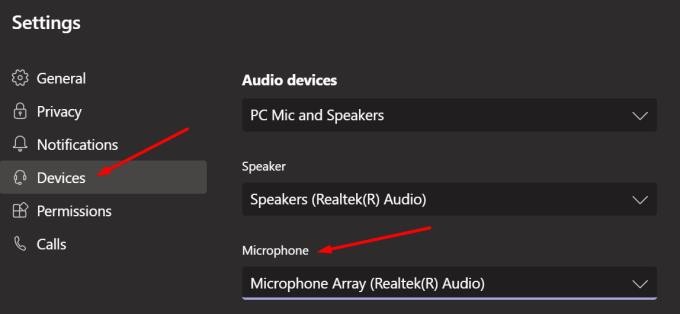











![Microsoft Teams 503-as hibakód [MEGOLDVA] Microsoft Teams 503-as hibakód [MEGOLDVA]](https://blog.webtech360.com/resources3/images10/image-182-1008231237201.png)















