A teendőlisták kiváló termelékenységi eszközök. Egyszerűek és könnyen nyomon követhetők. Lényegében létrehoz egy listát az összes feladatról, amelyet Önnek vagy csapatának el kell végeznie, beállítja a határidőt, hozzáad néhány fontos megjegyzést, és kész. Miután befejezte a feladatot, egyszerűen áthúzhatja azt.
A teendőlisták létrehozása a Microsoft Teamsben nem olyan egyértelmű és egyszerű, különösen, ha Ön új felhasználó. Ebben az útmutatóban két különböző módot mutatunk be, hogyan hozhat létre teendőlistákat a Teamsben.
Teendőlisták létrehozása a Microsoft Teamsben
A Tasks használata
A Tasks egy feladatkezelő alkalmazás, amellyel egyéni és csoportos feladatokat is létrehozhat és kezelhet. A Tasks-t asztali számítógépen, weben és mobileszközön is használhatja. Az alkalmazás lehetővé teszi a feladatok szűrését, hogy jobban rangsorolhassa munkáját.
Íme, mit tehet a Tasks-szal:
- Tegyen közzé feladatokat, és kövesse nyomon az előrehaladást valós idejű jelentésekkel.
- Rendeljen feladatokat adott felhasználókhoz.
- A feladatok felosztása egyéni feladatokra ( Saját feladatok ) feladatokra.
- Dolgozzon közös csapatfeladatokon ( Megosztott tervek ).
A Tasks telepítéséhez kattintson az Alkalmazások elemre . Ezután írja be a „Tasks” kifejezést a keresősávba. Az alkalmazás telepítéséhez nyomja meg a Hozzáadás gombot.
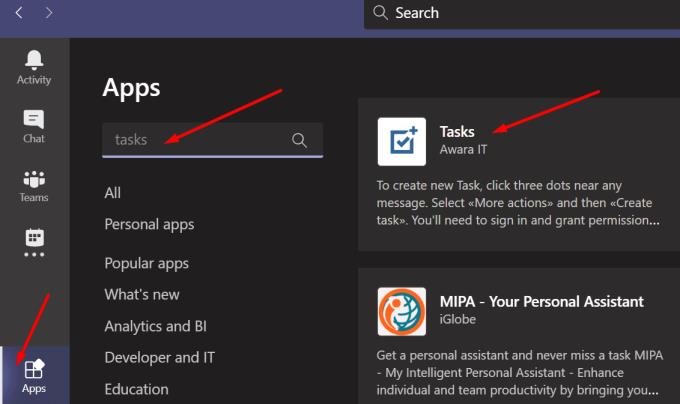
Ezután a rendszer felkéri, hogy jelentkezzen be. Használja Microsoft-fiókja hitelesítő adatait. Ezután engedélyeznie kell a Tasks számára, hogy hozzáférjen a fiókjával kapcsolatos információkhoz.
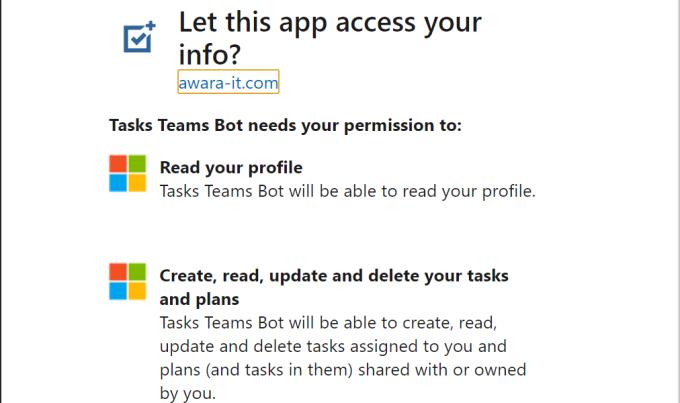
Most már létrehozhatja a feladatokat. Adja hozzá a feladat címét, a határidőt, néhány gyors megjegyzést, értékelje a fontosságát, és állítson be emlékeztetőt.

Vagy a Teams-üzenetet feladatokká alakíthatja. Egyszerűen vigye az egérmutatót az üzenet fölé, amelyet feladattá szeretne alakítani, és kattintson a három pontra. Ezután válassza a További lehetőségek lehetőséget, és kattintson a Feladat létrehozása lehetőségre .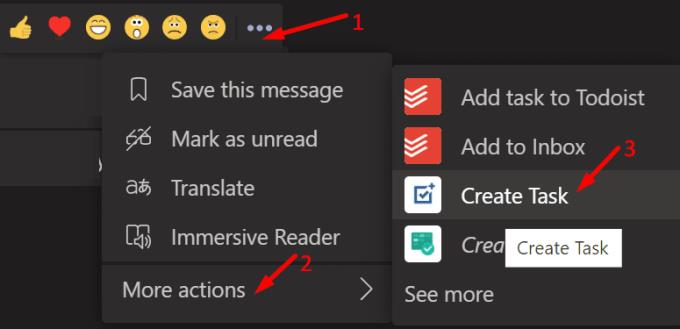
Miután létrehozta a feladatot, átválthat az Outlook vagy a To-Do alkalmazásra, és ellenőrizheti azt.
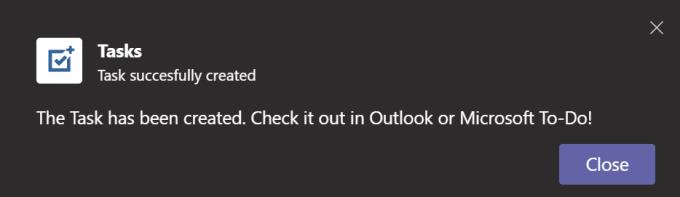
Todoist
A Todoist egy teendők alkalmazás, amely nagyon könnyen használható. Ha a dolgokat a lehető legegyszerűbben szeretné tartani, ez a megfelelő feladatalkalmazás az Ön igényeinek.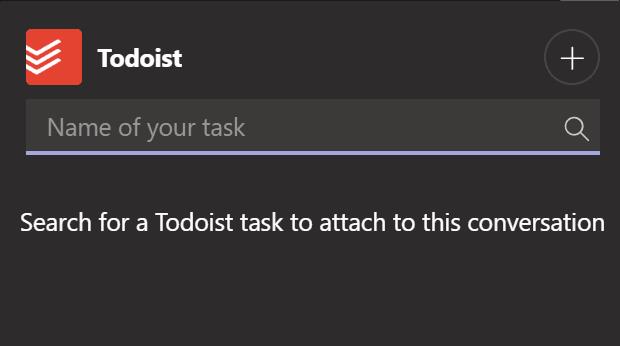
Kattintson az Alkalmazások gombra, keresse meg a Todoist kifejezést, és telepítse az alkalmazást. Ezután jelentkezzen be, és készen áll a teendők listájának létrehozására.
A csevegési üzeneteket gyorsan feladatokká alakíthatja a Todoist segítségével:
Mindössze annyit kell tennie, hogy vigye az egérmutatót az üzenet fölé, és kattintson a három pontra.
Ezután görgessen le a További műveletek elemhez .
Válassza a Feladat hozzáadása a Todoisthoz lehetőséget .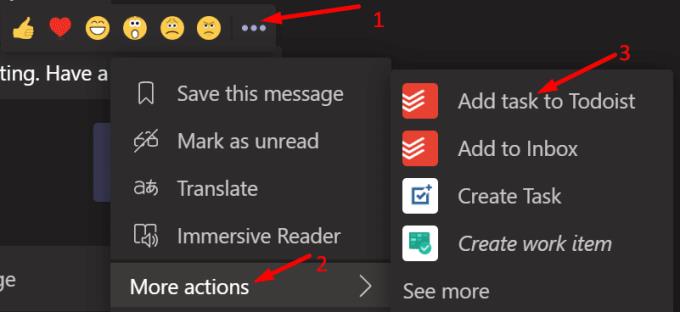
Az új feladat látható lesz a teendők listáján.
A siker titka a gondos tervezésben és a feladatok elvégzésében rejlik. Az egyszerű és világos teendők listája elengedhetetlen a zsúfolt munkanapokon való sikeres eligazodáshoz.

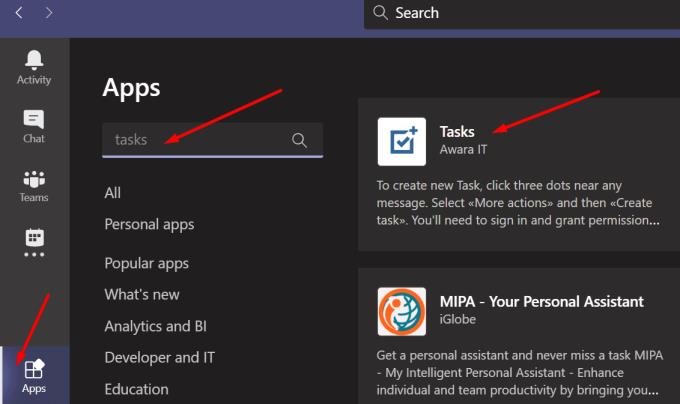
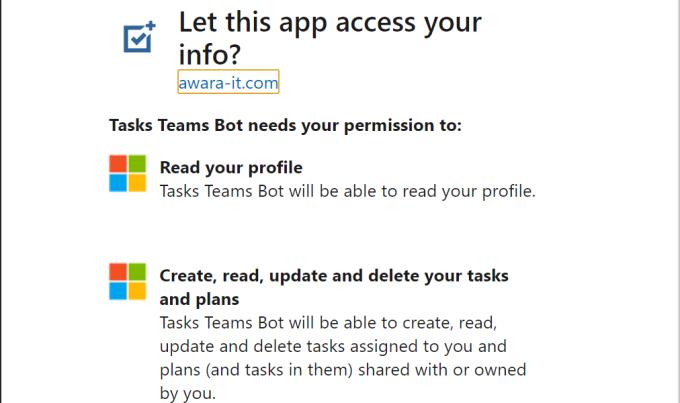

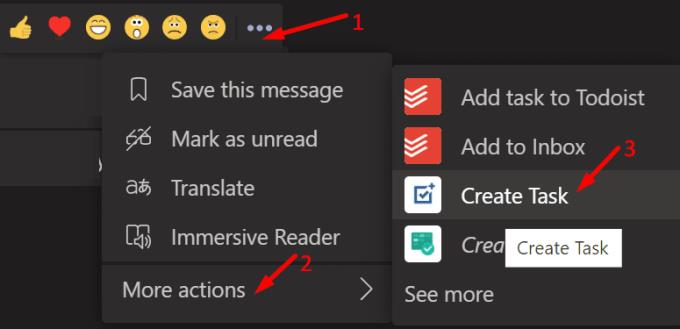
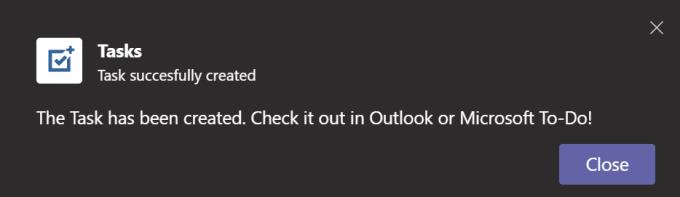
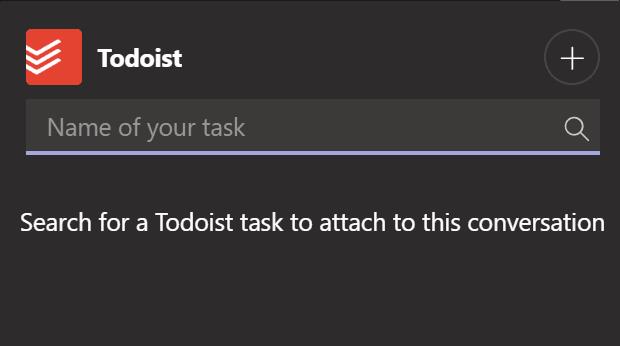
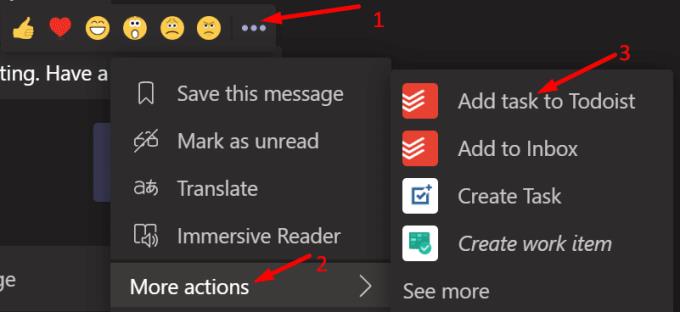











![Microsoft Teams 503-as hibakód [MEGOLDVA] Microsoft Teams 503-as hibakód [MEGOLDVA]](https://blog.webtech360.com/resources3/images10/image-182-1008231237201.png)















