Nagyon bosszantó, hogy nem hallunk semmit a Microsoft Teams értekezletein. Ha nincs kép a képernyőn, akkor valójában nem lehet megmondani, miről beszélnek az emberek.
Ennek a problémának több oka is lehet. Lehet, hogy nem a megfelelő hangbeállításokat használja. Vagy a fejhallgató vagy a hangszóró hibás.
Javítás: Nem hall semmit a Microsoft Teams Meetingben
Gyors tipp: Lépjen kapcsolatba a találkozó szervezőjével
Lehet, hogy a beszélő véletlenül elnémította magát. Ezenkívül csevegésen keresztül vegye fel a kapcsolatot az értekezlet tulajdonosával, és kérje meg, hogy ellenőrizze, nem némított-e el mindenkit. Tájékoztassa őket, hogy nem hallja az előadót.
Állítsa be az aktív audioeszközt
Győződjön meg arról, hogy kiválasztotta a Microsoft Teams szolgáltatással használni kívánt hangeszközt. Íme a követendő lépések:
Indítsa el a Teamst, és kattintson a profilképére.
Ezután kattintson a Beállítások elemre.
Válassza az Eszközök lehetőséget .
Használja a legördülő menüt a használni kívánt audioeszköz (hangszóró/fejhallgató) beállításához.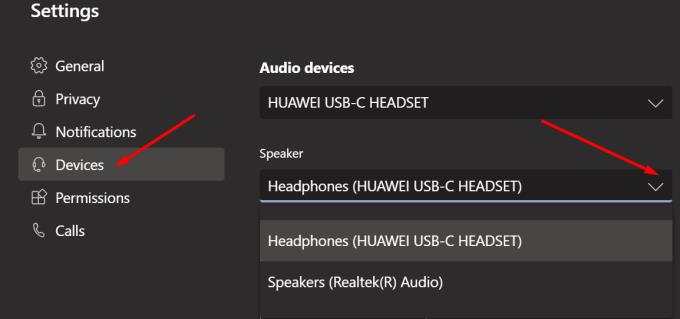
- Ez lesz az aktív eszköze a Teams értekezletei és hívásai során.
Ha megbeszélésen vesz részt, kattintson a három pontra, és lépjen az Eszközbeállítások oldalra . Győződjön meg arról, hogy hangszórói vagy fejhallgatói vannak beállítva hangeszközként a Teams szolgáltatásban.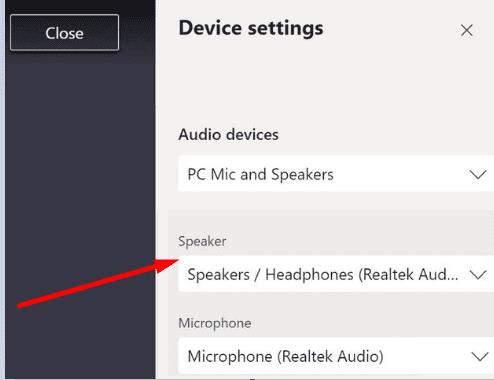
Alternatív megoldásként beállíthatja eszközét a Windows 10 alapértelmezett hangkimeneti eszközeként. Ily módon a Windows 10 az összes hangot a megadott fejhallgatókra/hangszórókra küldi.
Válassza a Rendszer → Hang → Kimenet menüpontot .
Válassza ki hangszóróit vagy fejhallgatóját alapértelmezett kimeneti eszközként.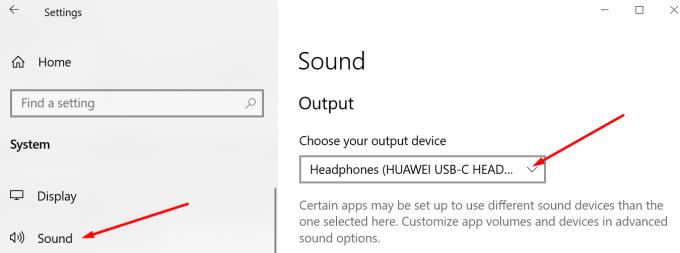
Indítsa újra a Teamst, és ellenőrizze, hogy hallja-e most az összes résztvevőt.
Ellenőrizze az engedélyeket
Az audioeszközök csatlakoztatásához és használatához engedélyt kell adnia a Teamsnek. Ellenkező esetben a Teams nem küld semmilyen hangkimenetet.
Menjen vissza a Teams beállításaihoz .
Ezúttal kattintson az Engedélyek elemre .
Győződjön meg arról, hogy a médiaengedélyek engedélyezve vannak.
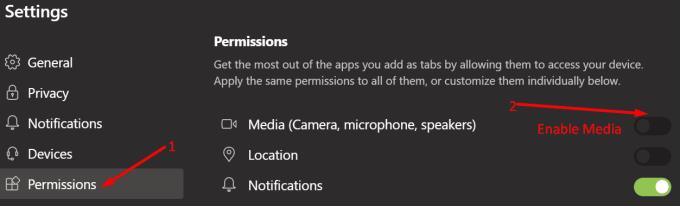
Ellenőrizze a hangerőkeverő beállításait
Kattintson a jobb gombbal a hang ikonra a tálcán, és válassza a Hangerőkeverő megnyitása lehetőséget .
Győződjön meg arról, hogy a hangszórók és a rendszerhangok nincsenek elnémítva. Győződjön meg arról, hogy a Teams hangereje sincs némítva.
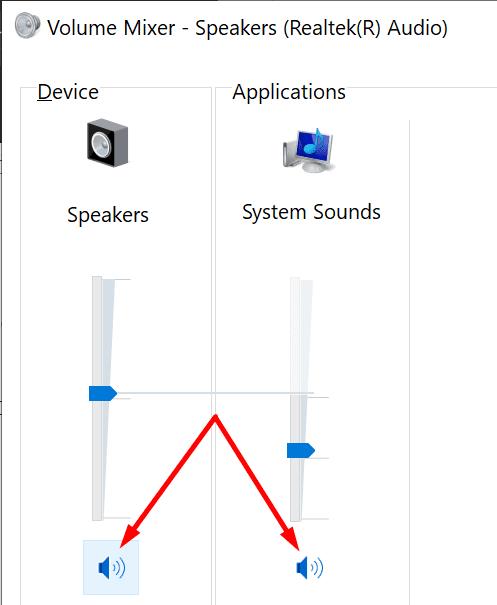
Futtassa a Hanglejátszási hibaelhárítót
A Windows 10 beépített hibaelhárítóval rendelkezik, amellyel kijavíthatja a hang lejátszásával kapcsolatos problémákat.
Lépjen a Beállítások → Frissítés és biztonság → Hibaelhárítás menüpontra (bal oldali panel).
Ezután kattintson a Hang lejátszása elemre, és futtassa a hibaelhárítót.
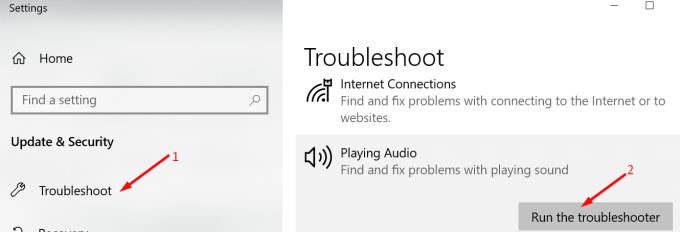
Frissítse audio illesztőprogramjait
Ha a hang-illesztőprogramok elavultak vagy megsérültek, különféle hangproblémákat tapasztalhat a Microsoft Teams értekezletein.
Indítsa el az Eszközkezelőt .
Bontsa ki a hang-, videó- és játékvezérlők listáját .
Kattintson a jobb gombbal a hangvezérlőre.
Válassza az Illesztőprogram frissítése lehetőséget .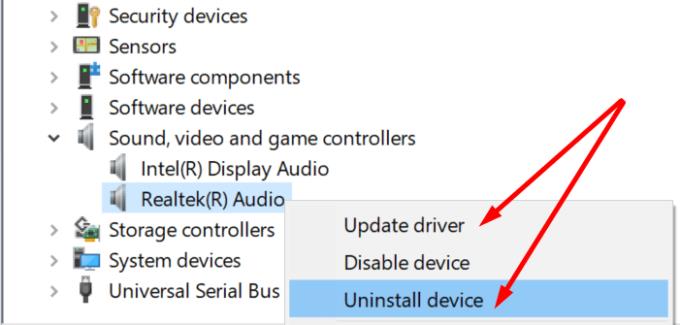
Indítsa újra a számítógépet, és indítsa újra a Teamst.
Ha továbbra sem érkezik hang a Teamstől, próbálja meg újratelepíteni az illesztőprogramot. Kattintson ismét a jobb gombbal az audio-illesztőprogramra, és válassza az Eszköz eltávolítása lehetőséget .
Indítsa újra a gépet, és tesztelje a Teamst.
A Csapatok lap némításának feloldása
Ha a Teams webes verzióját használja, ellenőrizze, hogy a böngésző nem blokkolta-e az adott lap hangkimenetét. Kattintson a jobb gombbal a Csapatok fülre, és válassza a „Webhely némításának feloldása” lehetőséget, ha az opció látható. Ha a lap némításának feloldása nem sikerült, kapcsolja ki a bővítményeket.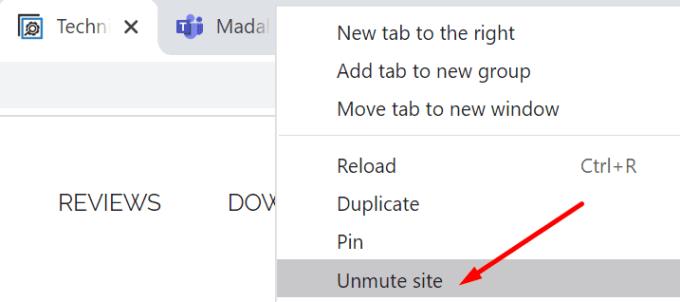
Hallod most a találkozó összes résztvevőjét? Ossza meg velünk, melyik megoldás vált be Önnek.

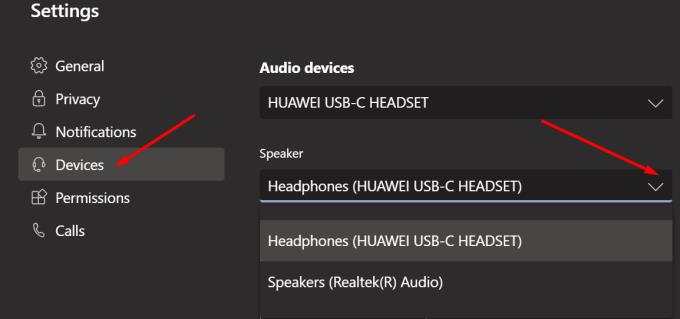
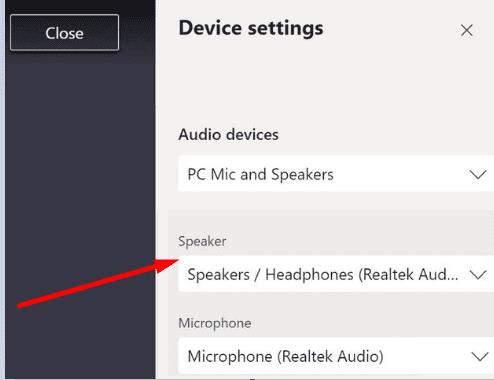
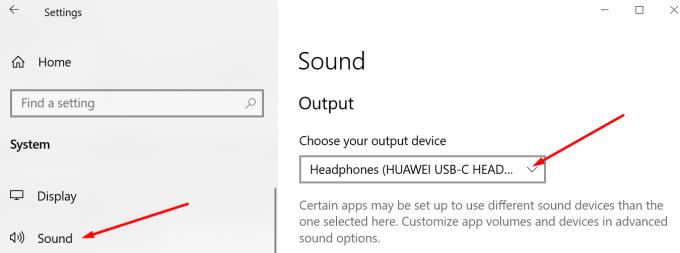
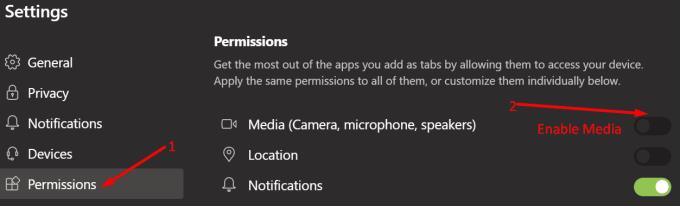

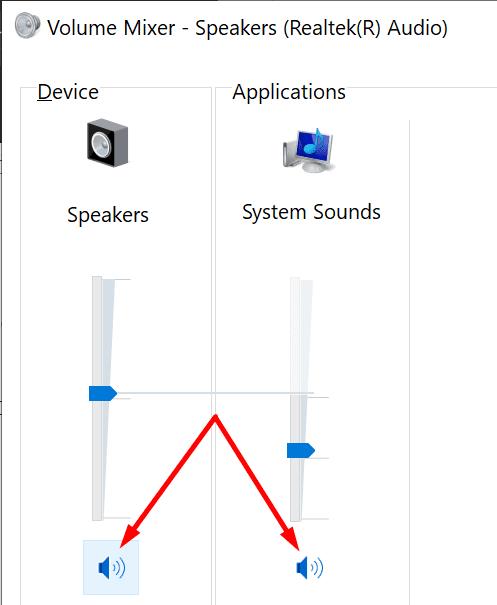
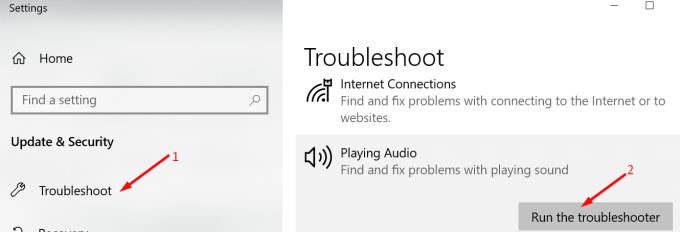
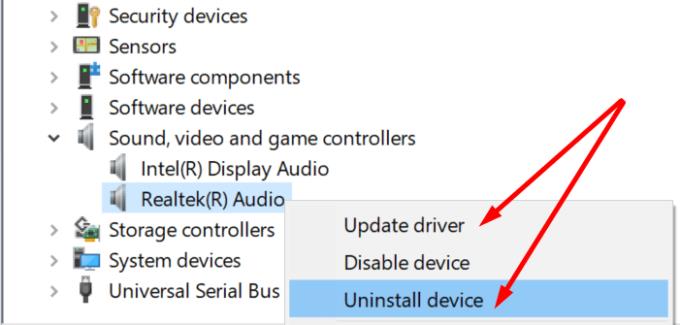
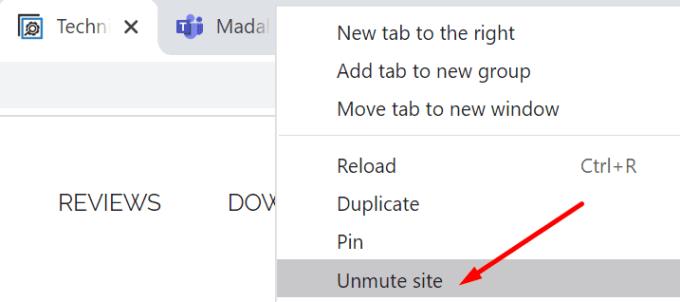











![Microsoft Teams 503-as hibakód [MEGOLDVA] Microsoft Teams 503-as hibakód [MEGOLDVA]](https://blog.webtech360.com/resources3/images10/image-182-1008231237201.png)















