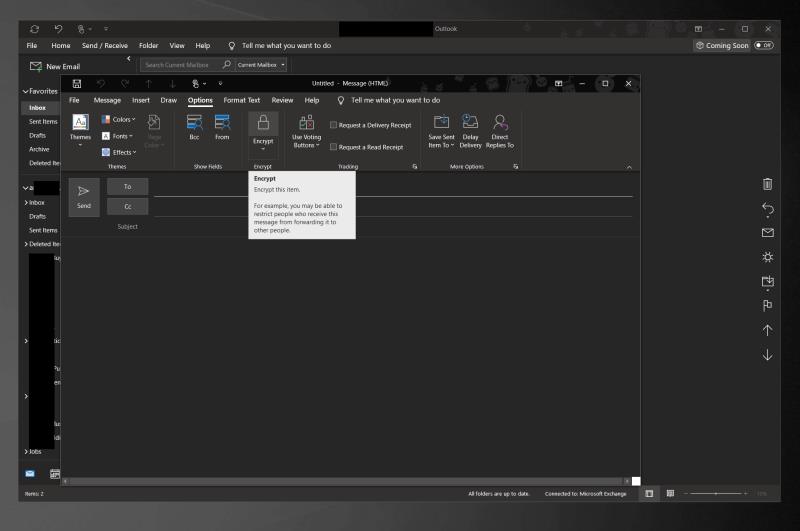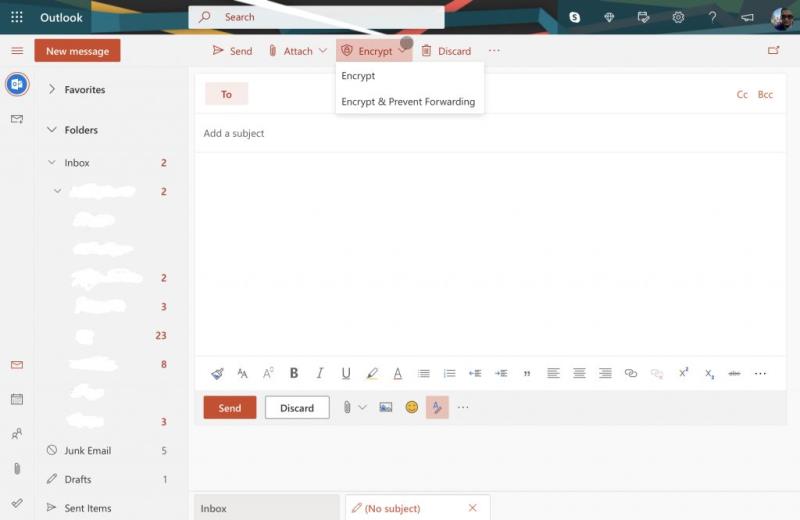Hakkeroinnin, vakoiluohjelmien, haittaohjelmien ja muiden avulla et voi koskaan olla liian turvassa varmistaaksesi, että viestisi pysyvät oikeissa käsissä. Näin voit suojata sähköpostit salasanalla Outlookissa tai Outlook.comissa.
- Outlook-sovelluksessa: laitteeseesi on asennettu S/MIME-sertifikaatti. Tarkista sitten asetusten luottamuskeskuksesta, että olet määrittänyt laitteesi ja sovelluksesi S/MIME-salausta varten. Voit sitten suojata sähköpostisi salasanalla kirjoittamalla viestin tavalliseen tapaan ja napsauttamalla sitten Asetukset-välilehteä. Valitse sieltä Salaa ja valitse sitten Salaa S/MIME:llä.
- Outlook.comissa: Kirjoita viestisi tavalliseen tapaan ja napsauta käyttöliittymän yläosassa olevan Vastaanottaja:-palkin yläpuolella olevaa salauspainiketta.
Asioiden salasanasuojaus on nykyään välttämätöntä . Hakkeroinnin, vakoiluohjelmien, haittaohjelmien ja muiden avulla et voi koskaan olla liian turvassa varmistaaksesi, että viestisi pysyvät oikeissa käsissä. Siksi tässä oppaassa selitämme, kuinka voit suojata sähköpostit salasanalla Outlookissa tai Outlook.comissa ja pitää keskustelusi yksityisinä.
Salasanasuojauksen tyypit
Ennen kuin ryhdyt mihinkään, haluat mainita, mitä sähköpostiesi salasanasuojaus Outlookissa todella auttaa sinua. Sähköpostien salasanasuojauksessa sähköpostin sisältö salataan ja muutetaan luettavasta tekstistä salakirjoitukseksi. Vain ne, joilla on yksityinen avain, joka vastaa viestin salaamiseen käytettyä julkista avainta, voivat lukea sen oikein.
Outlook-sovellus MacOS- ja Windows 10 -käyttöjärjestelmissä käyttää S/MIME-salausta ja Office 365 -viestisalausta. S/MIME on yleisin salaustyyppi, ja se on muiden sähköpostiohjelmien eniten hyväksymä. Tämä on myös monimutkaisin salaustyyppi, ja sinun on ostettava S/MIME-sertifikaatti tai IT-järjestelmänvalvojasi on jo määrittänyt S/MIME-varmenteen käyttääksesi sitä.
On myös syytä huomata, että Outlook.com-verkkosovellus käyttää opportunistista Transport Layer Security (TLS) -suojausta salatakseen yhteyden vastaanottajan sähköpostipalveluntarjoajan kanssa. TLS:ssä viesti ei välttämättä pysy salattuna sen jälkeen, kun viesti on saapunut vastaanottajan sähköpostin palveluntarjoajalle. Jos etsit turvallisinta salasanasuojausta, Outlook-sovellus on oikea tapa edetä. Mutta jos etsit yksinkertaisinta, saatat haluta käyttää Outlook Web -sovellusta.
Salasanasuojaavat sähköpostit Outlook-sovelluksessa
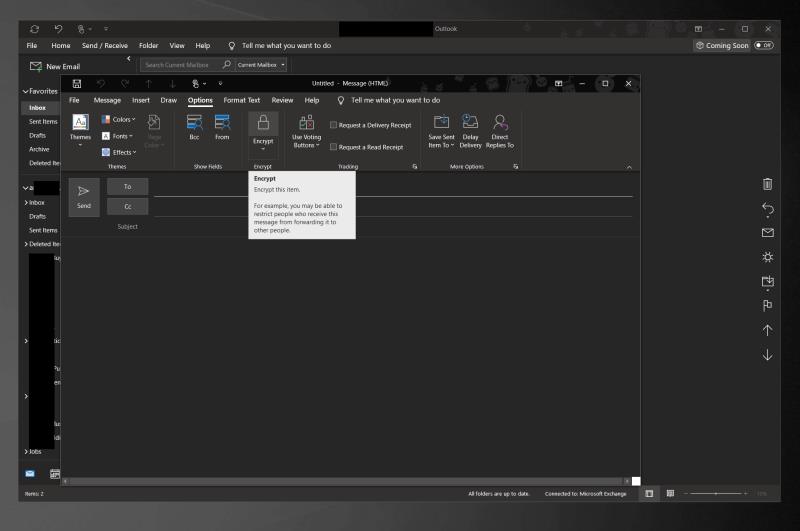
Jotta voit aloittaa sähköpostiesi salasanasuojauksen Outlook-sovelluksessa, sinun tulee varmistaa, että se on määritetty oikein salasanasuojausta varten. Sinulla on myös oltava S/MIME-sertifikaatti asennettuna järjestelmääsi. Jos täytät nämä vaatimukset, voit jatkaa.
Aloita avaamalla Outlook 2016 tai Outlook 2019 ja napsauttamalla Tiedosto-nauhaa. Kun olet siellä, valitse Asetukset ja sitten Luottamuskeskuksen asetukset. Tältä sivulta haluat napsauttaa Sähköpostin suojaus. Sinun pitäisi sitten nähdä Salattu sähköposti -osio. Muista valita Asetukset. Valitse sieltä Sertifikaatit ja algoritmit -kohdasta S/MIME ja napsauta sitten OK.
Kun ominaisuus on käytössä, voit salata sähköpostisi. Kirjoita vain ja lähetä viesti tavalliseen tapaan ja napsauta sitten Asetukset-välilehteä. Valitse sieltä Salaa ja sitten Salaa S/MIME:llä.
Salasanasuojaavat sähköpostit Outlook.comissa
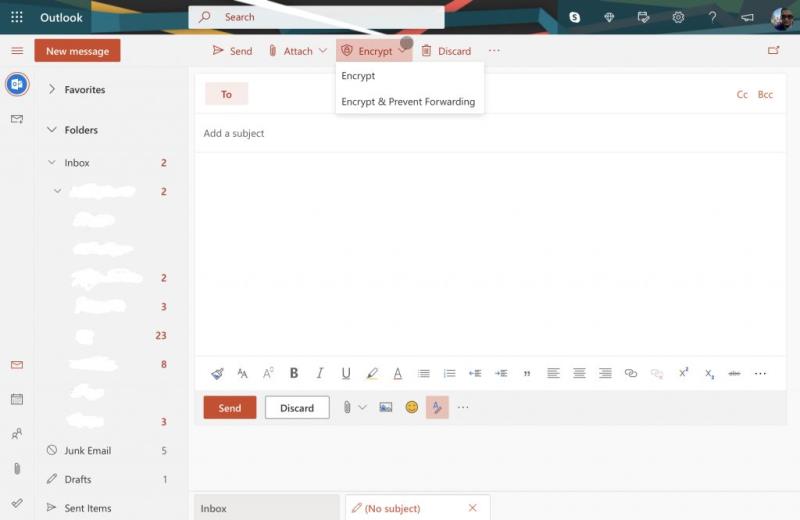
Nyt helpoimpaan osaan. Sähköpostien suojaaminen Outlook.comissa on melko yksinkertainen tehtävä. Toisin kuin Outlook-sovelluksen käyttäminen, verkkosovellus yksinkertaistaa asioita, eikä sinun tarvitse asentaa erityisiä varmenteita.
Jos haluat salata viestejä Outlook.comissa, sinun tarvitsee vain kirjoittaa viestisi tavalliseen tapaan ja napsauttaa käyttöliittymän yläosassa olevan Vastaanottaja:-palkin yläpuolella olevaa salauspainiketta. Kun olet valmis, voit lähettää viestin normaalisti. Muista vain, että Outlook.com käyttää opportunistista Transport Layer Securityä (TLS) salatakseen yhteyden vastaanottajan sähköpostipalveluntarjoajan kanssa. Kuten aiemmin kuvasimme, tämä on hieman vähemmän turvallinen kuin TLS, joten viesti ei välttämättä pysy salattuna sen jälkeen, kun viesti on saapunut vastaanottajan sähköpostiin.
Muita tapoja pysyä turvassa verkossa
Sähköpostien suojaaminen on vain yksi tapa pysyä turvassa verkossa. Microsoft 365:n ja Windows 10:n avulla voit pysyä suojattuna monin eri tavoin. Voit lukita tiedostosi ja kansiosi salasanalla Windows 10:ssä, käyttää Bitlockeria, suojata Office 365 -asiakirjoja ja paljon muuta. Puhuimme siitä täällä, joten voit vapaasti tarkistaa sen. Ja pidä se lukittuna Blog.WebTech360:een saadaksesi kaikki Microsoft 365 -uutiset ja -tiedot.