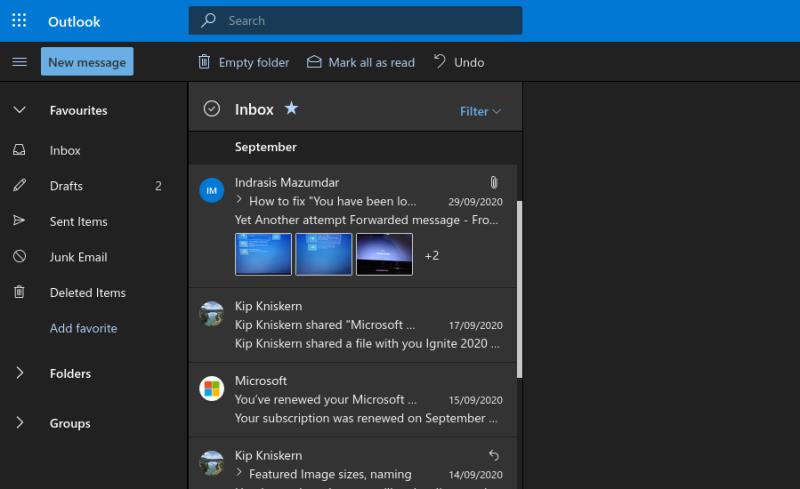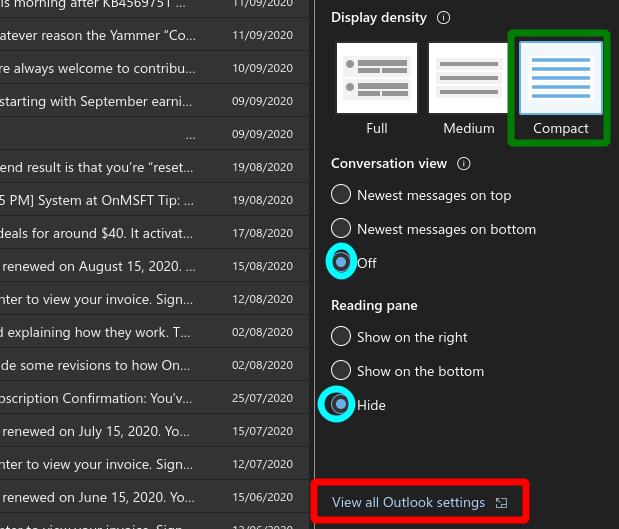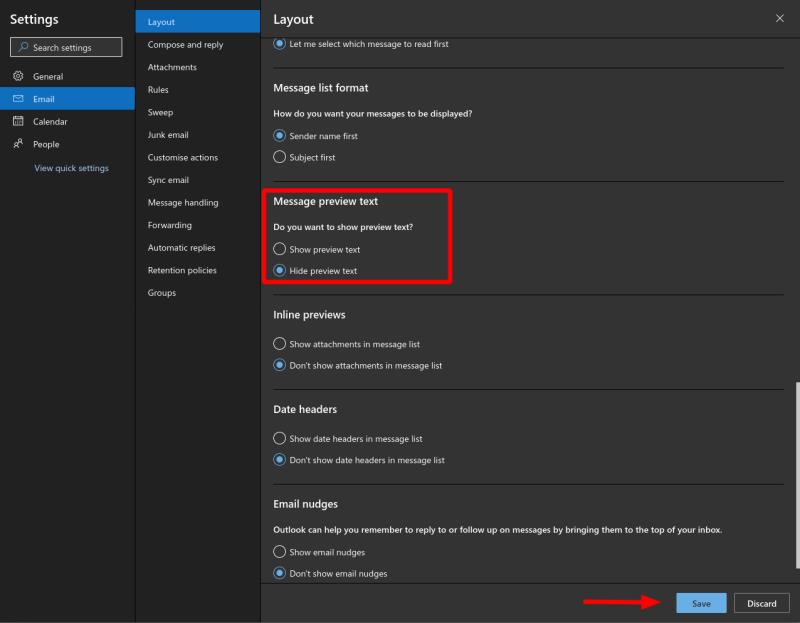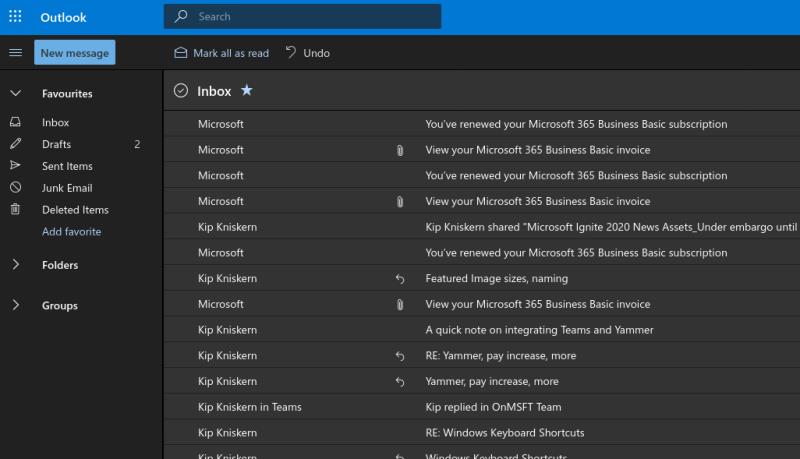Saat kompaktimman postilaatikon asettelun Outlook-verkkosovelluksessa seuraavasti:
Napsauta Asetukset-ratasta sovelluksen oikeassa yläkulmassa.
Muuta "Näytön tiheys" -asetukseksi "Compact".
Aseta "Lukuruutu" -asetukseksi "Piilota".
Hienosäädä napsauttamalla "Näytä kaikki Outlook-asetukset" ja tarkastelemalla vaihtoehdot Sähköposti > Asettelu -osiossa.
Outlookin Webin oletusasettelu koostuu paksusta viestiluettelosta ja aina päällä olevasta lukupaneelista. Viestien esikatselut, pikkukuvat ja liitelinkit näkyvät kaikki rivissä, joten jokainen viesti käyttää huomattavan määrän pystysuoraa näyttötilaa. Pienellä mukauttamisella voit mukauttaa Outlook-asettelun käyttämään kompaktia rakennetta, joka muistuttaa enemmän perinteisiä sähköpostiohjelmia.
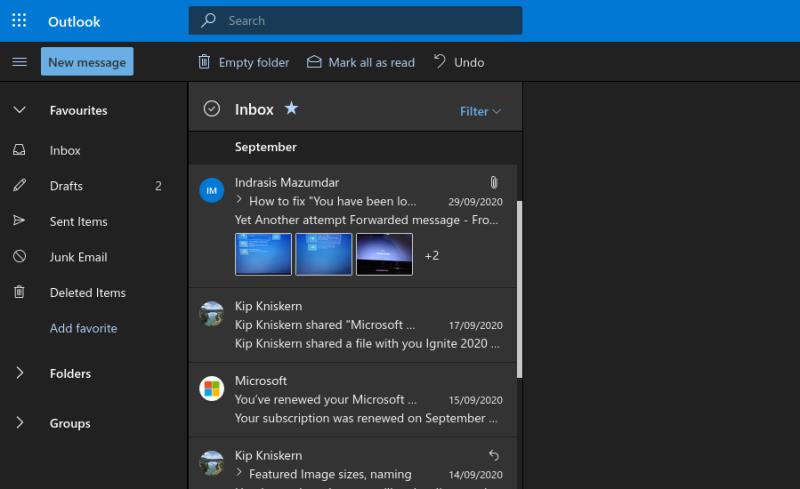
Napsauta Outlook-käyttöliittymän oikeassa yläkulmassa olevaa asetusratasta. Aloita muuttamalla "Näytön tiheys" -asetukseksi "Compact". Aseta seuraavaksi "Lukuruutu" -asetukseksi "Piilota". Näillä kahdella muutoksella on dramaattinen vaikutus. Viestiluettelo käyttää nyt kaiken käytettävissä olevan tilan. Ratkaisevaa on, että se näyttää myös enemmän perinteiseltä luettelolta, jossa on paljon enemmän viestejä, jotka mahtuvat näytölle.
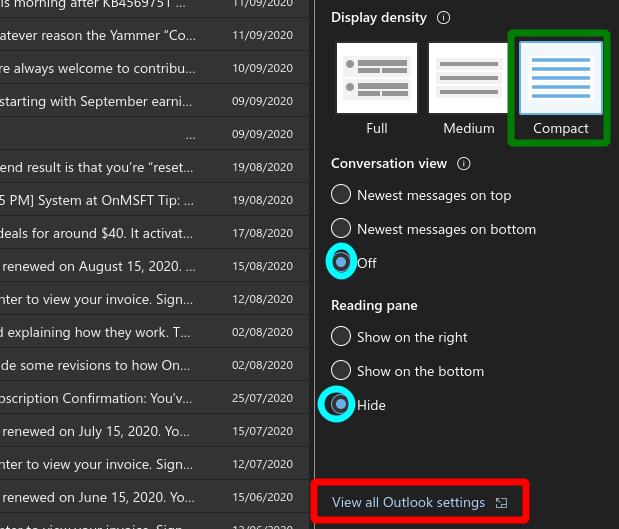
Kompakti tila poistaa myös suurimman osan visuaalisista lisäominaisuuksista, kuten lähettäjän avatarit ja kuvien esikatselut. Nämä ominaisuudet voidaan ottaa valikoivasti uudelleen käyttöön napsauttamalla "Näytä kaikki Outlook-asetukset" -linkkiä lenkin alaosassa.
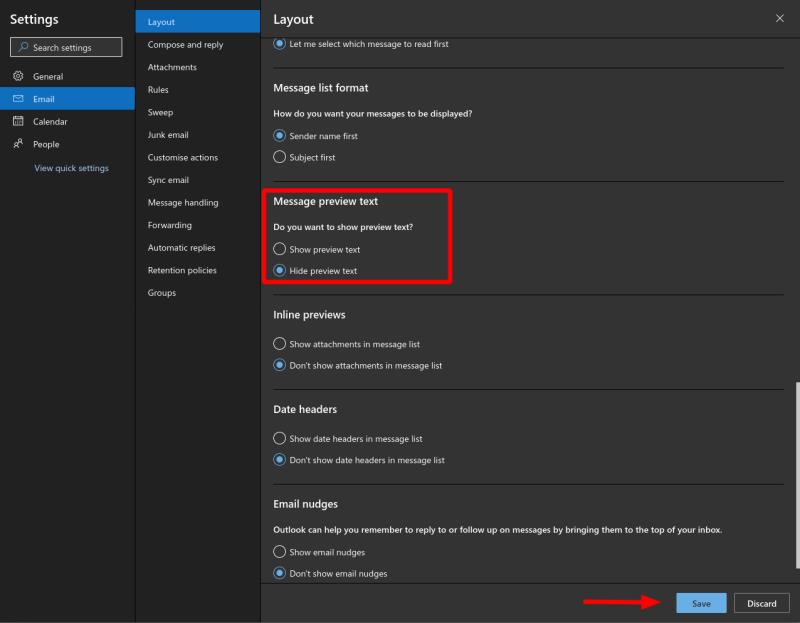
Voit hienosäätää postilaatikkosi ulkoasua näkyviin tulevalla Asetukset-valintaikkunalla. Olettaen, että pyrit maksimaaliseen tiiviyteen, sinun on muutettava vain yksi asetus: "Viestin esikatseluteksti". Vieritä alas löytääksesi sen ja vaihda sitten vaihtoehdoksi Piilota esikatseluteksti. Tämä jättää viestiluettelon näyttämään vain aiherivin.
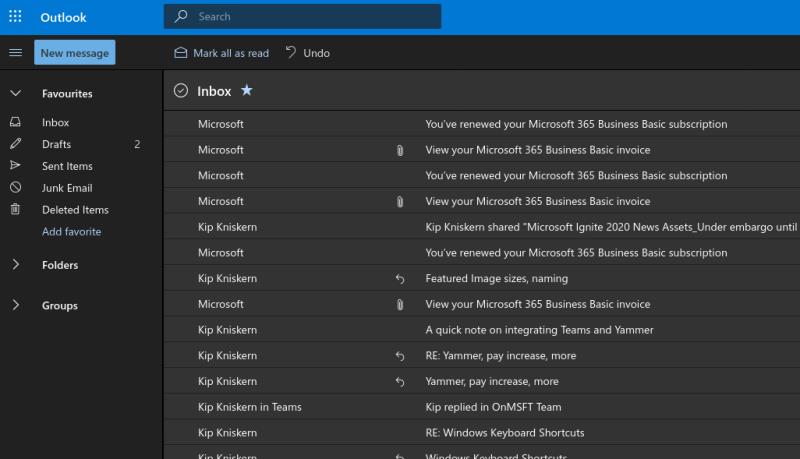
Voit tarkastella muita asetteluvaihtoehtoja yksitellen muokataksesi postilaatikkoasi makusi mukaan. Huomaa, että joidenkin asetusten, kuten upotettujen liitteiden esikatselun tai ryhmiteltyjen päivämäärä-otsikoiden, ottaminen uudelleen käyttöön saa viestit käyttämään enemmän pystysuoraa tilaa. Sinun on ehkä päivitettävä selaimesi, jotta voit havaita muutokset, joita teet asetteluasetusten muokkaamisen jälkeen.