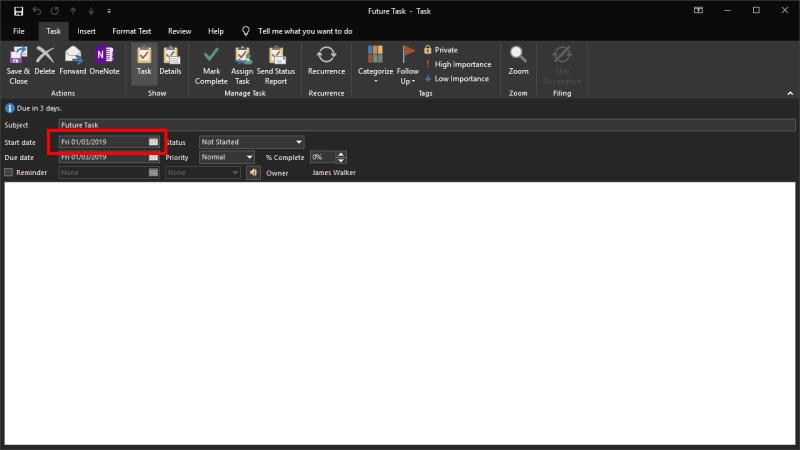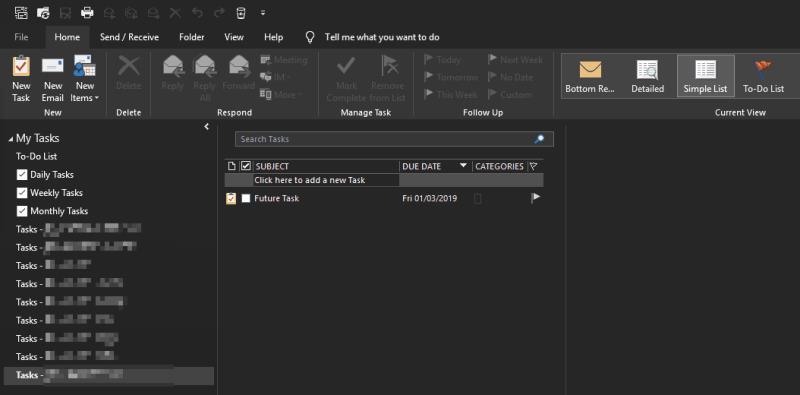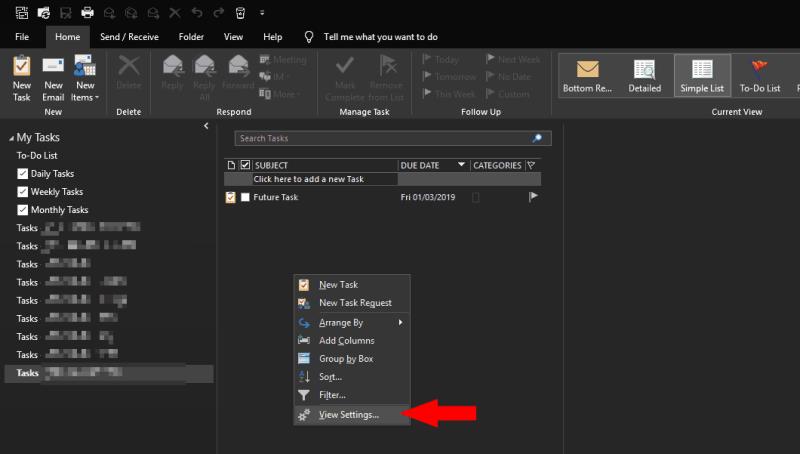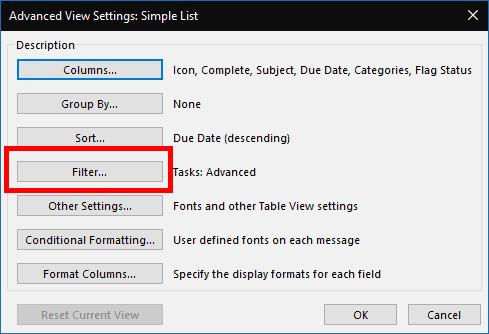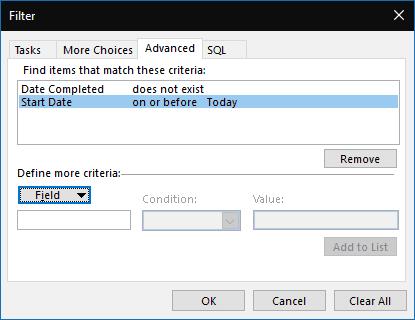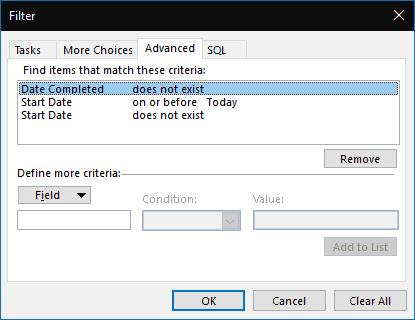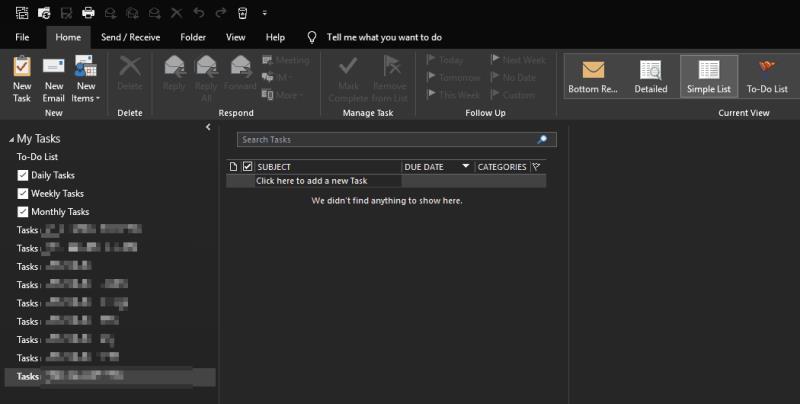Kun olet tehtävänäkymässä, kuten tehtäväkansiossa tai tehtäväpalkissa:
Napsauta hiiren kakkospainikkeella tehtävänäkymän taustaa.
Napsauta "Näytä asetukset".
Napsauta "Suodata"-painiketta avautuvassa ikkunassa. Vaihda Suodatin-ponnahdusikkunan Lisäasetukset-välilehteen.
Napsauta avattavaa "Kenttä" -valikkoa ja valitse "Kaikki tehtäväkentät" > "Aloituspäivä".
Valitse avattavasta Tila-valikosta "on tai ennen".
Kirjoita "Arvo"-syöttöruutuun "Tänään" ja paina "Lisää luetteloon".
Sulje avoimet ponnahdusikkunat "OK"-painikkeella.
Microsoft investoi enemmän resursseja tehtävienhallintasovelluksiinsa, joten ei ole koskaan ollut parempi aika käyttää Outlook Tasksia. Yhdessä Microsoft To-Don, Cortanan ja OneNoten kanssa Outlook Tasks on erittäin monipuolinen ratkaisu luetteloiden, muistutusten ja päivittäisten aikataulujen hallintaan – vain yhdellä pienellä puutteella.
Outlook-tehtävillä on sekä "aloituspäivä" että "eräpäivä", joiden avulla voit ilmoittaa, milloin aiot työskennellä tehtävän parissa. Teoriassa tehtäväsi ei ole relevantti ennen kuin aloituspäivämäärä on tullut, joten sen ei tarvitse vaivata sinua Outlook-käyttöliittymässä.
Valitettavasti Outlook jättää normaalisti huomioimatta aloituspäivämäärän – joten tulevaisuuteen ajoitetut tehtävät pysyvät näkyvissä, mikä sotkee luettelosi ja vaikeuttaa välittömästi toteutettavien toimintojen näkemistä. Tämän korjaaminen ei ole intuitiivista, mutta se voidaan saavuttaa Outlookin edistyneillä näkymän suodatusominaisuuksilla.
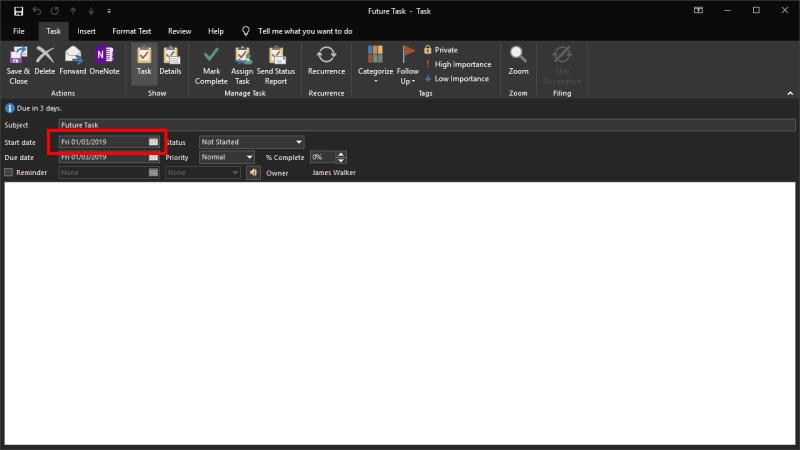
Ennen kuin aloitamme, on tärkeää huomata, että sinun on toistettava seuraava toimenpide jokaiselle Outlook-tehtävänäkymälle, jonka kanssa haluat käyttää sitä. Esimerkiksi Outlookin tehtäväpalkki, To-Do Peek ja yksittäiset tehtäväkansiot ovat kaikki erillisiä tehtävänäkymiä, jotka voidaan suodattaa erikseen. Siksi tämän käyttäytymisen soveltaminen jokaiseen näkymään on päällekkäisyyttä.
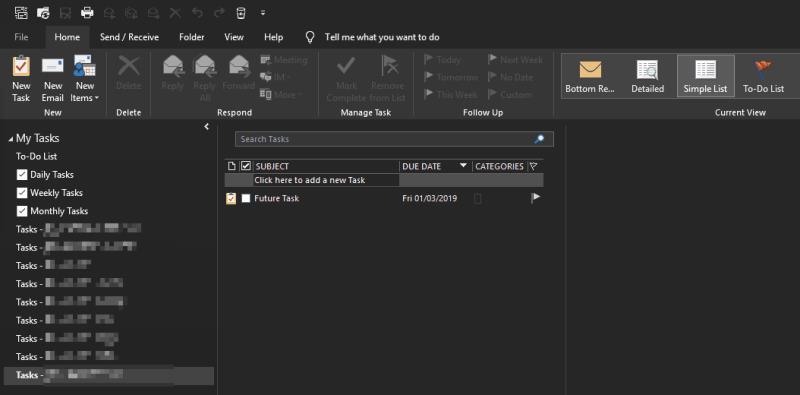
Luo ensin tehtävä, jonka aloituspäivämäärä on tulevaisuudessa, jotta sinulla on tekemistä. Sinun pitäisi nähdä tehtävän näkyvän välittömästi, mikä ei ole erityisen hyödyllistä, koska se ei ole vielä toteutettavissa.
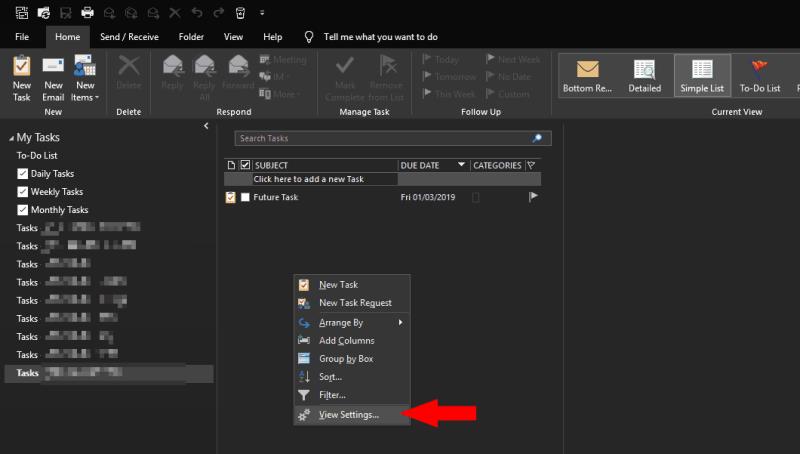
Napsauta hiiren kakkospainikkeella tehtäväpalkkia (tai käsittelemäsi näkymän taustaa) ja napsauta näkyviin tulevasta valikosta "Näytä asetukset". Napsauta ponnahdusikkunassa "Suodata…" ja vaihda tuloksena olevan Suodatin-ponnahdusikkunan "Lisäasetukset"-välilehteen.
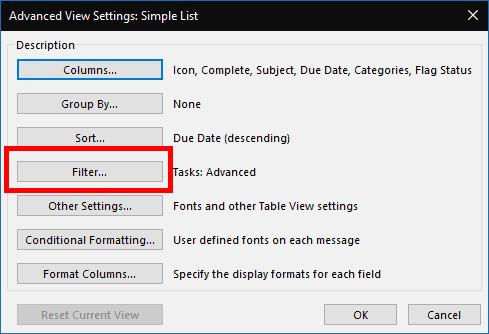
Sinun pitäisi nähdä, että ainakin yksi oletussuodatin on jo olemassa. Kuten sen logiikka osoittaa, tämä suodatin on vastuussa Outlookin oletuskäyttäytymisestä valmiiden tehtävien piilottamisesta, joten emme koske siihen. Sen sijaan lisäämme uusia suodattimia käyttämällä taulukon alla olevia syötteitä.

Aloita napsauttamalla avattavaa "Kenttä" -valikkoa ja siirtymällä näkyviin tulevassa valikossa kohtaan "Kaikki tehtäväkentät" > "Aloituspäivä". Tämä lisää suodattimen "Aloituspäivä"-omaisuuteen. Valitse avattavasta "Kunto"-valikosta "on tai ennen" ja kirjoita sitten "Tänään" (ilman lainausmerkkejä) "Arvo"-syöttöruutuun. Paina lopuksi "Lisää listaan".
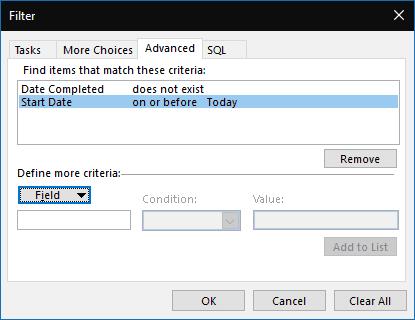
Napsauta "OK" molemmissa avoimissa ponnahdusikkunoissa ja sinun pitäisi nähdä, että tehtävänäkymä on suodatettu sisältämään vain kohteet, joiden aloituspäivä on saavutettu. Tämä saattaa hyvinkin ratkaista tietyn käyttötapauksesi, vaikka saatat haluta ratkaista vielä yhden ongelman.
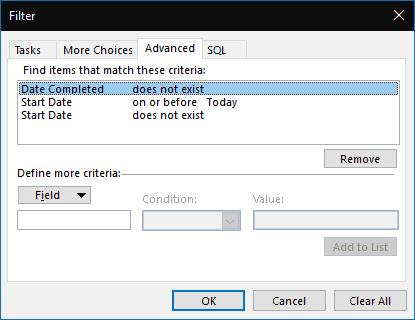
Tällä hetkellä tämä suodatin piilottaa myös kaikki tehtävät, joilla ei ole aloituspäivää, mikä ei ole ihanteellinen. Voit ratkaista tämän palaamalla Suodatin-ikkunaan yllä kuvatulla tavalla. Lisää toinen suodatin "Aloituspäivä"-ominaisuuteen ja valitse tällä kertaa ehdoksi "ei ole olemassa" ja jätä arvo tyhjäksi.
Nyt, kun käytät suodattimia, sinun pitäisi nähdä tehtävänäkymässä tehtävät, joissa aloituspäivä on tullut, sekä kaikki tehtävät, joista puuttuu aloituspäivämäärä.
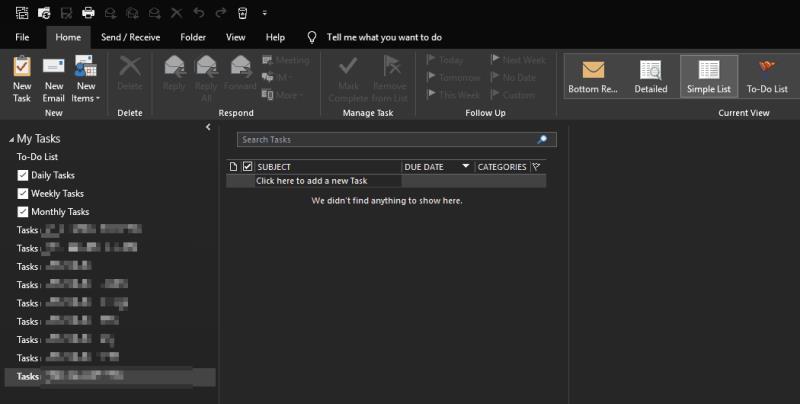
Se, hyödytkö tästä muutoksesta, riippuu tehtävienhallinnan työnkulkustasi. Saatat haluta, että kaikki tehtäväsi ovat näkyvissä koko ajan, riippumatta siitä, milloin ne on ajoitettu toteutukseen. Tässä tapauksessa Outlookin oletuskäyttäytyminen on tyydyttävää. Monimutkaisemmissa työnkuluissa, joissa on useita avoimia tehtäviä, on kuitenkin tärkeää piilottaa tehtävät, joita ei voida vielä tehdä kognitiivisen taakan vähentämiseksi. Vaikka se ei ole kaikkea muuta kuin itsestään selvää, tämän määrittäminen Outlookissa ei ole erityisen vaikeaa.
Lopuksi on syytä huomata, että nämä muutokset koskevat vain Outlook-työpöytäsovellusta – muut Outlook Tasks -kokemukset, kuten Microsoft To-Do, eivät pysty suodattamaan tehtäviä tällä tavalla. Aloituspäivä-ominaisuus (ja kaikki muut Outlook-kentät) ovat kuitenkin käytettävissä jokaisessa Outlook-tehtävässä, riippumatta siitä, miten se on luotu.