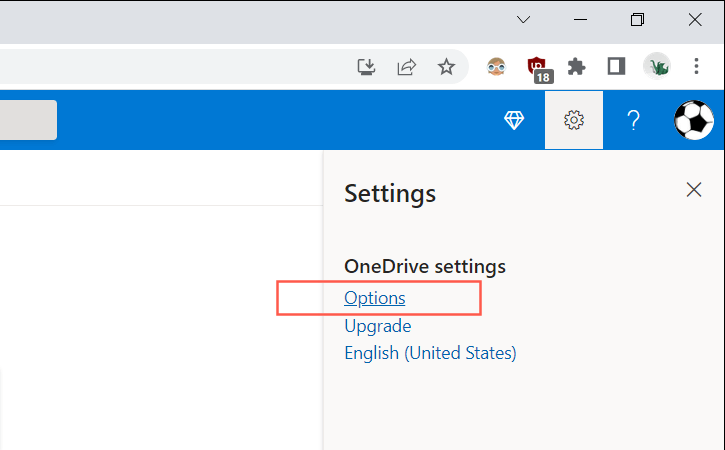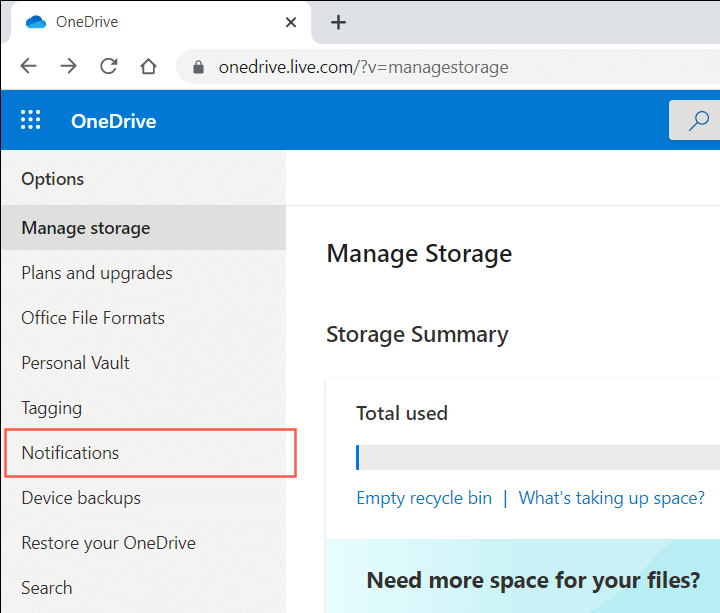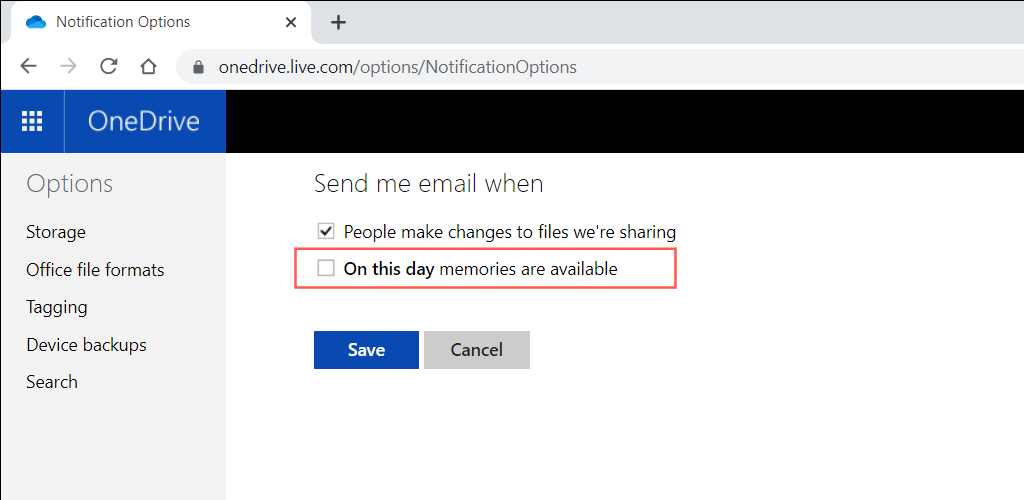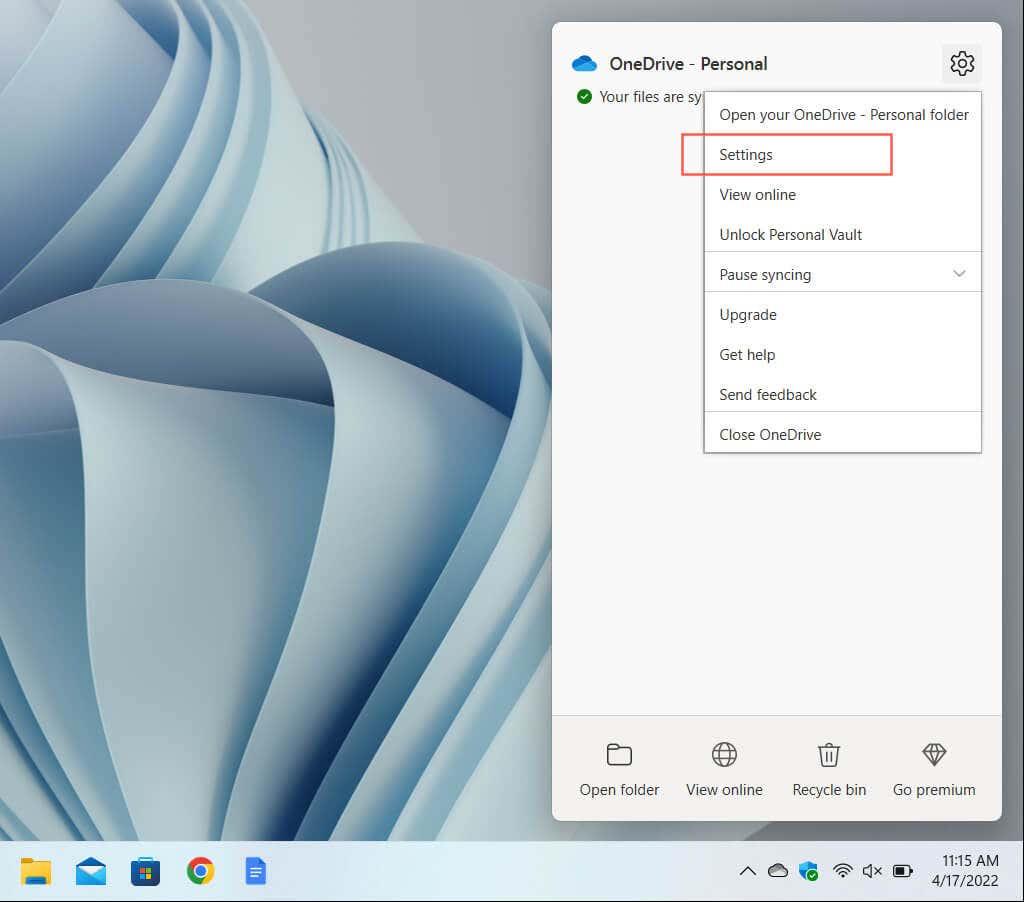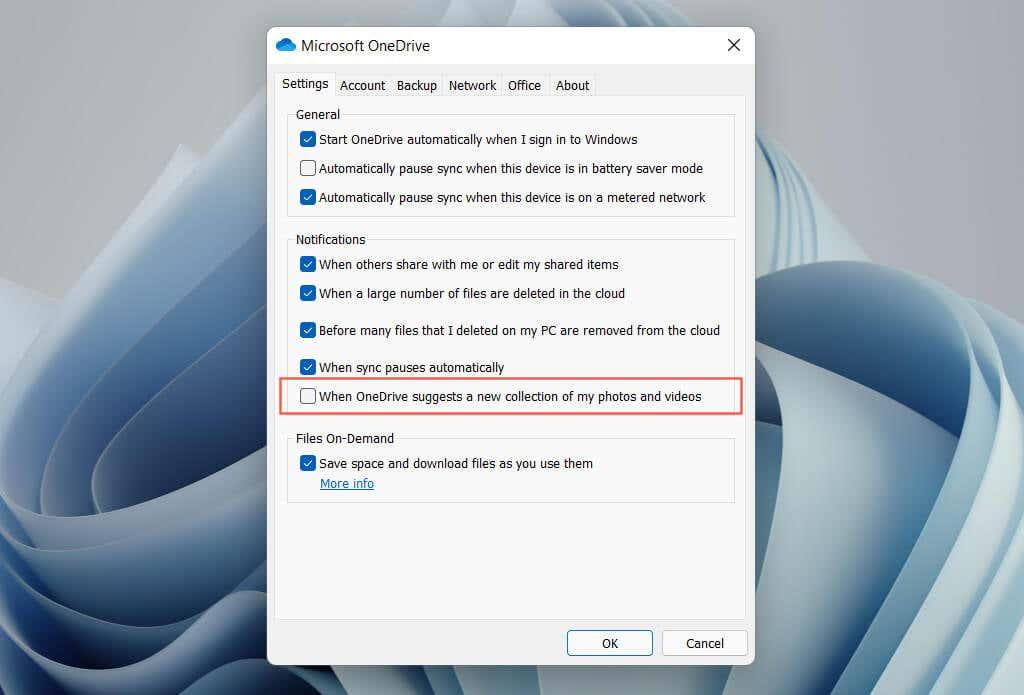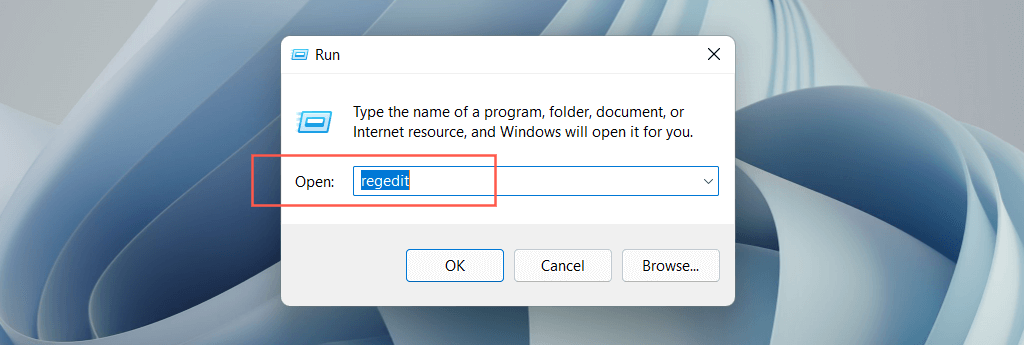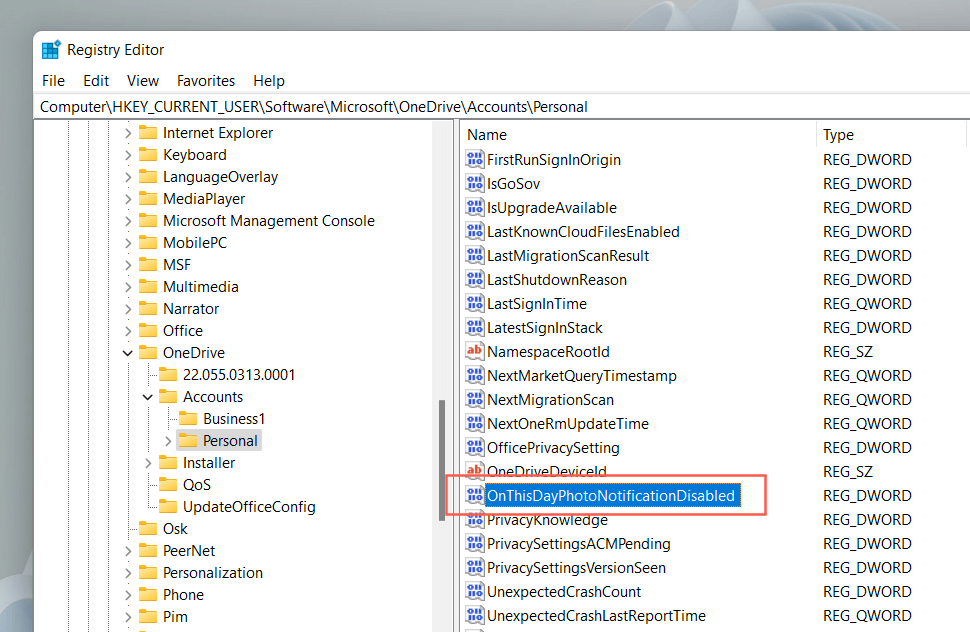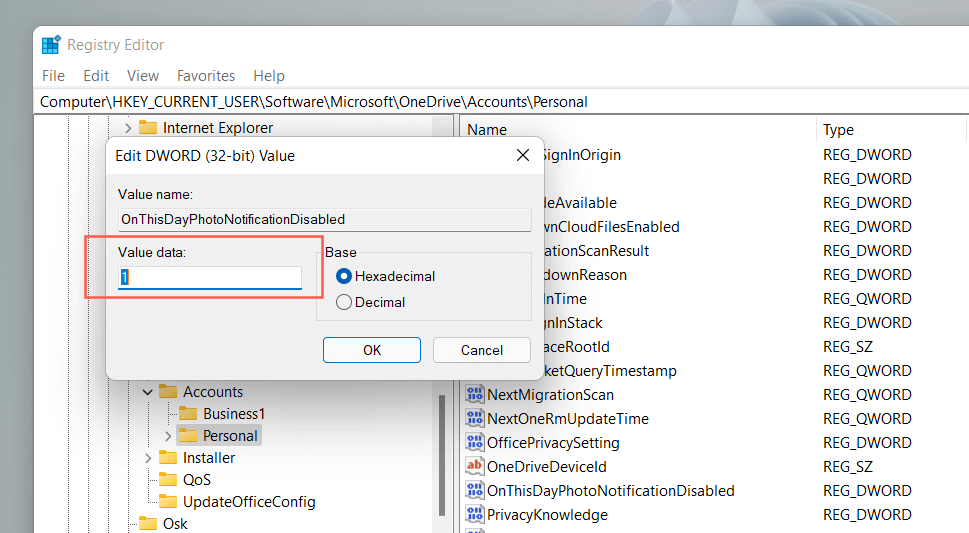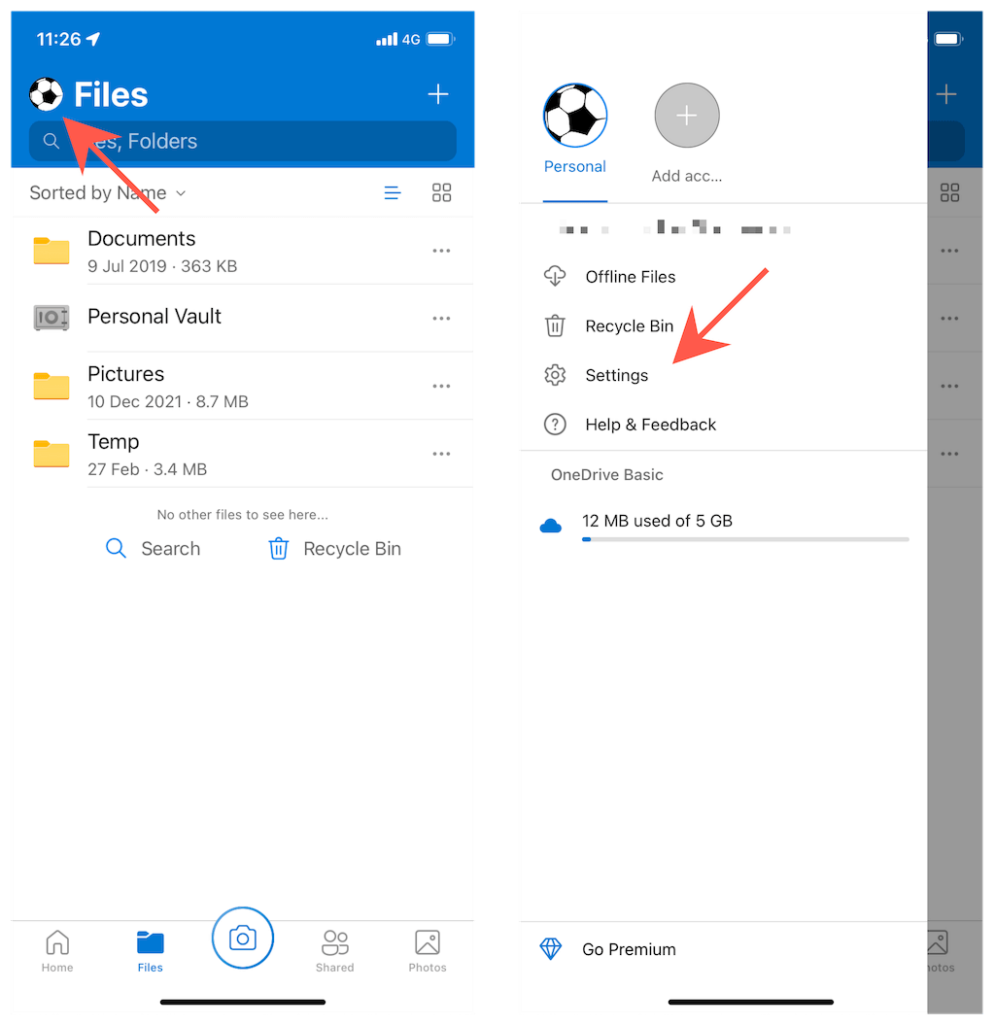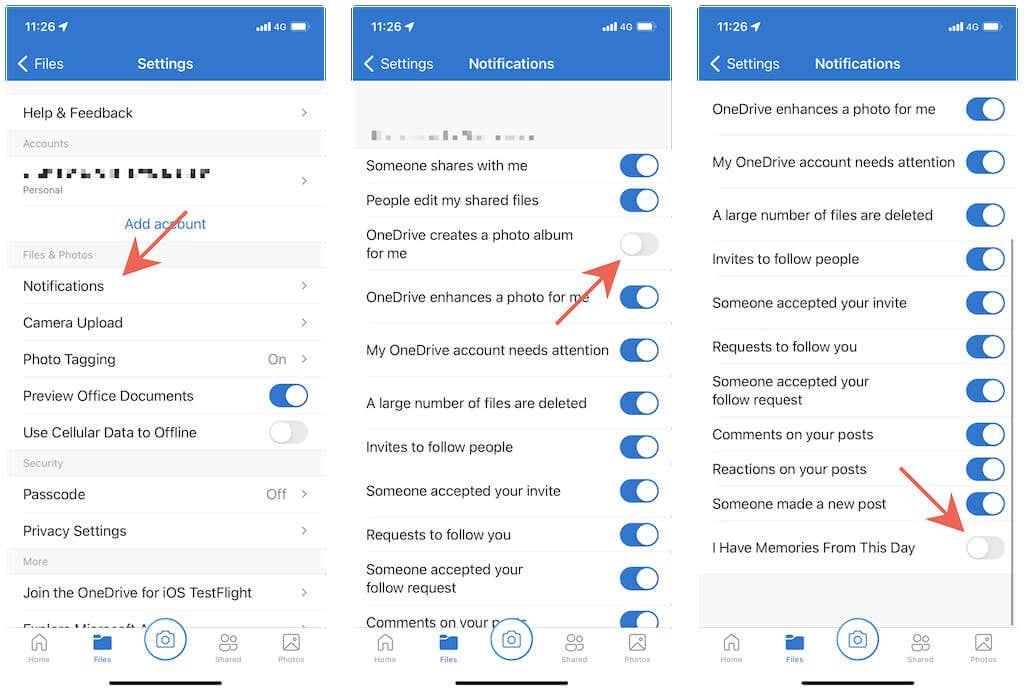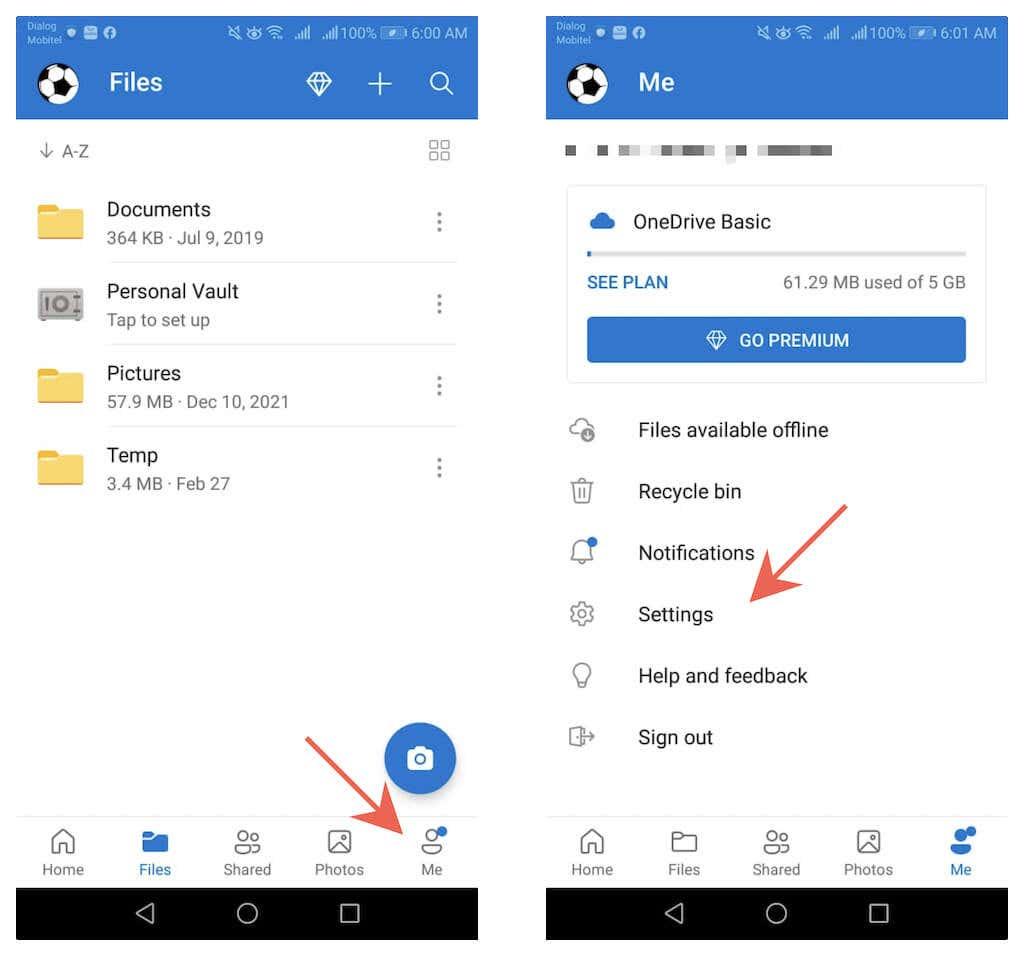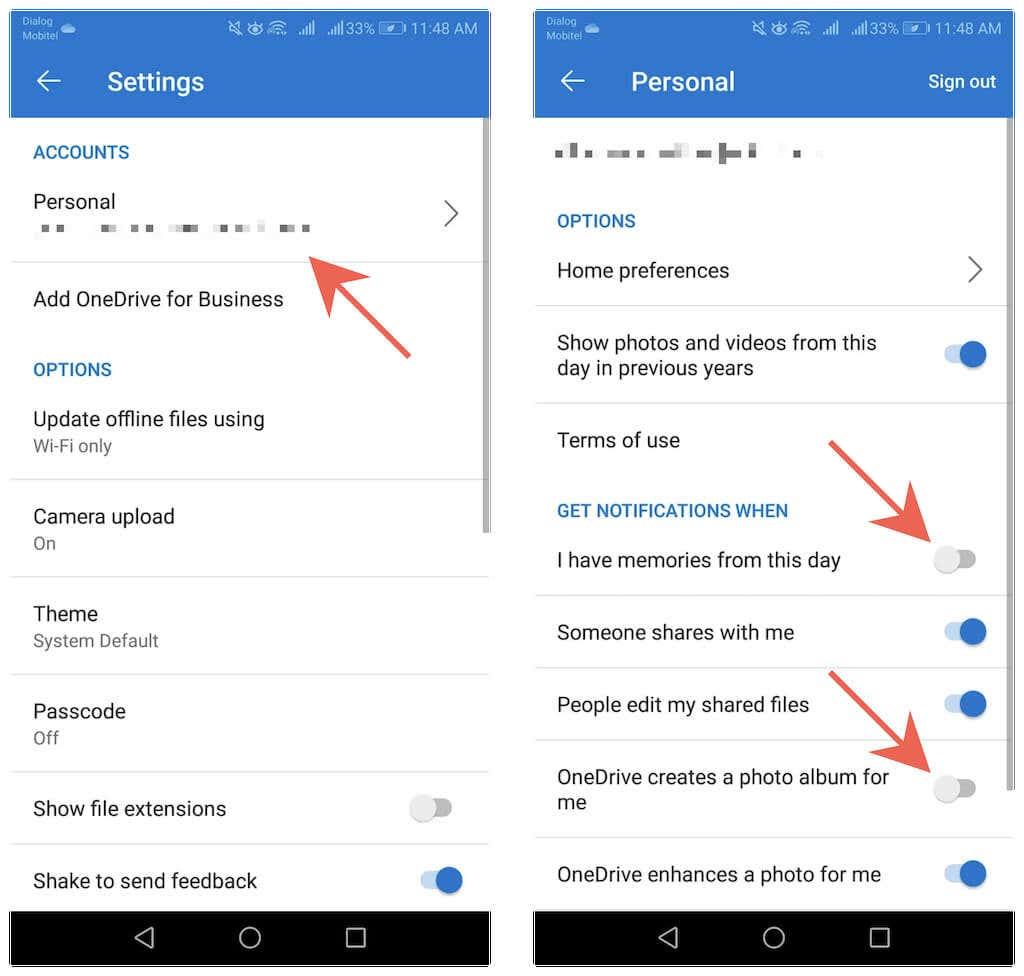Hvis du bruger OneDrive til at sikkerhedskopiere dit fotobibliotek , sender det regelmæssigt minder til dig via e-mail – billeder og videoer fra samme dag i tidligere år. Sådan deaktiverer du dem på Windows, Android, iPhone og iPad.
Selvom disse minder lyder som et godt koncept, kan de rode i din indbakke, fungere som distraktioner og endda uddybe dårlige minder. Bortset fra e-mails vil du også modtage meddelelser på din desktop og mobile enheder. Hvis du hellere ikke vil modtage OneDrives "På denne dag" e-mails og meddelelser, er de nemme nok at deaktivere.

Deaktiver OneDrives "på denne dag"-e-mails
I stedet for helt at afmelde OneDrive-e-mails og potentielt gå glip af vigtige kontorelaterede beskeder, kan du specifikt instruere Microsofts fildelingstjeneste om at stoppe med at sende dig "På denne dag"-beskeder. For at gøre det skal du tilgå OneDrives webapp på OneDrive.com.
1. Besøg OneDrive.com og log ind med din Microsoft-konto.
2. Vælg det tandhjulsformede Indstillinger - ikon i øverste højre hjørne af browserfanen, og vælg Indstillinger .
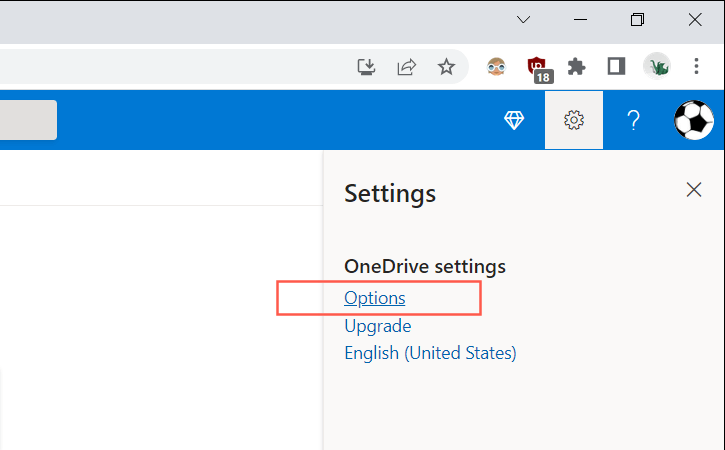
3. Vælg Meddelelser på sidebjælken.
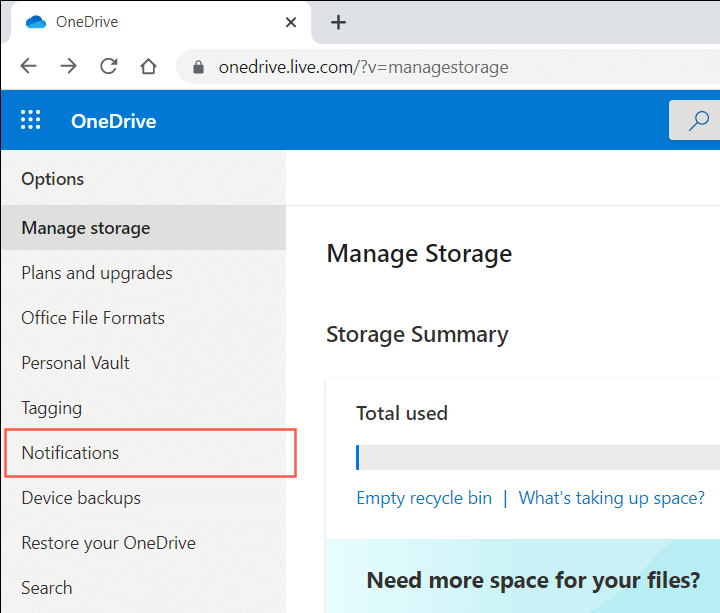
4. Ryd feltet ud for På denne dag er minder tilgængelige .
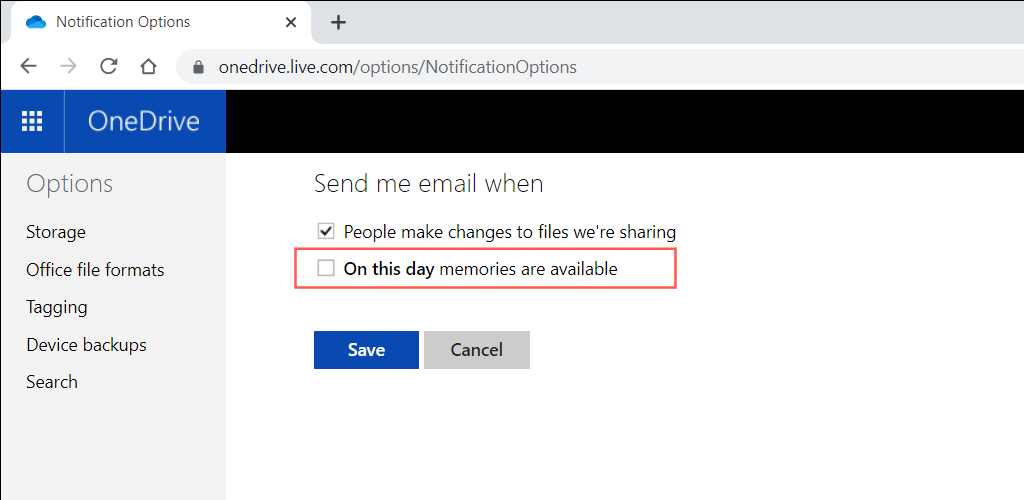
5. Vælg Gem .
Bemærk : Hvis du forsøger at logge ind på OneDrive.com på en mobilenhed, starter den muligvis automatisk OneDrive-appen (hvis du har den installeret) i stedet. Prøv at logge ind på webstedet efter at have skiftet browseren til skrivebordstilstand for at forhindre det.
Deaktiver OneDrives "På denne dag"-meddelelser på pc
På pc'en er det typisk at modtage "På denne dag"-meddelelser fra OneDrive-appen, der leveres forudinstalleret med Windows 11 og 10 . Hvis du vil deaktivere dem, skal du deaktivere en bestemt indstilling i dine OneDrive-præferencer. Hvis det ikke har nogen indflydelse, skal du ændre den relevante registreringsnøgle ved hjælp af registreringseditoren .
Deaktiver "på denne dag"-meddelelser i OneDrive-indstillinger
1. Vælg OneDrive -ikonet på proceslinjen (placeret til højre for proceslinjen).
2. Vælg det tandhjulsformede ikon for Hjælp og indstillinger . Vælg derefter Indstillinger .
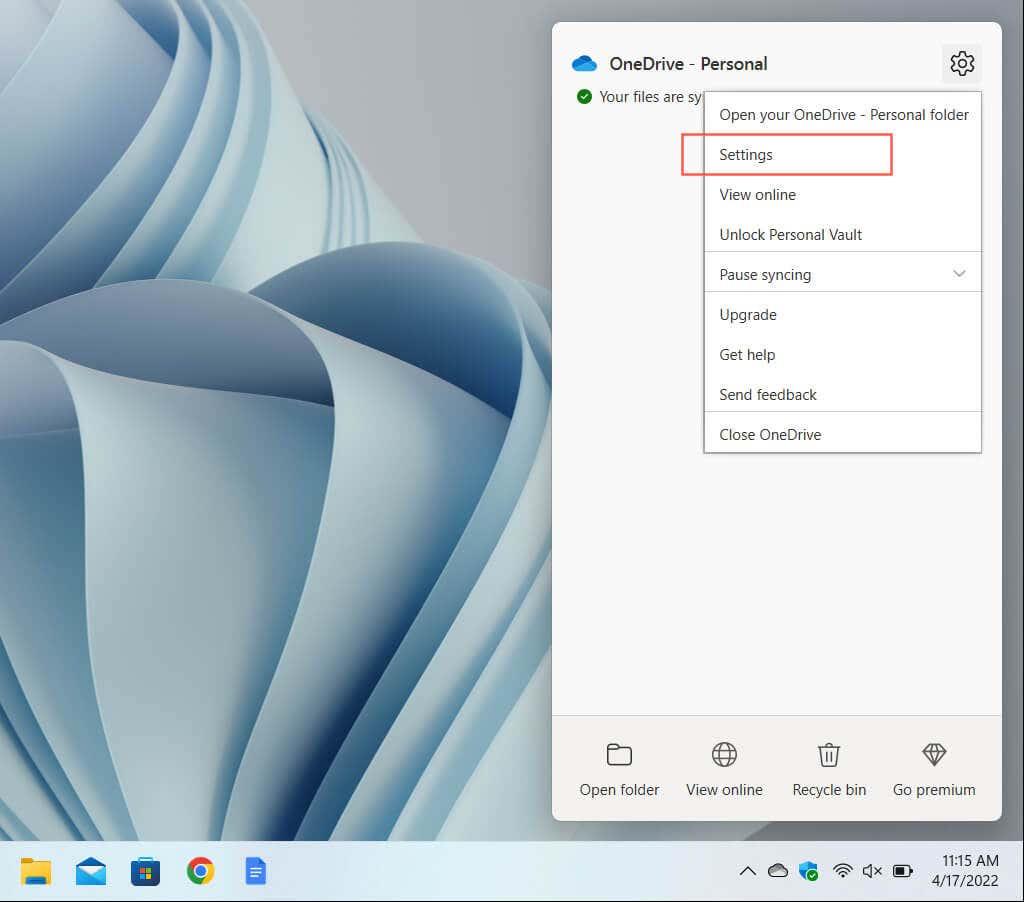
3. Skift til fanen Indstillinger .
4. Fjern markeringen i afkrydsningsfeltet ud for Når OneDrive foreslår en ny samling af mine billeder og videoer .
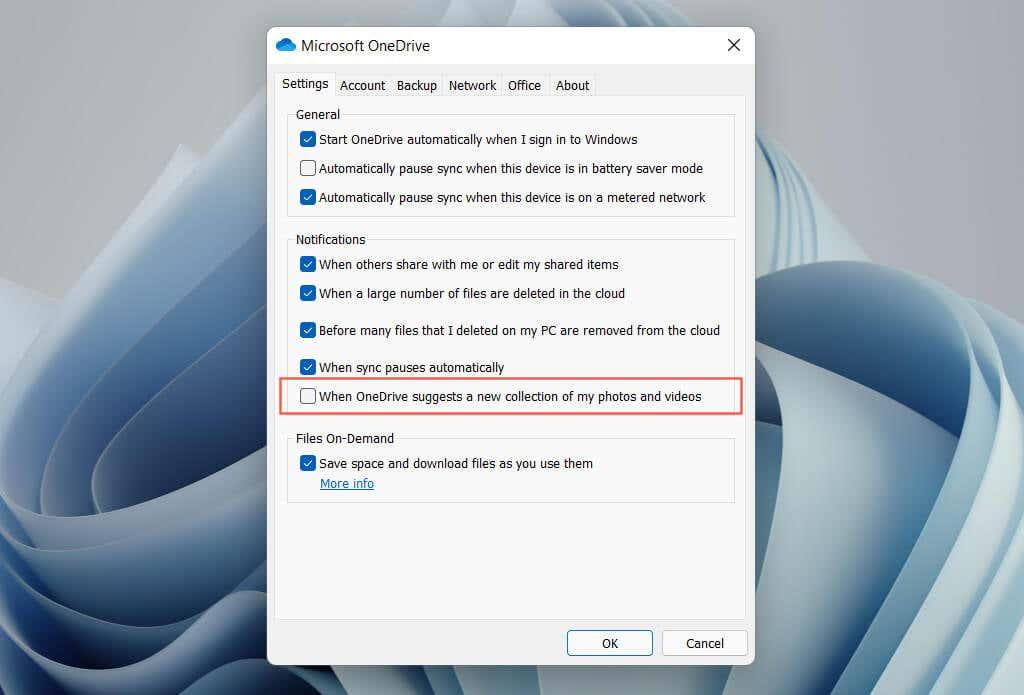
5. Vælg OK .
Bemærk : På ældre versioner af OneDrive kan du se en indstilling mærket Når "På denne dag"-hukommelser er tilgængelige i stedet. Fjern markeringen for at stoppe "På denne dag"-meddelelser.
Deaktiver "På denne dag"-meddelelser via systemregistrering
1. Tryk på Windows + R for at åbne boksen Kør .
2. Skriv regedit og vælg OK .
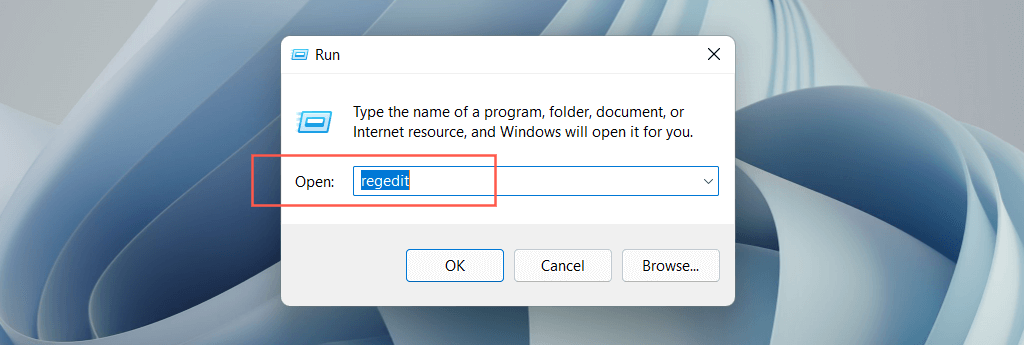
3. Kopier og indsæt (eller skriv) følgende sti i adresselinjen øverst i vinduet Registreringseditor, og tryk på Enter :
HKEY_CURRENT_USER\Software\Microsoft\OneDrive\Accounts\Personal
4. Vælg den personlige mappe på sidebjælken. Dobbeltklik derefter på OnThisDayPhotoNotificationDisabled registreringsdatabasen i højre side af vinduet.
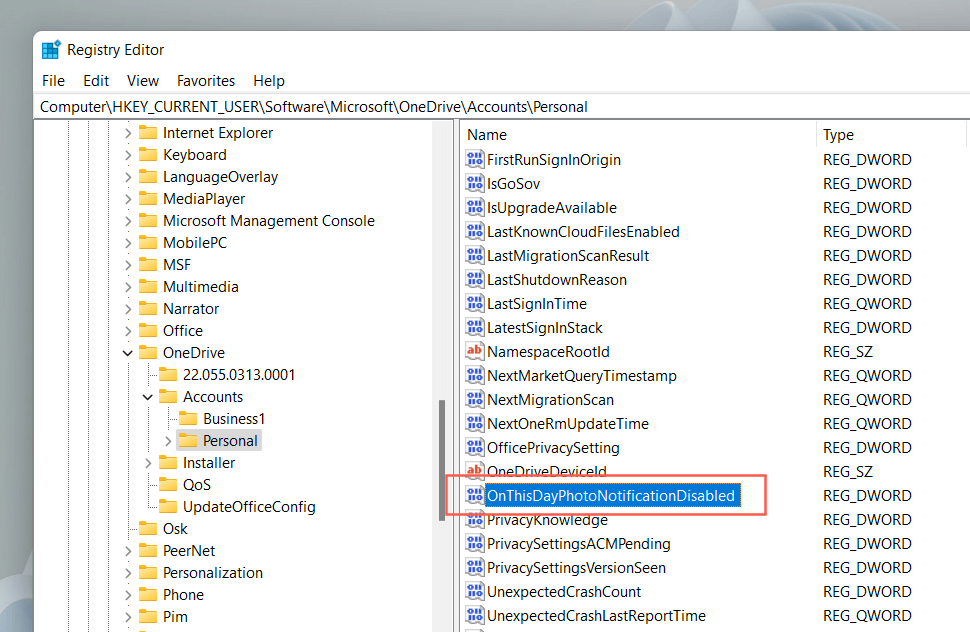
5. Indtast en hexadecimal værdi på 1 , og vælg OK .
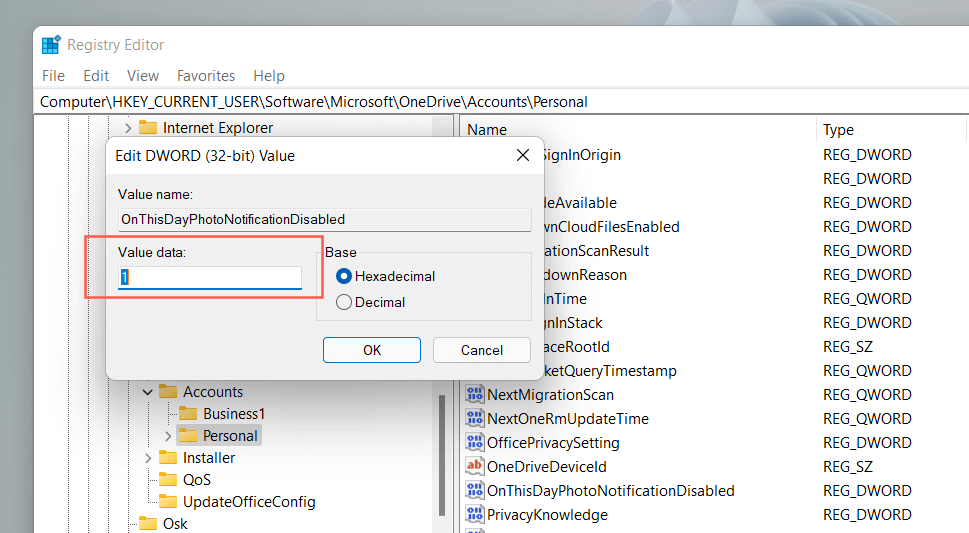
6. Afslut vinduet Registreringseditor, og genstart din computer.
Bemærk : Hvis registreringsdatabasen i trin 4 mangler, skal du højreklikke på Personlig og vælge Ny > DWORD (32-bit) værdi . Navngiv den som OnThisDayPhotoNotificationDisabled og gem den med en hexadecimal værdi på 1 .
Deaktiver OneDrives "på denne dag"-meddelelser på mobil
"På denne dag"-meddelelser kan også dukke op på iOS- og Android-smartphones, men du kan deaktivere dem uden at deaktivere alle OneDrive-meddelelser som på pc'en. Bemærk blot, at processen er lidt anderledes på iOS- og Android-versionerne af OneDrive-appen.
Deaktiver "på denne dag"-meddelelser på iOS
1. Åbn OneDrive , og tryk på profilportrættet øverst til venstre på skærmen.
2. Tryk på Indstillinger .
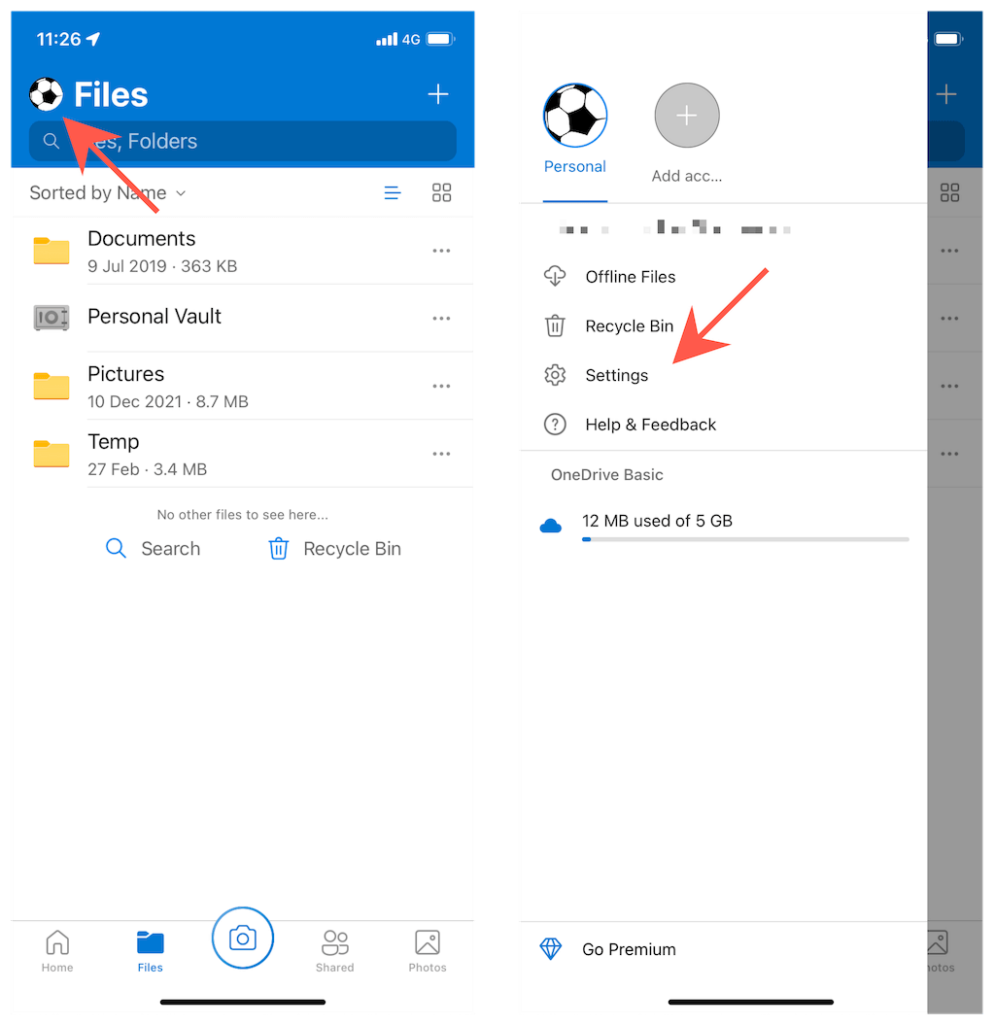
3. Tryk på Notifikationer .
4. Sluk for kontakterne ved siden af OneDrive opretter et fotoalbum til mig og I Have Memories From This Day .
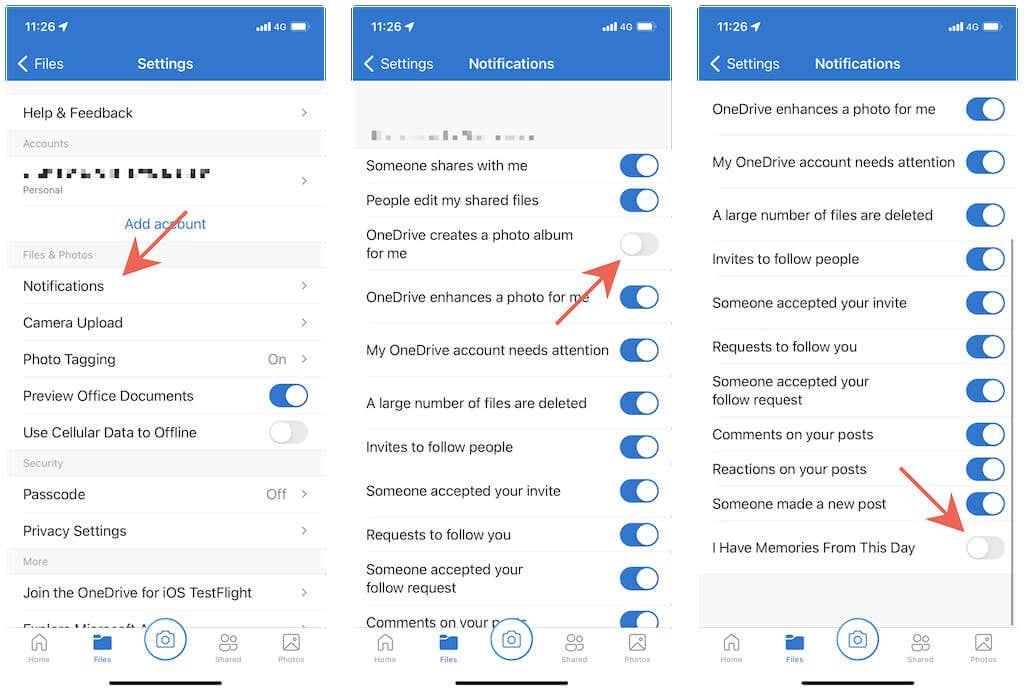
5. Afslut OneDrives indstillingsskærm .
Deaktiver "på denne dag"-meddelelser på Android
1. Åbn OneDrive -appen, og skift til fanen Mig .
2. Tryk på Indstillinger .
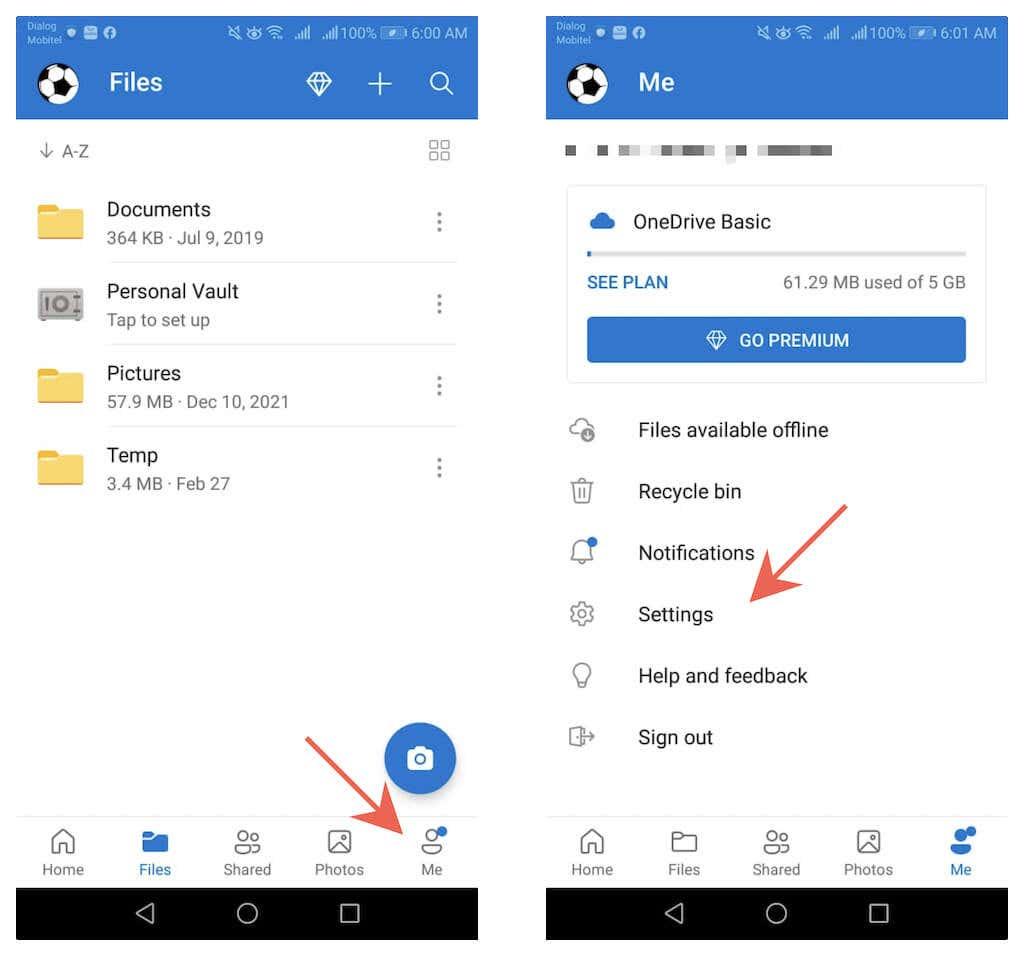
3. Tryk på Personlig
4. Sluk for kontakterne ved siden af Jeg har minder fra denne dag , og OneDrive opretter et fotoalbum til mig .
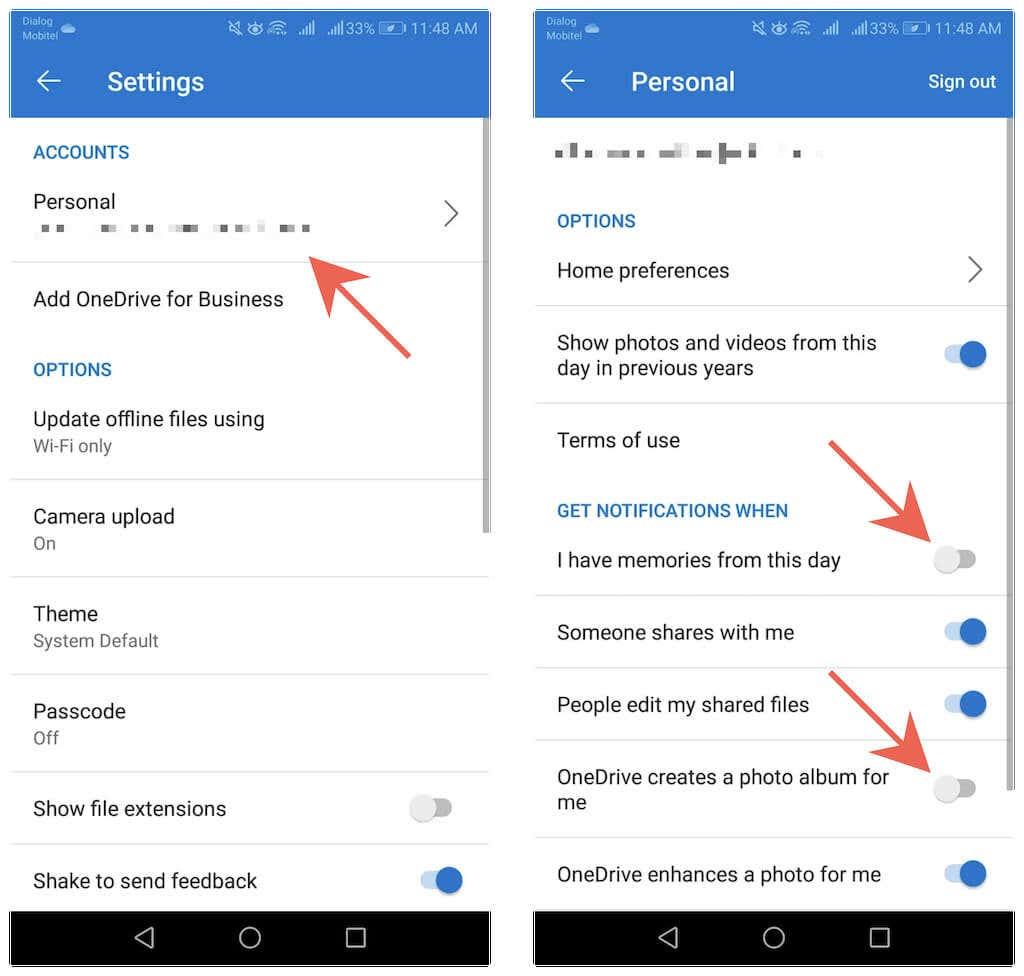
5. Afslut OneDrives indstillingsskærm .
Bloker dine minder
OneDrives "På denne dag" e-mails er hurtige og nemme at deaktivere. Glem dog ikke at få det til at tælle ved også at blokere "På denne dag"-meddelelser. Hvis du begynder at gå glip af din daglige dosis af OneDrive-hukommelser, kan du tænde dem igen lige så hurtigt.