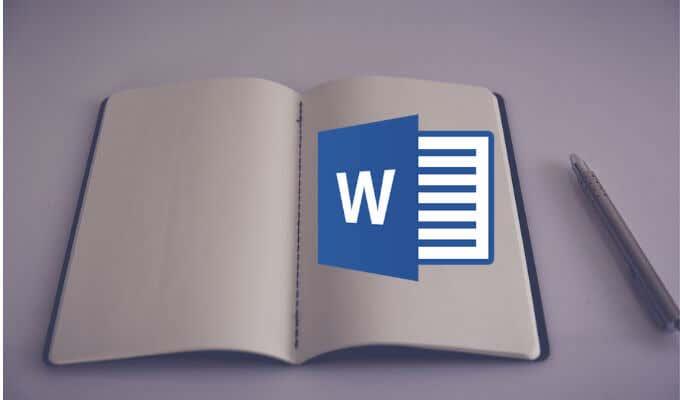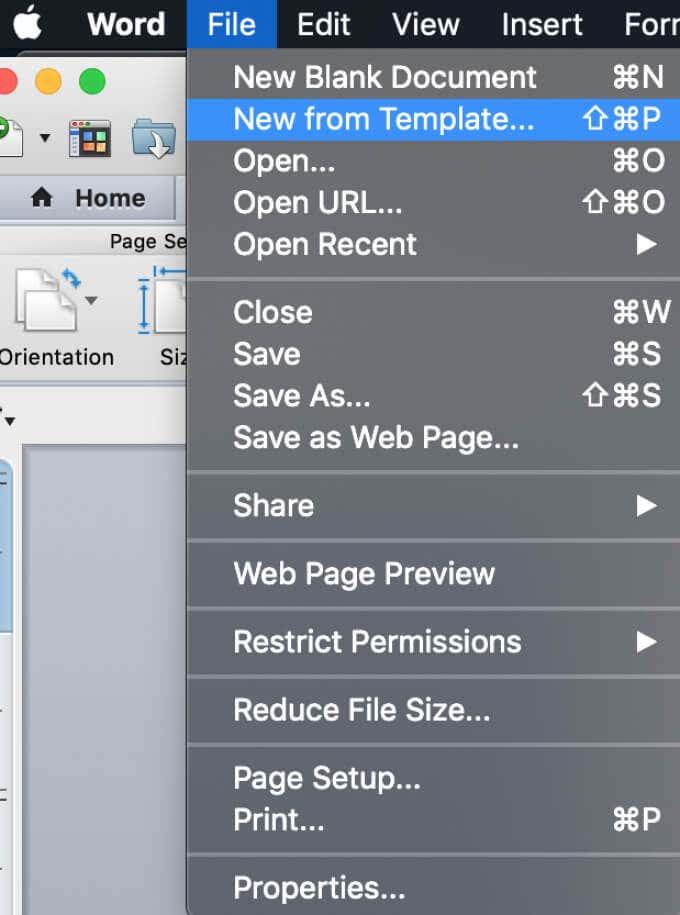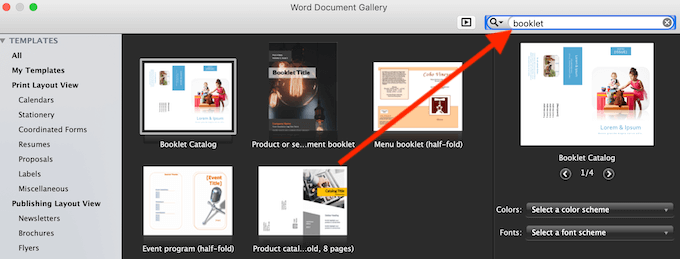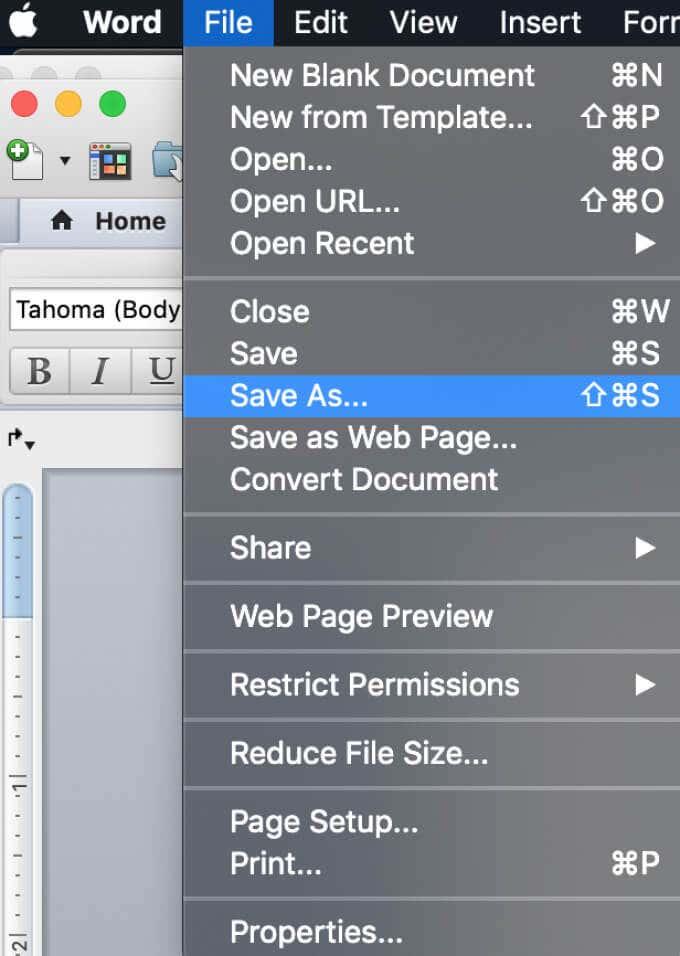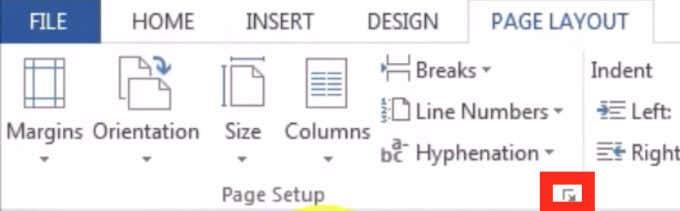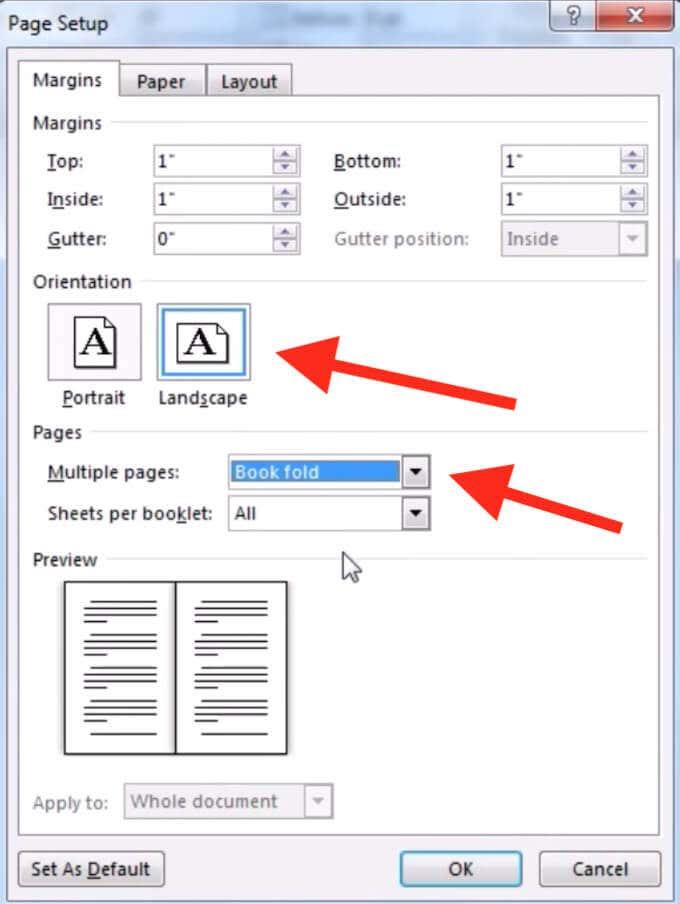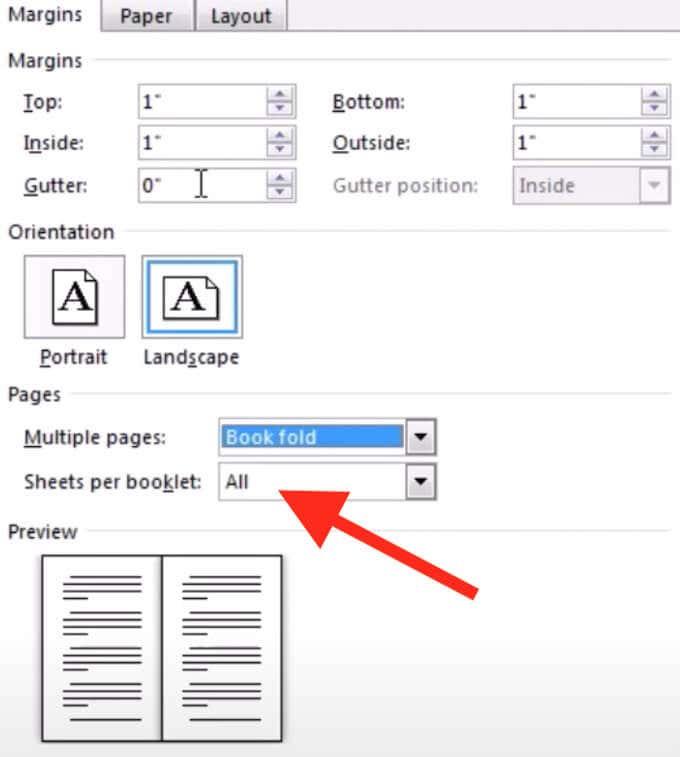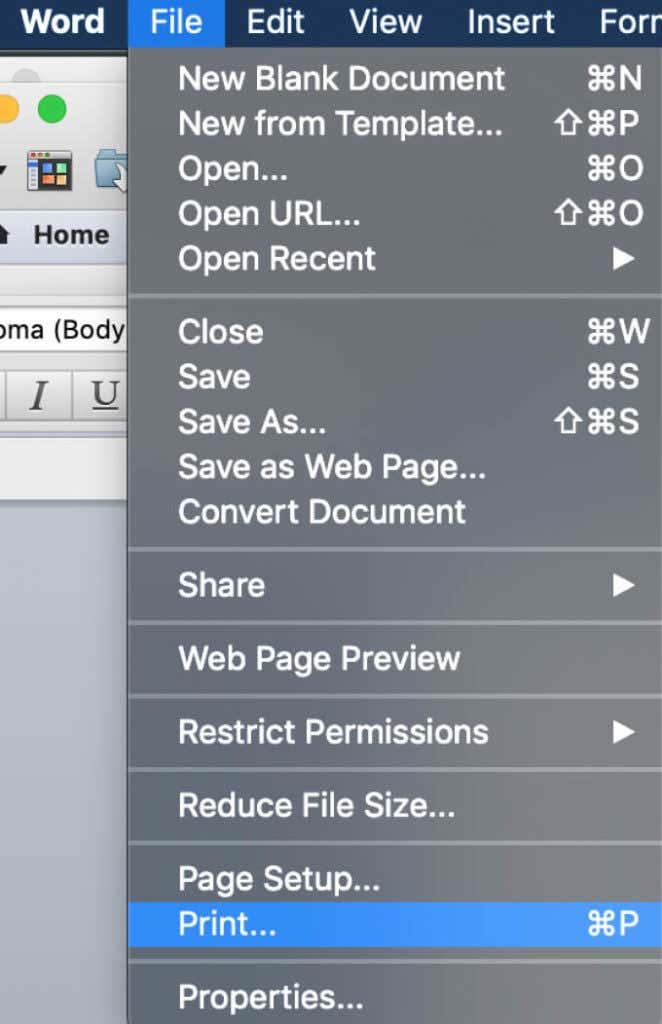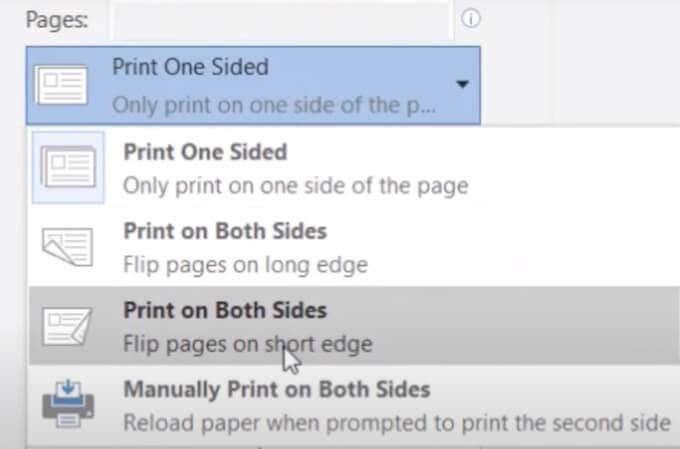Microsoft Word er afgørende for alle, der udfører enhver form for arbejde med dokumenter. Word har eksisteret så længe, at det er umuligt at forestille sig at lave kontor, skole eller nogen anden form for digitalt arbejde uden det.
Mens de fleste brugere kun bruger de mest grundlæggende funktioner, som Microsoft Word tilbyder, er de ikke klar over de muligheder, de går glip af. Udover at være i stand til at åbne, se og redigere dokumenter, giver Word dig mulighed for at designe lykønskningskort , oprette stregkoder og lave dine egne hæfter blandt mange andre ting.
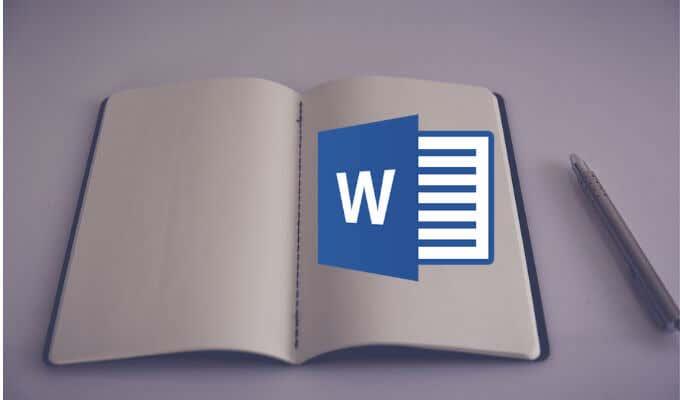
Så lad os lave et hæfte i Microsoft Word, både manuelt og ved hjælp af en af de indbyggede skabeloner.
Bemærk: Skærmbillederne er fra Microsoft Word til macOS.
Sådan laver du et hæfte ved hjælp af en Word-skabelon
Brug af Microsoft Word-skabeloner kan spare dig tid og kræfter, når du arbejder med dine dokumenter. Uanset om du laver et hæfte til dit skoleprojekt eller til en populær begivenhed i byen, kan du finde den rigtige skabelon i Words gratis skabelonsamling, så du ikke behøver at starte forfra.
Følg nedenstående trin for at lave et hæfte ved hjælp af Microsoft Words skabeloner.
- Åbn et nyt Microsoft Word-dokument.
- Fra Words menu skal du vælge Filer > Ny fra skabelon .
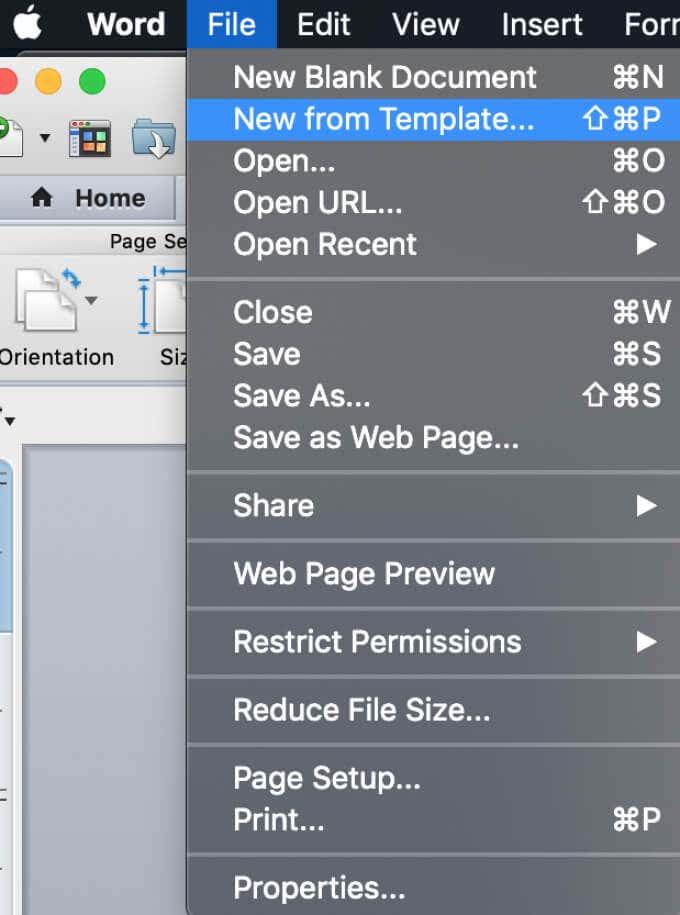
- I vinduet Word Document Gallery vil du se et standardudvalg af de mest almindelige skabeloner.
- Find søgelinjen i øverste højre hjørne af vinduet, og skriv hæfte for at søge i skabelonerne. Du kan også bruge forskellige søgeord, såsom begivenhed eller skoleprojekt til at se andre temaskabeloner igennem, som måske passer bedre til dine behov.
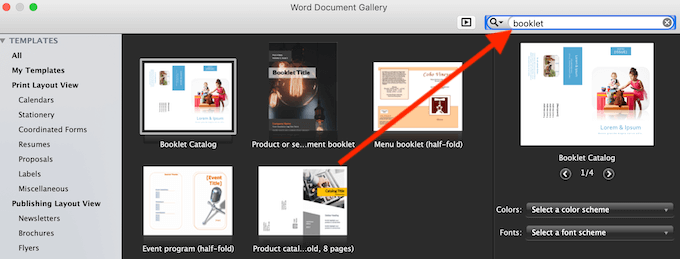
- Når du finder den skabelon, du vil bruge, skal du vælge Opret (eller Vælg , hvis du bruger en ældre version af Word).
- Word vil derefter downloade din skabelon, og du kan begynde at arbejde på dit hæfte.
- Når du er færdig, skal du vælge Filer > Gem som for at gemme din brochure.
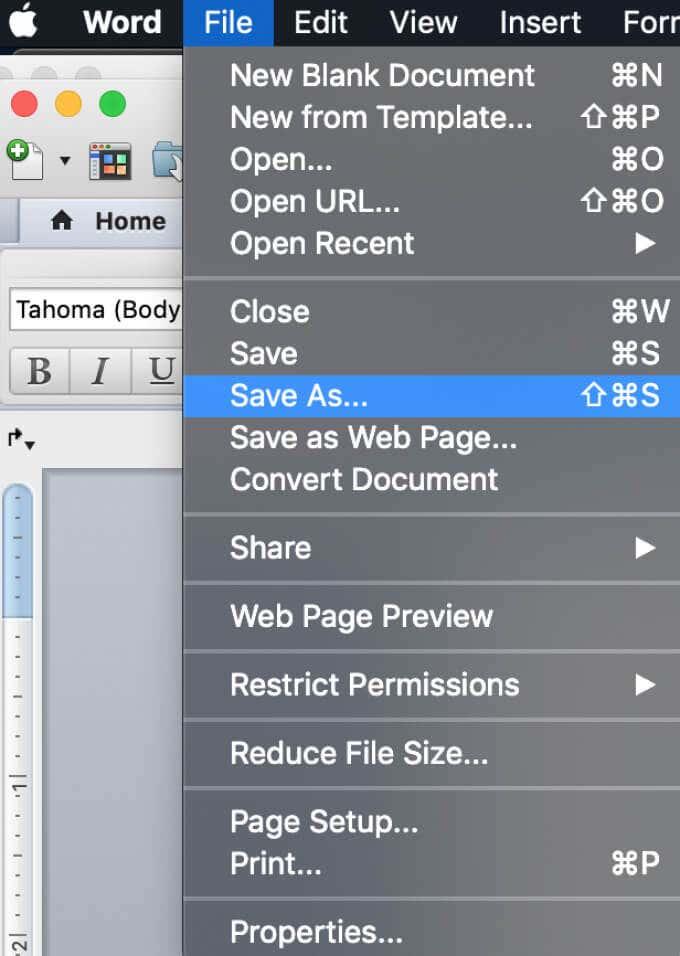
Du kan tilpasse den valgte skabelon lige inde i Word-dokumentet, før du begynder at arbejde på dit hæfte, så det passer bedre til dine behov.
Sådan laver du et hæfte i Word manuelt
Hvis du ikke finder den rigtige skabelon, kan du oprette et hæfte i Word fra bunden ved hjælp af de særlige hæftesideindstillinger – Bogfoldningslayoutet. Dette layout giver dig mulighed for nemt at oprette og udskrive et hæfte klar til foldning eller indbinding.
Følg nedenstående trin for at lave et hæfte i Word manuelt.
- Åbn et nyt Microsoft Word-dokument.
- Vælg fanen sidelayout .
- Vælg det lille pilikon i nederste højre hjørne af fanen for at åbne vinduet Sideopsætning .
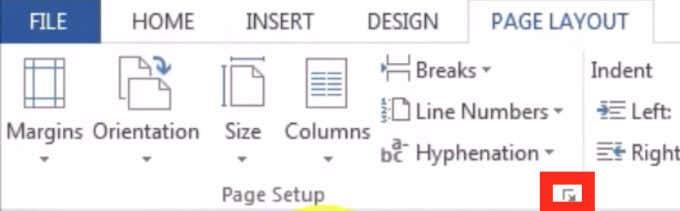
- I vinduet Sideopsætning skal du følge stien Marginer > Flere sider > Bogfoldning .
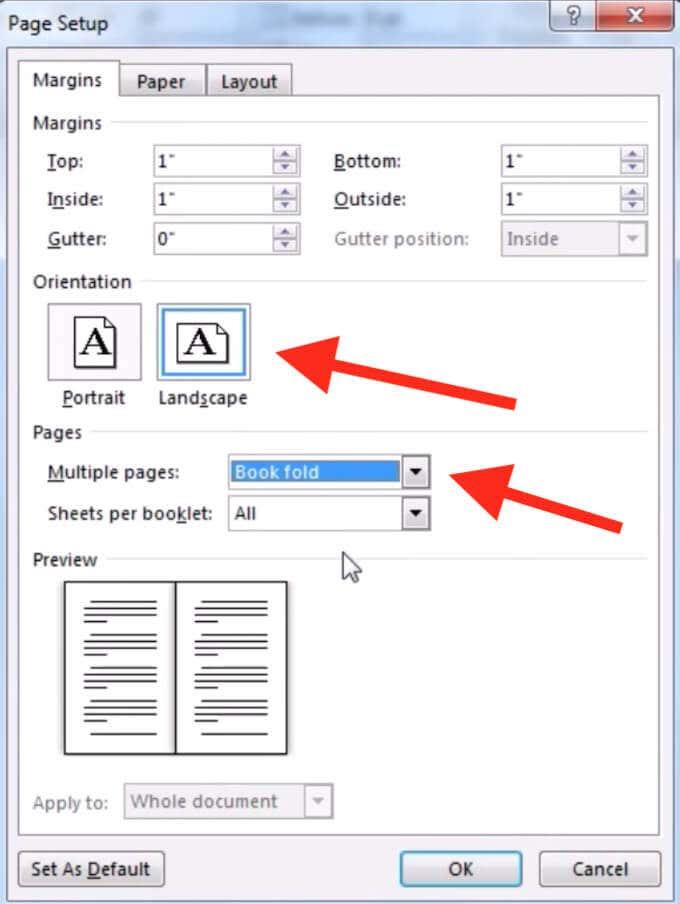
- Skift sideretningen til liggende , hvis den ikke ændrede sig automatisk.
- Under Marginer kan du også indstille den rigtige værdi af Gutter – mængden af plads, du vil efterlade til indbinding.
- Åbn fanen Papir , og vælg Papirstørrelse, hvis du vil ændre størrelsen på dit hæfte. Bemærk, at den fysiske størrelse af dit hæfte er halvdelen af den papirstørrelse, du har indstillet.
- Under fanen Layout kan du redigere dit hæftes udseende yderligere. For eksempel kan du tilføje rammer til hver side ved at følge stien Sideopsætning > Layout > Kanter .
- Når du er tilfreds med alle målingerne, skal du vælge Ok . Hvis du besluttede at udføre formateringen efter at have tilføjet indholdet til dit hæfte, skulle du se teksten formateret automatisk.
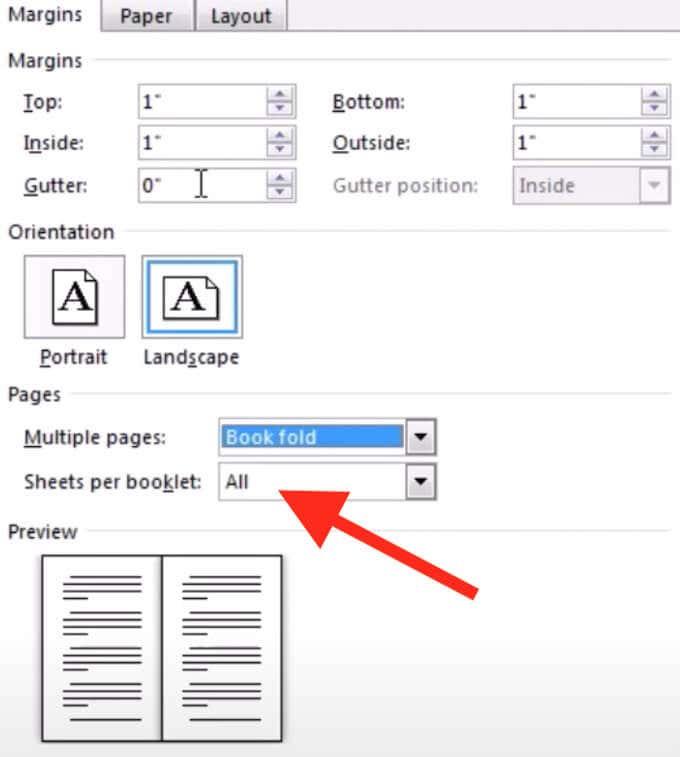
Hvis du, når du er færdig med at tilføje indhold til dit hæfte, ser, at dokumentet er for langt, kan du opdele det i flere hæfter og derefter binde dem sammen efter udskrivning. Du kan vælge, hvor mange sider der skal udskrives pr. hæfte under Marginer > Sider > Ark pr. hæfte .
Sådan udskrives et hæfte i Word
Hvis du brugte en af Words gratis skabeloner til at lave et hæfte, er det ekstremt nemt at udskrive det. Hæfteskabeloner er designet til at sikre, at sideretningen er korrekt, når du udskriver dem på begge sider af papiret. Alt du skal gøre for at udskrive dit hæfte er at vælge Filer > Udskriv .
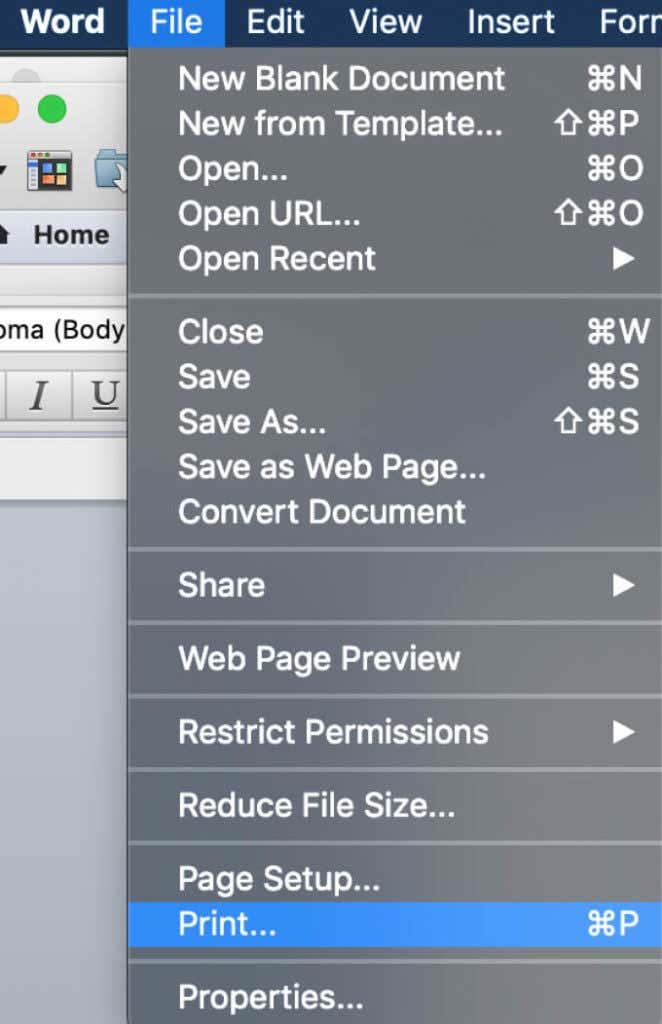
Hvis du vælger at lave dit hæfte manuelt fra bunden, skal du kontrollere udskriftsindstillingerne på forhånd for at sikre, at du udskriver på begge sider af papiret og vender det korrekt for at beholde den rigtige sideretning.
Når du har valgt Filer > Udskriv , skal du kontrollere, om din printer understøtter automatisk udskrivning på begge sider. I så fald skal du under Indstillinger vælge Udskriv på begge sider . Vælg derefter Vend sider på kort kant for at sikre, at du ikke udskriver den anden side af hver side på hovedet.
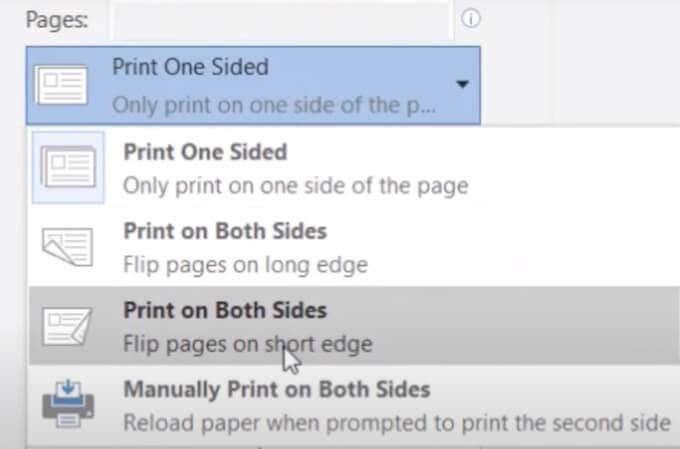
Hvis din printer ikke understøtter automatisk udskrivning på begge sider, skal du vælge Udskriv manuelt på begge sider og lægge siderne tilbage i printeren manuelt, når det er nødvendigt. I dette tilfælde skal du selv vende arkene på den korte kant for at beholde den rigtige sideretning.
Lav dine egne hæfter i Word fra bunden
Når du kender din vej rundt i Microsoft Word, kan du virkelig blive kreativ med det og bruge softwaren til at gøre mere end blot at åbne og redigere tekstdokumenter. Udover at lave dine egne lykønskningskort og hæfter, kan du også bruge Word til at øve dig i at tegne og forbedre dine kunstneriske færdigheder.
Har du nogensinde brugt Word til at lave hæfter før? Hvilken metode brugte du? Del din viden om Microsoft Word med os i kommentarerne nedenfor.